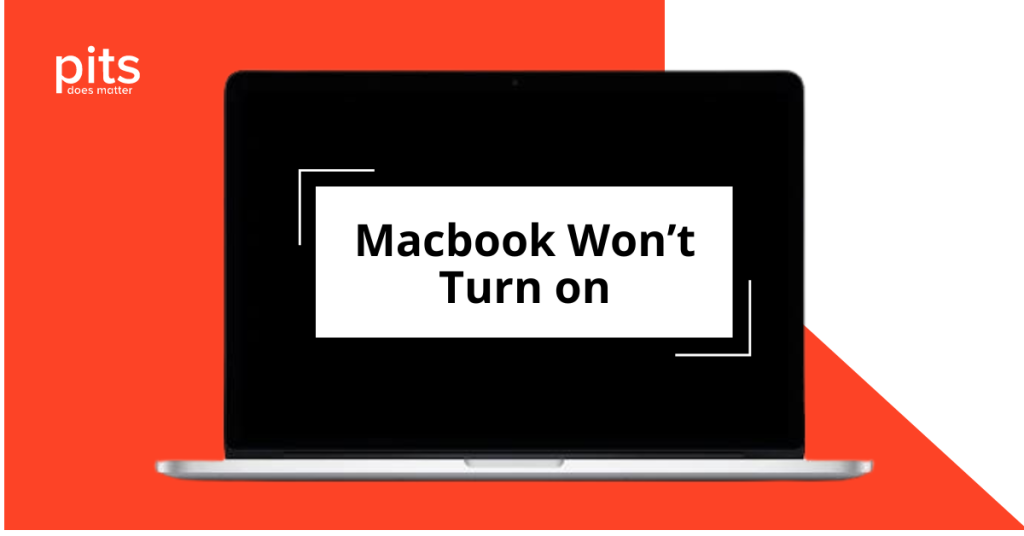Experiencing a MacBook that won’t turn on can be a source of frustration and anxiety, specifically if you rely on it daily for work, study, or personal projects. This common issue can stem from several factors ranging from minor corruptions to more complex hardware problems. In this blog, we’ll explain the reasons behind this frustrating scenario and walk you through a variety of troubleshooting methods. Whether it’s a power issue, software corruption, or something more serious, we’ll provide you with step-by-step solutions aimed at getting your MacBook up and running again.
Why Your MacBook Won't Turn On
There could be several reasons why your MacBook is not turning on, and determining the root reason is the first step toward solving the problem. Before diving into the solutions, it’s important to understand why your MacBook might refuse to turn on. Here are some of the most common reasons for this problem:
- Battery Problems: If your MacBook’s battery is depleted or failing to charge properly, it won’t have enough power to boot up. Additionally, a defective power adapter may need fixing with charging.
- Software Corruption: Corrupted files or operating system issues can prevent the MacBook from starting up correctly.
- Hardware Malfunctions: Faulty internal hardware, such as a damaged logic board or memory (RAM), can cause startup failures.
- Faulty Power Button: A broken or unresponsive power button might be unable to initiate the MacBook’s boot sequence.
- Recent Software Updates: Sometimes, a recent update can cause system incompatibilities or crashes that prevent the MacBook from turning on.
- Liquid Damage: Exposure to liquid can cause short circuits or corrosion of internal components, leading to power issues.
Identifying the exact reason can be challenging, but addressing these common problems can help narrow down the potential reasons and guide your troubleshooting efforts. Now, let’s move on to the solutions.
"*" indicates required fields
What to Do When Your MacBook Won't Power On
Here are the most practical steps you can take to address the issue when your MacBook Won’t Power On. Begin with the simplest solutions and work your way through the list until your MacBook powers on, allowing you to resume your work seamlessly. Each step is designed to troubleshoot different potential causes, ensuring that you cover all bases in trying to revive your MacBook.
1. Check Your Power Adapter and Charging Port
If your MacBook's battery is dead, it won't turn on without plugging in the power adapter. Ensure that both the charger and charging port are working correctly by following these steps:
- Try a different outlet: Plug your power adapter into another outlet to see if the problem is with the outlet or the adapter.
- Check for physical damage: Inspect the power adapter and cable for frayed wires, bent connectors, or other visible damage that may affect their functionality.
- Clean the charging port: Dirt and debris can accumulate in your MacBook's charging port over time, causing connectivity issues. Gently clean it using a gentle cloth or compressed air to remove any obstructions.
If none of these steps solve the problem, consider replacing your power adapter or taking it to an authorized service center for further diagnosis.
2. Perform a Power Cycle
Sometimes, your MacBook may not turn on due to minor system corruption that can be resolved by performing a power cycle. Here's how to do it:
- Disconnect all external devices: Unplug any devices, such as external hard drives or chargers, that are connected to your MacBook.
- Press and keep the power button for 10 seconds. This will drain the MacBook's remaining electrical charge.
- Reconnect the power adapter and push the power button again. If your battery still has some charge left, this should start up your MacBook.
3. Reset the System Management Controller (SMC)
The SMC is responsible for controlling power management on your MacBook, and resetting it can often resolve issues related to power and battery. Here's how to reset the SMC:
- Hold down the power button until it turns off completely.
- Disconnect the power adapter and any other peripherals attached to your MacBook.
- Push and keep the Shift + Control + Option keys on the left side of the keyboard for 10 seconds. Then, press and hold the power button for 10 seconds.
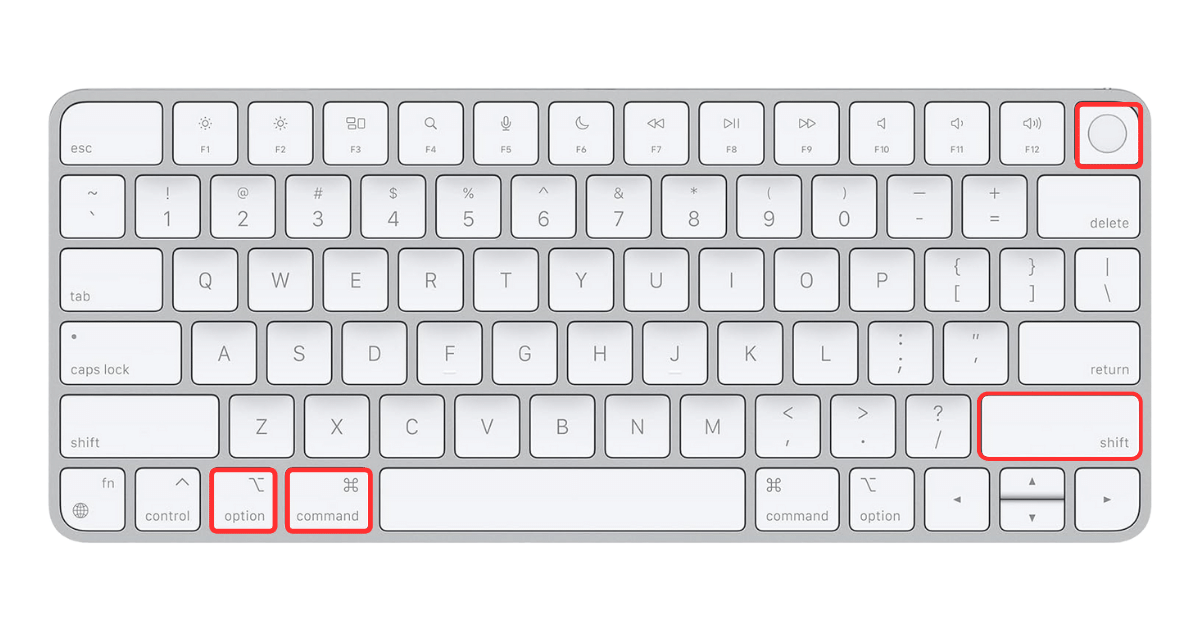
4.Release all keys: Plug in the power adapter and press the power button to start up your MacBook.
4. Boot into Safe Mode
Starting up your MacBook in Safe Mode can help specify and resolve any software issues that may be causing it not to turn on. Here's how to do it:
- Hold down the power button until it turns off completely.
- While holding this key, press the power button to start up your MacBook.
- Free the Shift key when you see the Apple logo: This will boot your MacBook into Safe Mode, and you can proceed with troubleshooting any software issues that may be causing startup problems.
5. Reset the NVRAM
Resetting your MacBook's NVRAM (Non-Volatile Random-Access Memory) can fix common settings issues and boost speed.
To reset NVRAM, shut down your Mac, then restart it while holding Option + Command + P + R until you hear the startup chime.
This simple trick often solves startup problems and improves your MacBook's performance.
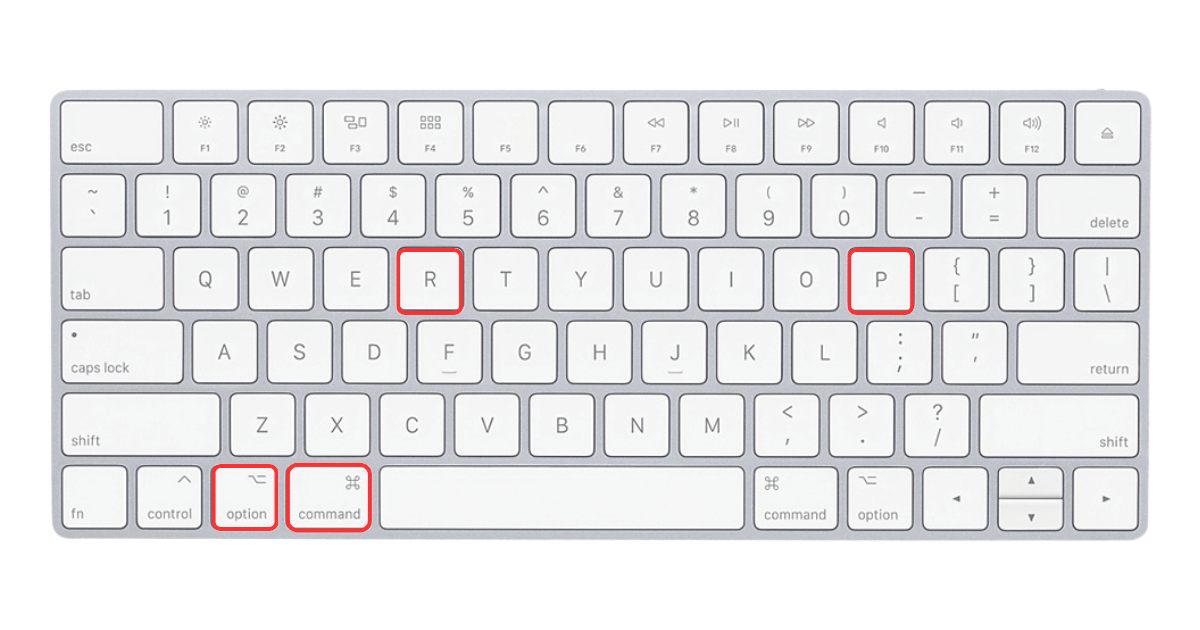
6. Reinstall macOS
If your MacBook still won't turn on after trying all these steps, it might require a fresh installation of the operating system. Boot into Recovery Mode and reinstall macOS as prompted. However, keep in mind that this will erase all data on your MacBook, so make sure you have a backup of important files before proceeding.
Recovering Data from a MacBook That Won't Power On
If your MacBook Pro won’t turn on, causing frustration, follow these troubleshooting steps to determine and fix the issue. If these don’t work, it might be a complex problem requiring professional assistance. Losing important data from your MacBook can be a problematic situation, especially if the device refuses to power on.
PITS Global Data Recovery Services specializes in restoring access to data on MacBooks that fail to power on. We also retrieve data from unresponsive devices using advanced tools and skilled technicians for a high success rate. We ensure your data’s confidentiality and integrity with a secure, ISO-certified method, providing a reliable way to access your valuable information again.
Frequently Asked Questions
Why Won't My MacBook Turn On
If your MacBook remains unresponsive and you find yourself saying, “My Mac won’t turn on,” it’s crucial to follow a structured troubleshooting process to identify and solve the issue. Here are some common reasons why a MacBook might not turn on and steps you can take to troubleshoot the problem. Remember, it’s essential to identify the underlying cause before attempting any solutions to avoid further damage.
How do I know if my MacBook is charging when it won't turn on?
Even if your MacBook doesn’t turn on, you can look for the charging indicator light on your MacBook’s charger (if applicable) or listen for the charging sound. If there’s no indication of charging, the issue might be with the power adapter or the charging port.
Can software issues cause my MacBook not to turn on?
Software problems or corrupted startup files can cause MacBook startup issues. Booting into Safe Mode or reinstalling macOS can troubleshoot and effectively fix these problems.
What to do if a MacBook is not turning on?
If your MacBook won’t power on follow these steps:
Check your power adapter and charging port for any issues.
Perform a power cycle by holding the power button for 10 seconds.
Reset the System Management Controller (SMC).
Boot into Safe Mode to diagnose software issues.
Consider reinstalling macOS if other methods fail.
For complex problems, seek professional assistance for data recovery needs.
Why is my MacBook screen black and not turning on?
A MacBook screen that remains black and does not turn on could be experiencing issues with its display, power supply, or motherboard. Checking the connections, resetting the SMC and NVRAM, or connecting to an external display are preliminary steps to diagnose the problem.