When your computer turns on but the screen stays blank, it can be frustrating and worrying. This common issue can have various causes, ranging from simple cable mishaps to more serious hardware failures.
This guide will help you troubleshoot and fix a CPU that turns on but doesn’t display anything. We will provide step-by-step instructions for diagnosing the issue. You can follow these troubleshooting steps to identify and resolve the problem. By the end of this guide, you should be able to get your CPU working properly again.
Understanding the No Display Problem
A computer that turns on but displays nothing often indicates an issue with the video output. The symptoms might include:
– Power lights turning on
– Fans spinning
– No beep codes or error messages
– A completely blank or black screen
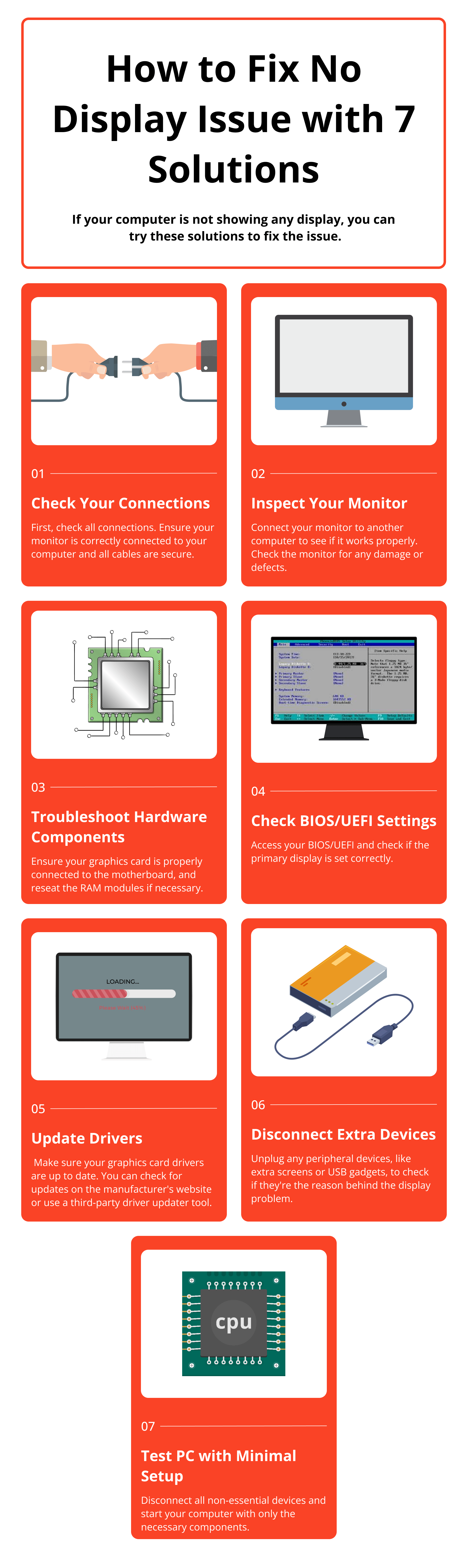
How to Fix No Display Issue
1. Check Your Connections
Before diving into more complex solutions, start with the basics. Ensure all cables connected to your monitor and computer are secure. Ensure the connections at both ends of your HDMI, DVI, VGA, or DisplayPort cables are secure. Sometimes, simply reseating a cable can solve the issue.

2. Inspect Your Monitor
To rule out monitor issues:
- Try connecting your monitor to another computer.
- Use a different monitor with your current computer.
If the problem persists with a new monitor, the issue likely lies within the PC.
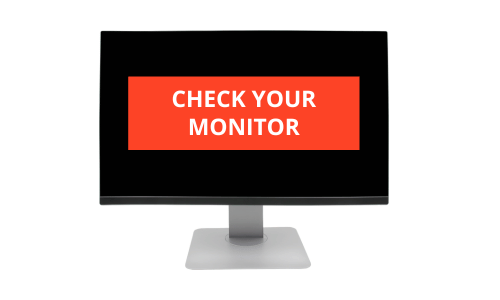
3. Troubleshoot Hardware Components
Hardware issues are a common cause for a computer powering on without a display. Consider the following steps:
RAM
Reseat your RAM sticks or try one at a time in different slots.
Graphics Card
Make sure you properly seat your graphics card in the motherboard. If available, try using an alternate graphics card to see if the issue persists.
Power Supply Unit (PSU)
A failing PSU can also cause display issues. If you have an extra unit, try swapping it with the existing part to see if it fixes the problem. This may help you determine if the existing part is causing the issue.
If swapping the parts resolves the problem, then the original part may be faulty. This can help you troubleshoot and identify the source of the issue.
4. Check BIOS/UEFI Settings
An incorrect BIOS/UEFI configuration can prevent display output. To reset your BIOS:
- Turn off your PC and unplug it.
- Remove the CMOS battery for 30 seconds and then reinsert it.
- Turn on your PC again to check if you have resolved the display issue.
5. Update or Roll Back Drivers
Corrupted or outdated drivers can cause display problems. Boot your PC in Safe Mode (pressing F8 during startup) and try:
- Updating your graphics card drivers.
- Rolling back recent driver updates if the problem started after an update.
6. Consider Peripheral Devices
Disconnect any extra devices like USBs, hubs or external drives to check if they are causing a problem." Restart your computer after each removal to determine if you have resolved the issue.
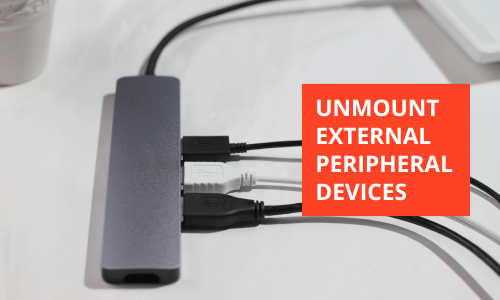
7. Test with Minimal Setup
To further diagnose, strip down your computer to the essentials:

One Stick of RAM
Begin by testing with just one stick of RAM. This helps isolate the issue to a specific memory module or slot. Swap the RAM into different slots to check for slot-related issues. If the problem persists, try a different RAM stick to rule out defective memory.
Motherboard
Examine the motherboard thoroughly to detect any indications of harm, like scorched elements, damaged capacitors, or insecure connections. Ensure you have placed all standoffs correctly to securely mount the motherboard and prevent a short circuit.
Processor
Check that you properly seat the processor in its socket. Check for any bent pins and make sure to apply the thermal paste correctly for good heat transfer. Also, make sure the CPU cooler is securely attached and functioning to prevent overheating.
Power Supply
Ensure that the power supply is adequate for the system's requirements and functioning correctly. If possible, try using a different power supply. A failing power supply can cause many problems, such as no display output.
This minimal setup can help pinpoint a faulty component.
Advanced Troubleshooting Techniques
If basic troubleshooting steps don’t fix the no-display issue, it’s time to try more advanced techniques. These methods are typically more technical and may require special tools or additional expertise.
1. BIOS Update
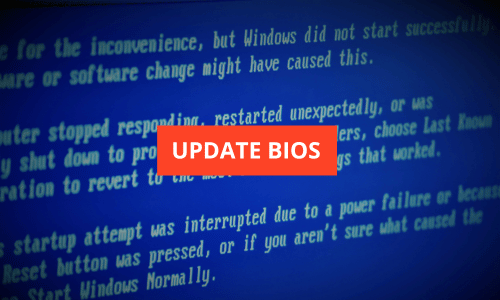
Sometimes, a BIOS update is necessary to resolve hardware bugs that could be causing the display issue. Check the manufacturer's website for the latest BIOS version for your motherboard and follow their instructions carefully to update it. Be cautious, as incorrect BIOS updates can potentially harm your system.
2. Check for Electrical Shorts

Electrical shorts can be a subtle cause of hardware malfunctioning. Check your motherboard and other components for any signs of electrical shorts. This can include inspecting for any metallic objects or loose screws that may be causing an electrical bridge between components.
3. Stress Test Components
Using tools like Prime95 for CPUs or MemTest86 for RAM can help you stress test your components to ensure they are working under load. This might reveal issues that aren't apparent during normal computer use.
4. Consulting Event Viewer Logs
For users with Windows operating systems, the Event Viewer can be an invaluable tool. It logs critical information about hardware and system failures. Accessing Event Viewer to check for any warnings or errors logged around the time your display issues started can provide clues to the underlying problems.
Preventative Measures and Maintenance Tips
To avoid future incidents where your CPU turns on but displays nothing, regular maintenance and preventative measures are crucial. Here are some tips to keep your computer in good working condition:
Regular Cleaning
Dust accumulation can lead to overheating and hardware malfunctions. Open your computer case every few months to clean out dust with compressed air, especially around fans and heat sinks.
Update Drivers Regularly
Keeping your drivers up to date helps in avoiding conflicts and software bugs that could cause display issues. Set a schedule to check for updates from your hardware manufacturers.
Monitor System Temperatures
Use software tools to monitor the temperatures of your CPU, GPU, and other critical components. High temperatures are often precursors to hardware failures. Tools like HWMonitor or SpeedFan can help you keep an eye on these metrics.
Invest in Quality Components
When upgrading or building a PC, opt for high-quality components from reputable manufacturers. This can significantly decrease the likelihood of hardware failures that lead to display issues.
You can fix existing issues and prevent new ones by following these advanced troubleshooting steps and maintenance tips.

If your computer screen is still blank, there may be a bigger issue with the main parts of the computer. This could mean that the problem is more serious and may require professional help. It is important to address this issue promptly to avoid further damage to your computer. At this stage, seeking help from a professional repair service would be wise.
By following these troubleshooting steps, you can pinpoint why your computer powers on but fails to display anything. Keep in mind that patience and thorough testing are crucial when handling computer hardware issues.
Frequently Asked Questions about CPU on but No Display
Can a dead CMOS battery cause display issues?
Yes, a depleted CMOS battery can reset BIOS settings, which might affect display outputs.
What should I do if there's still no display after all these steps?
It might be time to seek professional help, as the issue could be related to the motherboard or CPU.
What does it mean if my computer beeps but there's no display?
Beep codes are a diagnostic tool used by motherboards to indicate specific hardware issues. If your computer emits a series of beeps and fails to display, refer to your motherboard’s manual to decipher the code. Common causes include memory (RAM) not being securely seated or hardware conflicts.
Is it possible for a damaged CPU to cause no display?
Yes, while less common, a damaged or improperly seated CPU can prevent your computer from displaying anything. Ensure the CPU is correctly installed and that there are no bent pins on the processor or the motherboard socket.
Can overheating lead to a no-display issue?
Overheating may cause the computer to shut down or not start correctly, which can result in the display not working. To mitigate overheating issues, check for excessive dust, ensure that all fans are functioning correctly, and replace thermal paste if necessary.
How do I determine if the issue is with my motherboard?
Diagnosing a motherboard issue can be complex. Start by checking other components as described earlier. If they all test fine on another system and resetting the BIOS doesn’t help, the motherboard may be at fault. Using a motherboard tester or consulting with a professional can provide a definitive diagnosis.
