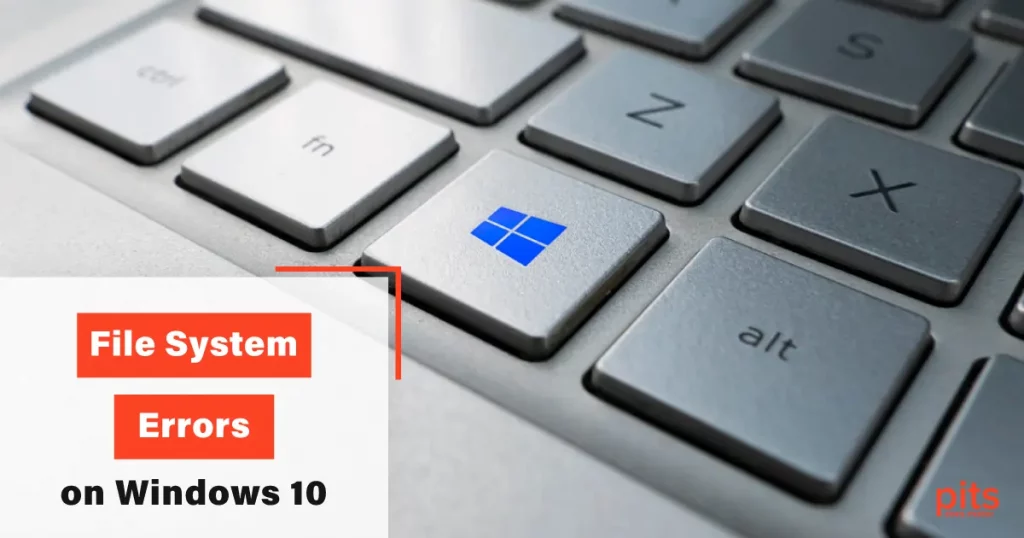In today’s digital age, file systems serve as the backbone of our computers, organizing and storing data efficiently. However, file system errors can occasionally occur, disrupting our workflow and potentially causing data loss.
Understanding the causes behind these errors and knowing how to fix them is essential for maintaining a stable and secure computing environment. In this blog, we will delve into the common causes of file system errors and provide effective solutions to tackle them.
Causes of File System Errors
Power Outages and System Crashes
Sudden power outages or system crashes can lead to file system errors. When a computer shuts down unexpectedly, the file system may not have a chance to complete ongoing write operations, resulting in corrupted files or directories.
Improper Shutdowns
Failing to shut down your computer properly, such as through a forced shutdown or unplugging the power cord, can also cause file system errors. The abrupt termination of processes prevents the operating system from completing its necessary file system tasks, potentially leading to data corruption.
Hardware Failures
Faulty hardware components, such as a failing hard drive or a defective memory module, can introduce file system errors. These issues may arise due to physical damage, aging components, or manufacturing defects. If a hard drive develops bad sectors, data integrity can be compromised, causing file system errors.

Malware and Viruses
Malicious software can infiltrate your computer and tamper with the file system, leading to errors and data corruption. Viruses, worms, and other forms of malware can modify or delete critical system files, rendering the file system unstable or inaccessible.
Software and Driver Issues
Outdated or incompatible software and device drivers can cause file system errors. Incompatibilities between different software components or between software and hardware can disrupt file system operations, resulting in data corruption or system crashes.
Fixing File System Errors on Windows 10
Run Disk Check (CHKDSK)
The built-in Windows utility, CHKDSK, is an effective tool for repairing file system errors. Open the command prompt, type “chkdsk [drive letter] /f /r” (e.g., “chkdsk C: /f /r”), and press Enter. CHKDSK will scan the specified drive for errors, fix them, and recover any readable information from bad sectors.
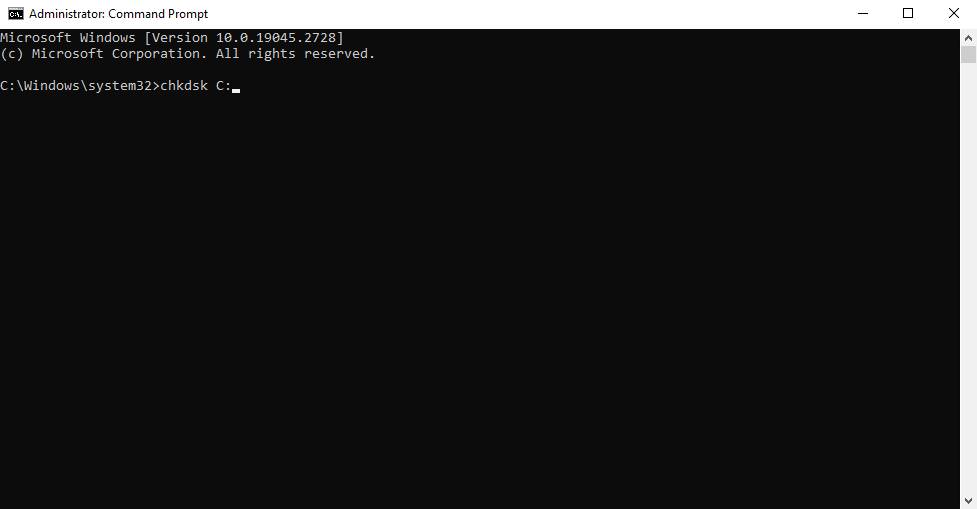
Reinstall or Update Drivers and Software
If file system errors are caused by outdated or incompatible drivers or software, updating or reinstalling them can resolve the issue. Visit the manufacturer’s website or use automatic update tools to ensure your drivers and software are up to date. Uninstall any incompatible or problematic software and reinstall a compatible version.
Use System Restore or Recovery Options
System Restore can be a lifesaver in resolving file system errors caused by recent software installations or updates. Access the System Restore utility and select a restore point prior to the occurrence of the errors. If the issue persists, booting into safe mode or utilizing recovery options, such as Windows Recovery Environment (WinRE), can help repair the file system.
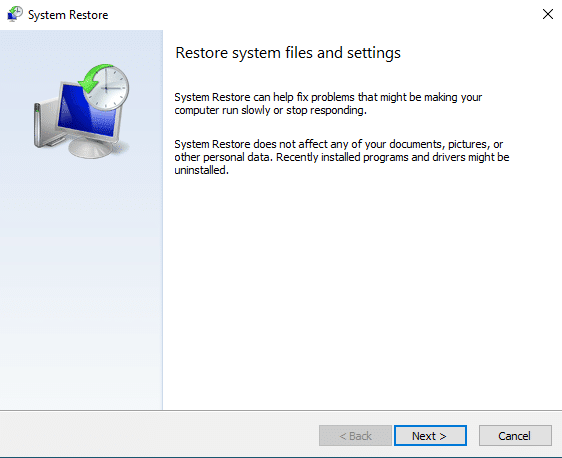
Scan for Malware and Viruses
Perform a thorough scan of your system using reputable antivirus or anti-malware software. Remove any detected threats and repair any damaged files caused by malware infections. Regularly update your security software to stay protected against evolving threats.
Replace Faulty Components
If file system errors persist even after software-based solutions, it may indicate hardware problems.
Run diagnostic tools provided by your hardware manufacturer to identify any issues with your hard drive, memory modules, or other components. Replace any defective hardware to prevent further file system errors.
Backup and Restore Data
In extreme cases, file system errors can result in data loss. Therefore, it is crucial to regularly back up your important files to an external storage device or a cloud-based service. If the file system errors become unresolvable, reformatting the affected drive and restoring data from backups may be necessary.
File system errors can be frustrating and potentially jeopardize important data. By understanding the causes behind these errors and implementing appropriate solutions, you can effectively address file system issues and ensure the stability and reliability of your computer. Remember to practice regular data backups, keep your software and hardware up to date, and maintain a vigilant approach towards system security to minimize the risk of file system errors.
Frequently Asked Questions
What are the signs of file system errors?
Common signs of file system errors include frequent system crashes or freezes, slow performance, inaccessible files or folders, unusual error messages when accessing files, and data corruption.
Can file system errors cause data loss?
Yes, file system errors can potentially lead to data loss if not addressed promptly. It is crucial to regularly back up your important files to mitigate the risk of permanent data loss.
How can I prevent file system errors?
- Avoid sudden power outages by using an uninterruptible power supply (UPS).
- Shut down your computer properly and avoid forced shutdowns.
- Keep your operating system, drivers, and software up to date.
- Use reputable antivirus or anti-malware software and keep it updated.
- Handle hardware components carefully and monitor their health regularly.
What should I do if I encounter a file system error?
- Restart your computer and see if the error resolves itself.
- Run a disk check utility (such as CHKDSK) to repair file system errors.
- Update or reinstall drivers and software that might be causing conflicts.
- Scan your system for malware or viruses using trusted security software.
- If the issue persists, consider restoring your system to a previous stable state using System Restore or recovery options.
Should I attempt to fix file system errors myself?
It is generally safe to attempt basic troubleshooting steps like running disk check utilities or updating software. However, if you are not comfortable with advanced troubleshooting or if you suspect hardware issues, it is advisable to seek professional assistance to avoid exacerbating the problem.
Will formatting the affected drive fix file system errors?
Formatting the affected drive can sometimes be a last resort to fix persistent file system errors. However, note that formatting will erase all data on the drive. It is crucial to back up your data before formatting and only proceed if other recovery options have failed.
Is it possible to recover data from a drive with severe file system errors?
In some cases, data recovery from a drive with severe file system errors may be possible. Professional data recovery services specialize in recovering data from damaged or corrupted storage devices. However, the success of data recovery depends on the extent of damage and the techniques used.