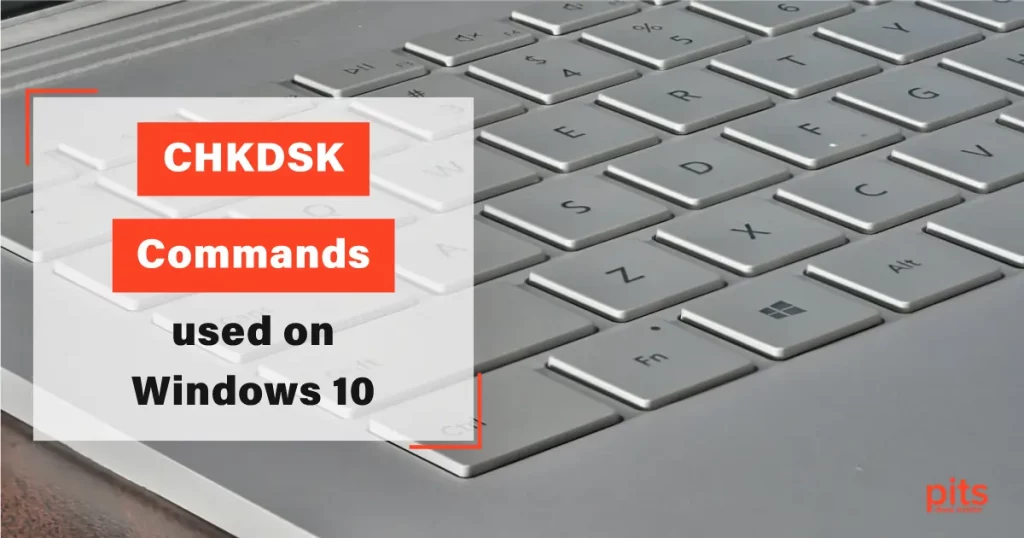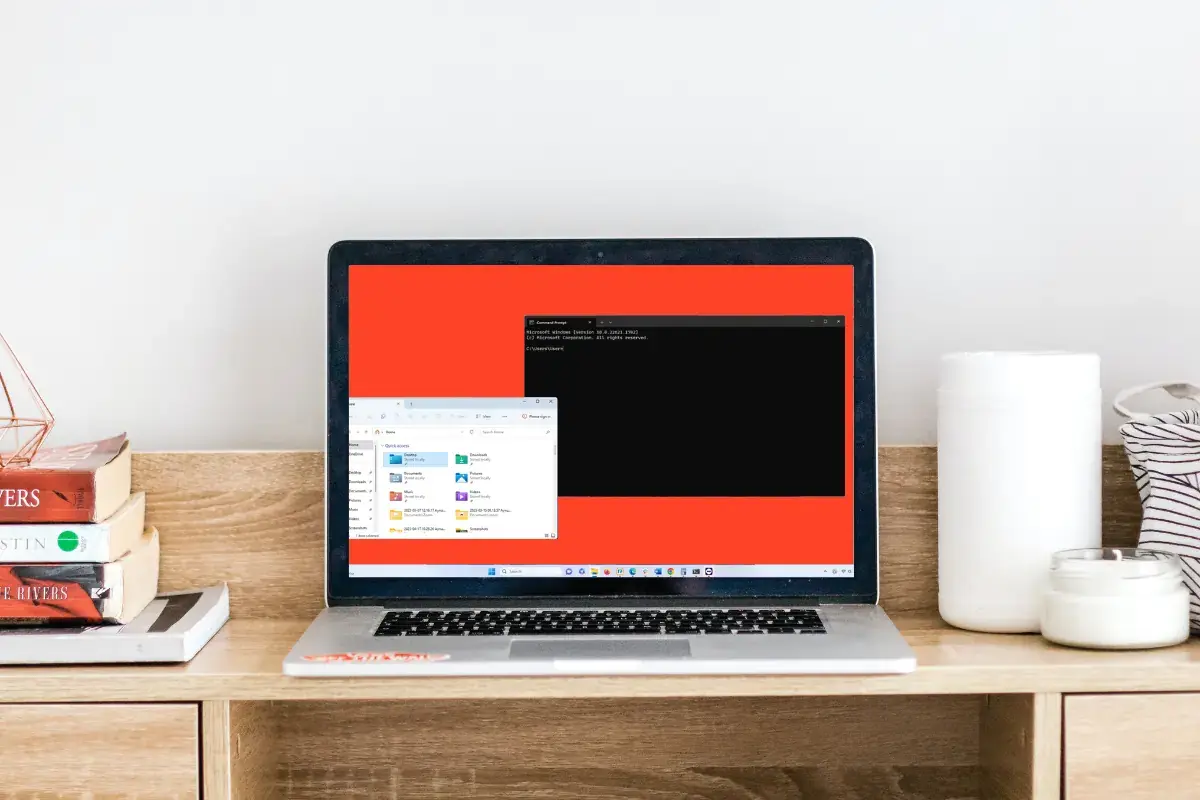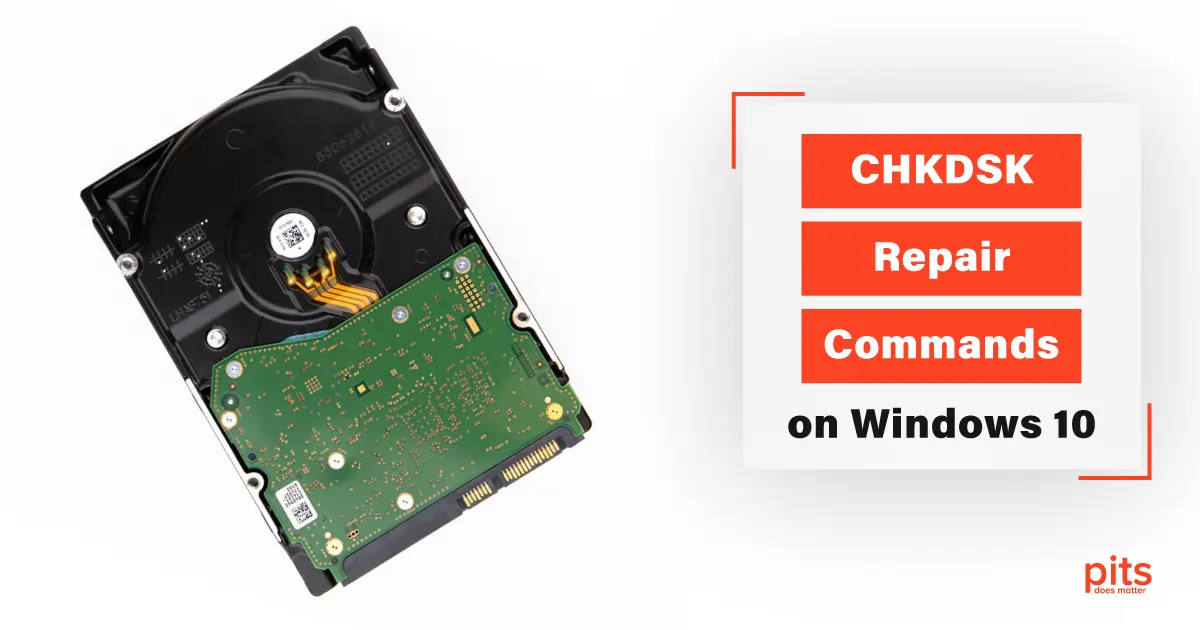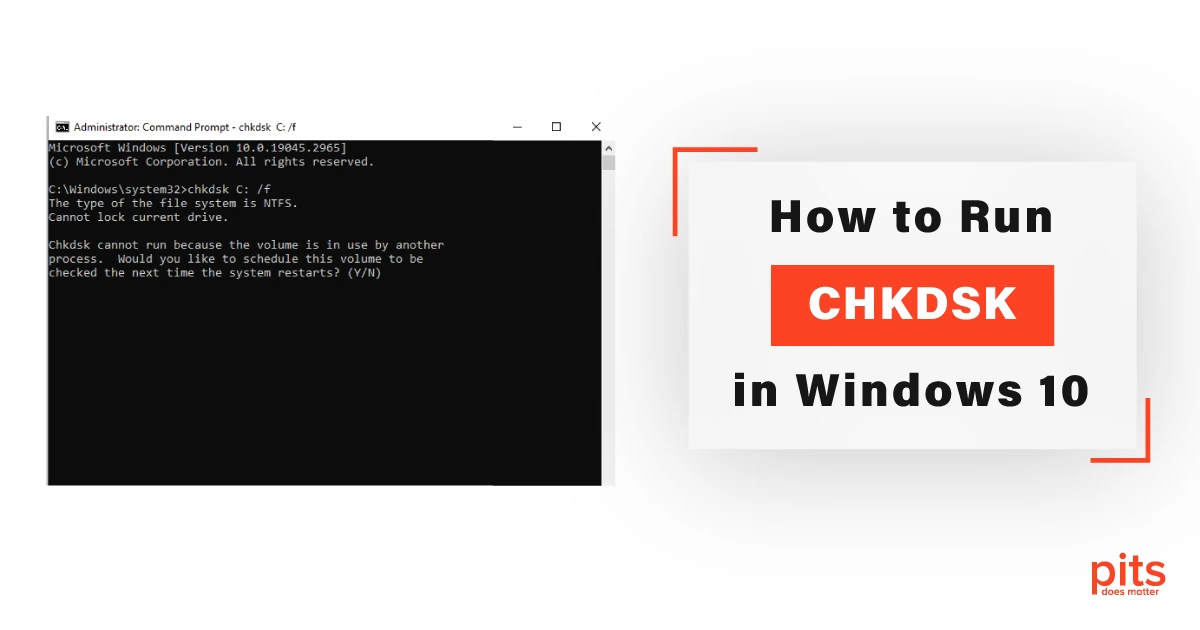If you have ever experienced a sudden shutdown or unexplained system crash while working on your computer, you might be aware of the frustration it can cause. Apart from the obvious data loss, such failures can also lead to file system corruption, which can affect the overall performance of your system. One tool that can help diagnose and repair such errors is CHKDSK. In this blog, our team will discuss CHKDSK, why it is used, how to run this tool on Windows 10, and all the commands.
What is CHKDSK?
CHKDSK, short for Check Disk, is a utility program that scans and verifies the integrity of the file system on a computer hard drive. The tool is used to find and fix errors in the file system, which can cause the system to become unstable or crash. CHKDSK also helps in improving overall system performance.
Why is CHKDSK for Windows 10 is Used?
CHKDSK is used to maintain the health of the file system on a computer’s hard drive. The file system can become corrupted due to various reasons, including sudden shutdowns, hardware failure, software conflicts, and virus infections.
When a file system is corrupted, it can lead to various problems, such as data loss, slow system performance, and software crashes. CHKDSK can help detect and repair such issues and improve system performance.
What is CHKDSK?
CHKDSK can be run from the command prompt on Windows 10. Here are the steps to run CHKDSK:
Step 1. Open the command prompt
To open the command prompt, press and hold the Windows + R keys on your keyboard, type “cmd” in the Run dialog box, and press Enter.
Step 2. Run CHKDSK
In the command prompt, type “chkdsk” followed by the drive letter you want to scan. For example, to scan the C drive, type “chkdsk C:” and press Enter.
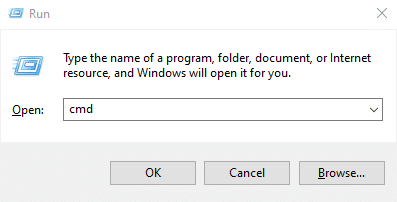
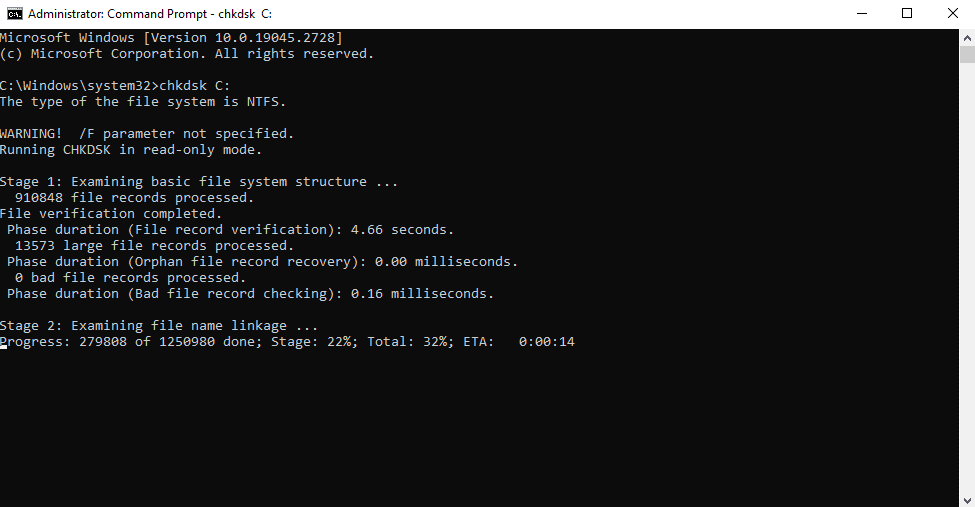
Step 3. Choose the options
CHKDSK scan has several options that you can use. Here are some of the options:
/F – Attempts to fix disk errors
/X – Forces the volume to dismount before the scan begins
/R – Locates bad sectors and restores readable information
You can choose the options based on your requirement. To run CHKDSK with the options, type “chkdsk” followed by the drive letter and the possibilities. For example, to run CHKDSK with the /F and /R options on the C drive, type “chkdsk C: /F /R” and press Enter.
Step 4. Wait for the scan to complete
The scan can take some time to complete, depending on the size of the drive and the number of errors it has. Once the scan is complete, CHKDSK will display a summary of the results.
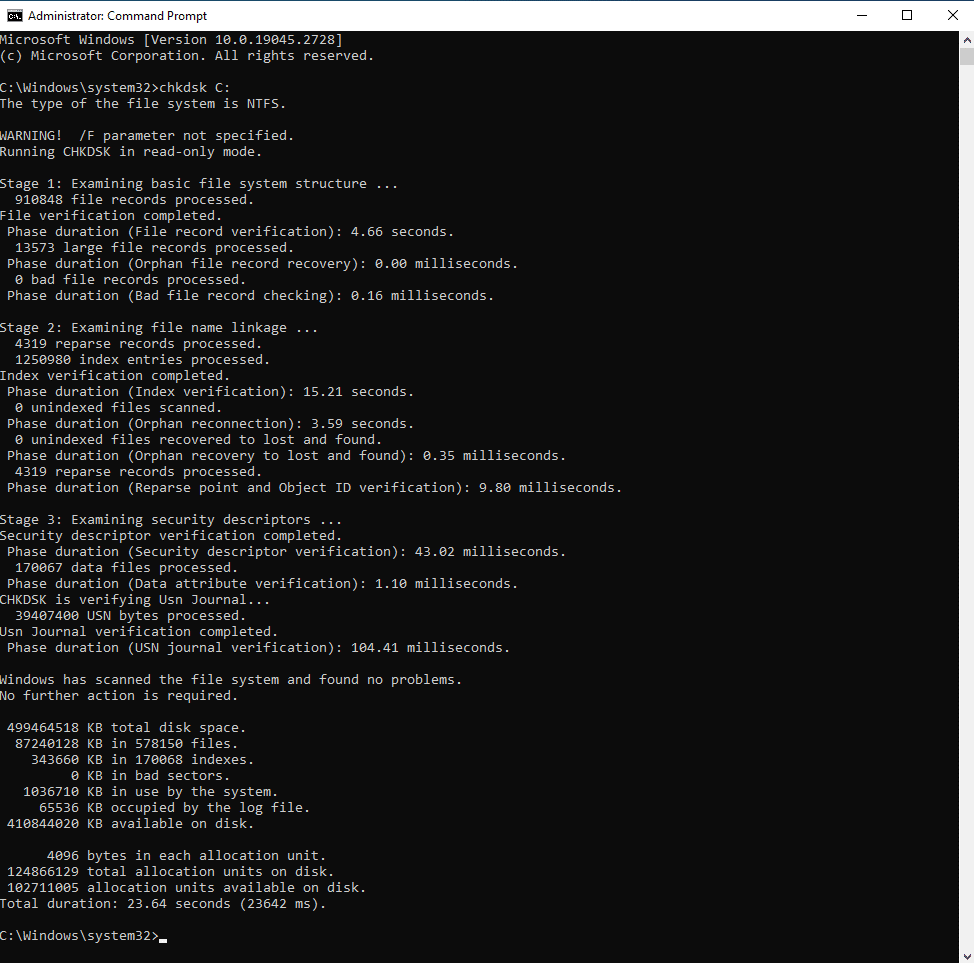
All Commands Used on CHKDSK in Win 10
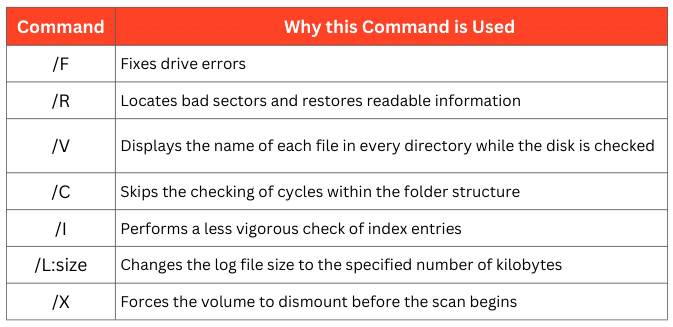
CHKDSK is a useful tool for maintaining the health of the file system on a computer’s hard drive. It can help detect and repair errors in the file system and improve overall system performance. By running CHKDSK regularly, you can ensure the health of your computer’s hard drive and prevent data loss and system crashes.
What to Do if Windows 10 CHKDSK Did not Help
PITS Global Data Recovery Services is a reputable service provider specializing in recovering data from damaged or corrupted storage devices. Although CHKDSK is a useful tool for detecting and repairing errors in the file system, there are times when it may not be able to solve the issue. In such cases, data recovery services like ours can help recover lost data.
When a file system is corrupted, it can lead to severe data loss situation. While CHKDSK may be able to recover some of the lost data, it may not be able to recover all of it. However, our recovery engineers can help recover lost data by using advanced recovery techniques.
Another advantage of our recovery services is that they can restore files from physically damaged storage devices. If there is physical damage to the media, such as a hard drive crash or a broken flash drive, CHKDSK will not be able to solve the issue. However, we can help recover data from physically damaged storage devices.
Data recovery services can also recover data lost due to virus infections. CHKDSK may not be able to recover data lost due to virus infections, as viruses can corrupt the file system. However, our engineers have years of experience restoring data from malware-affected media.
At PITS Global Data Recovery Services, we use state-of-the-art technology to recover data from damaged or corrupted storage devices. Our team of recovery technicians has years of experience in data recovery and can restore data from all types of devices, including hard disk drives, solid-state drives, flash drives, and memory cards.
While CHKDSK is a useful tool for detecting and repairing errors in the file system, there are times when it may not be able to solve the issue. In such cases, data recovery services like PITS Global Data Recovery Services can help. Our recovery specialists have years of experience in data recovery and can recover data from all types of storage devices.
Get in touch with us today by filling in the request help form below.
More of Our Blogs Related to CHKDSK
Frequently Asked Questions
What is chkdsk?
Chkdsk (short for “check disk”) is a built-in command in Windows that checks the integrity of the file system on a hard disk and fixes errors if possible.
How do I run chkdsk on Windows 10?
You can run chkdsk using the Command Prompt or PowerShell. Open the Command Prompt or PowerShell as an administrator and type “chkdsk C:” (without quotes) to check the C drive. Replace C with the letter of the drive you want to check.
What are the different chkdsk parameters?
Chkdsk has several parameters you can use to customize its behavior. Some commonly used parameters include /f (fixes errors), /r (locates bad sectors and recovers readable information), and /x (forces the volume to dismount before checking).
Do I need to run chkdsk regularly?
It’s not necessary to run chkdsk regularly unless you suspect that your hard disk has errors. However, it’s a good idea to run chkdsk if you experience any disk-related issues such as slow performance, frequent crashes, or file corruption.
Can I run chkdsk on an external hard drive or USB drive?
Yes, you can run chkdsk on any drive that is connected to your computer, including external hard drives and USB drives. Just replace C with the drive letter of the external drive in the chkdsk command.
How long does chkdsk take to run?
The time it takes to run chkdsk depends on the size of your hard disk and the extent of the errors it needs to fix. It can take anywhere from a few minutes to several hours. You can check the progress of chkdsk by looking at the Command Prompt or PowerShell window.