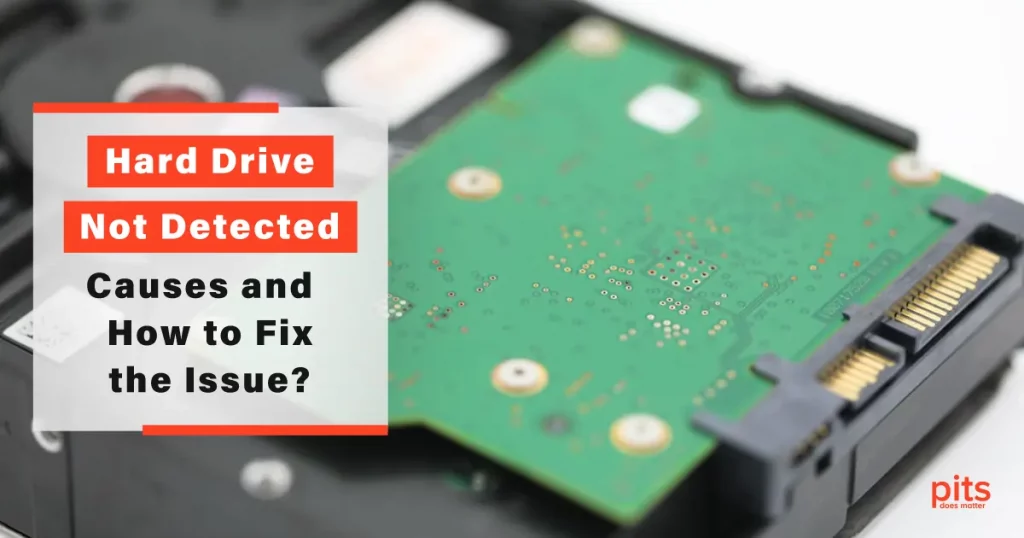In today’s digital age, where data storage plays a crucial role, encountering a hard drive not being detected can be a frustrating and alarming experience. Whether it is an internal or external hard drive, this problem can disrupt our workflow and potentially lead to data loss.
In this blog post, we will explore the various causes behind this issue, understand its consequences, and discuss effective methods to fix it.
Causes of a Hard Drive Not Being Detected in BIOS
Various hardware or software issues can cause a hard drive not to be detected in the BIOS. Here are some common causes and troubleshooting steps to identify and resolve the issue.
Connection Issues
One of the most common causes of a hard drive not being detected by Windows is poor or faulty connections. This can occur due to loose cables, incorrect cable connections, or even a defective port. It is essential to check all the physical connections first before moving on to other troubleshooting steps.
Power Supply Problems
A hard drive requires a stable power supply to function properly. If the power supply to the drive is inadequate or inconsistent, it can lead to detection issues. Faulty power cables, insufficient power from the power supply unit (PSU), or a faulty PSU itself can be responsible for the PC not detecting hard drive problem.
BIOS/UEFI Settings
The BIOS/UEFI settings on your computer determine how the hardware components, including hard drives, are detected and accessed. In some cases, misconfigured or outdated BIOS/UEFI settings can prevent a hard drive from being recognized by the system.
Faulty Hard Drive
Hardware failure can occur in any electronic device, and hard drives are no exception. A faulty hard drive, due to physical damage or electronic failure, may not be detected by the system. This can be an alarming situation as it may indicate potential data loss.
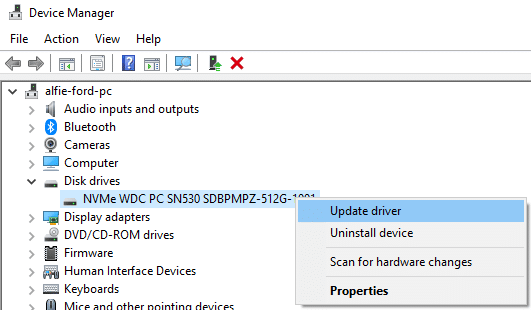
Driver Issues
Outdated or incompatible device drivers can cause problems with hard drive detection. If the operating system lacks the necessary drivers or the existing drivers are corrupted, the hard drive may not be detected. Occasionally, updating or reinstalling these drivers can help.
External Enclosure Issues
The external enclosure housing the hard drive may be defective. Try removing the drive from the enclosure and connecting it directly to a computer to test.
Motherboard Issues
The motherboard’s SATA ports or other related components could malfunction in rare cases. Try connecting the hard drive to a different motherboard to rule out this possibility.
If the issue persists even after attempting all the troubleshooting steps, it’s likely that the hard drive has encountered a severe malfunction and may need to be substituted. To avoid any data loss in case of hardware malfunctions, it’s always recommended to regularly backup your crucial data.
Consequences of a Hard Drive Not Being Detected
It is crucial to comprehend the implications of a hard drive’s failure to be recognized by the computer’s BIOS or operating system, as it can lead to severe outcomes such as data loss and possible hardware and operational problems. Understanding these consequences is essential for taking prompt action and minimizing the impact on your system and data.
Data Loss
The most significant consequence of a Windows not detecting a hard drive is the potential loss of valuable data. If the drive contains important files or irreplaceable memories, the inability to access them can be distressing.
Workflow Disruption
A computer not detecting hard drive can disrupt your workflow, whether you are a student, professional, or casual user. It can hamper productivity, delay projects, and cause frustration as you try to troubleshoot the issue.
How to Fix a Hard Drive Not Being Detected
Diagnosing and resolving the issue is essential to prevent data loss and restore normal system functionality when your computer fails to detect a hard drive. Here are steps to help you fix a hard drive not being detected:
1. Check Physical Connections.
Start by ensuring that all connections between the hard drive and the computer are secure. Disconnect and reconnect the cables, ensuring a snug fit. If using an external drive, try connecting it to a different USB port or try using a different cable.
2. Power Supply Check.
Verify that the hard drive is receiving adequate power. Check the power cables and make sure they are properly connected. If possible, test the hard drive on a different computer or with a different power supply to rule out any power-related issues.
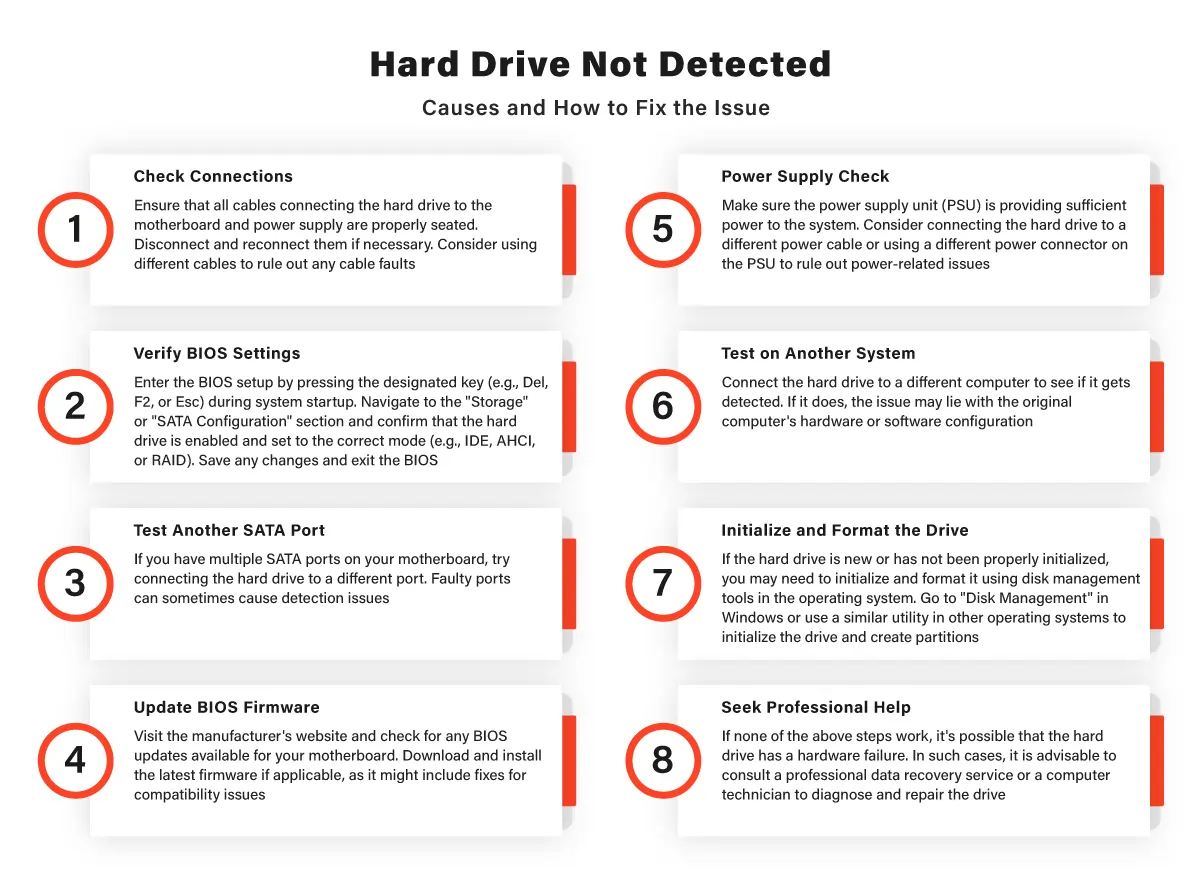
3. BIOS/UEFI Settings
Access the BIOS/UEFI settings by restarting your computer and pressing the designated key during startup (usually Del, F2, or F10). Once in the settings, locate the “Storage” or “Drives” section and ensure that the hard drive is enabled and set to the appropriate mode (e.g., AHCI or IDE).
4. Update Drivers
Visit the manufacturer’s website and download the latest drivers for your hard drive. Install them and restart your computer. This can resolve any compatibility or outdated driver issues that may be causing the detection problem.
5. Use Disk Management (Windows) or Disk Utility (Mac).
If the hard drive is detected but not appearing in File Explorer or Finder, it might require a drive letter assignment or mounting. In Windows, open Disk Management (press Windows key + X and select “Disk Management”) and assign a drive letter to the detected hard drive. For Mac users, open Disk Utility, select the drive, and click the “Mount” button.
6. Professional Data Recovery
If the hard drive is still not detected after attempting the above steps, it may indicate a severe hardware issue. In such cases, it is advisable to seek professional data recovery services to retrieve your valuable data.
Data recovery specialists have the tools and expertise to recover data from faulty drives.
Encountering a hard disk not being detected can be a frustrating experience, but with proper troubleshooting steps, the issue can often be resolved. By understanding the various causes, consequences, and appropriate fixes, you can mitigate the risks associated with data loss and restore the functionality of your hard drive. Remember to back up your important data regularly to minimize the impact of such problems.
Frequently Asked Questions
Why is my HDD running but not showing?
It’s possible that a connection or data problem is indicated when your HDD is running but not displaying. Verify that all cables are firmly connected and inspect for potential drive corruption. Additionally, you may want to review Disk Management (Windows) or Disk Utility (macOS) to determine if the drive needs to be initialized or has any unallocated space.
How do I fix a hard drive that is not detected?
In order to resolve the issue of a hard drive not being detected, the following steps you can take:
- Start by checking physical connections, cables, and BIOS settings.
- Ensure the drive is powered and correctly connected.
- If it’s still undetected, try it in another system, update firmware/drivers, or consult a professional for data recovery or hardware diagnosis.
How do I enable my hard drive in BIOS?
To enable a hard drive in BIOS:
- Enter your computer’s BIOS/UEFI settings during boot (usually by pressing Del, F2, or F12).
- Navigate to the “Storage” or “Advanced” section and look for “SATA Configuration” or a similar option.
- Ensure the hard drive is set to “Enabled” or “Auto.”
- Save changes and exit.
How do I get BIOS to recognize my hard drive?
To get BIOS to recognize your hard drive start by:
- Checking cable connections and ensuring power is supplied to the drive.
- Access BIOS settings during boot and confirm that the hard drive is not set to “None.”
- Verify the SATA mode is correctly configured (e.g., AHCI or IDE)
- Update firmware/drivers if needed.
Why is my hard drive not being detected?
There are several possible reasons for a HDD not being detected, including connection issues, power supply problems, misconfigured BIOS/UEFI settings, driver issues, or a faulty hard drive due to physical damage or electronic failure.
What should I do if my hard drive is not being detected?
First, check the physical connections to ensure they are secure. Verify the power supply to the hard drive and ensure it is receiving adequate power. Check and update the BIOS/UEFI settings if necessary. Update the device drivers for the hard drive. If none of these steps work, consider seeking professional data recovery services.
Can I fix a hard drive not being detected by myself?
In many cases, you can fix the issue of a hard drive not showing up in Windows by following the troubleshooting steps mentioned in the blog. However, if the problem persists or if the hard drive has physical damage, it is recommended to consult a professional data recovery service for assistance.
Will I lose my data if my hard drive is not detected?
There is a risk of data loss when a hard drive is not detected. However, the loss of data depends on the specific circumstances. If the issue is related to connectivity or software, the data on the hard drive should remain intact. However, if there is a hardware failure or physical damage, data recovery may be required, which can be a more complex process.
Can I recover data from a hard drive that is not being detected?
In some cases, it is possible to recover data from a hard drive that is not being detected. If the issue is software-related or due to incorrect settings, professional data recovery services may be able to retrieve your data. However, if the hard drive has severe physical damage, the chances of data recovery may be lower.
How can I prevent a hard drive not being detected in the future?
To prevent a hard drive from not being detected, ensure that all connections are secure and regularly check the power supply to the drive. Keep your device drivers up to date and periodically update the BIOS/UEFI settings. It is also crucial to backup your important data regularly to mitigate the risks of data loss.
Blogs Related to Hard Drive Errors

Disk Boot Failure on Windows 10
Discover solutions to fix disk boot failure on Windows 10, including entering the BIOS, utilizing advanced options, and using bootable media.

Smart Failure Predicted on Hard Disk
Discover the causes of SMART failure predictions and steps to potentially fix SMART predictions on your hard disk to prevent data loss.

Hard Drive Bad Sectors Recovery
Bad sectors on a hard drive cause severe issues to the user. Our engineers successfully restore HDDs with logical and physical bad sectors.

Common Hard Drive Errors in Windows 10
Do not let hard drive errors bring your computer to a halt. Here we present the most common hard drive errors and learn how to fix them.