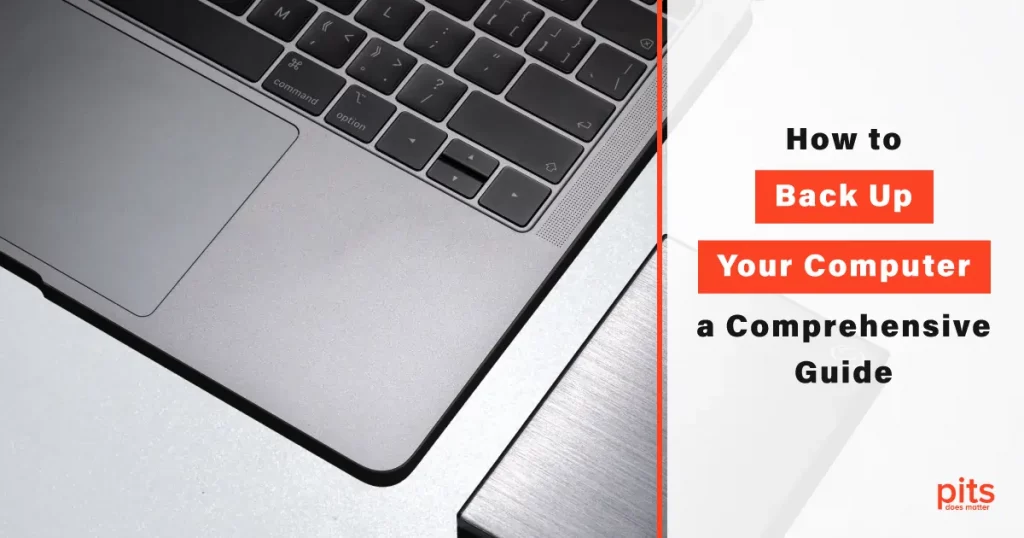Your computer is a treasure trove of important files, documents, and memories. From work documents to family photos, losing this data can be devastating. That is why it is important to back up your computer regularly.
But with so many options available, figuring out which method is best for you can be overwhelming. In this blog post, we will explore the different options for backing up your computer and help you decide which is right.
How to Back Up Computer to External Hard Drive
An external hard drive is one of the most popular ways to back up your computer. This method involves connecting an external hard drive to your computer and copying all your important files. External hard drives are relatively inexpensive and can hold much data. If you ask yourself, “How do I backup my entire computer?” we present the answer below.
Follow These Steps to Back up Your Computer:
Select the Right External Hard Drive
Ensure you possess a compatible external hard drive with enough storage capacity to hold all your data. Selecting a drive with at least twice your computer’s storage capacity is advisable to cater to future expansion.
Connect the External Hard Drive
Connect your external hard drive to an open USB port on your computer and ensure it is properly connected and recognized by your operating system.
Open Backup Software (Optional)
Using backup software with your external hard drive can simplify the backup process. If your drive has such software, you should install and open it. After that, follow the instructions on the screen to configure the backup.
Manually Copy Files (Without Backup Software)
If you do not possess backup software or would rather have manual control, creating a backup of your data by duplicating files and directories is possible. Here are the steps to follow:
- Windows: Open File Explorer, navigate to the files and folders you want to back up, right-click, and select “Copy.” Then, paste these files into your external hard drive.
- macOS: Utilize Finder to locate and select the files you want to back up, then drag and drop them into your external hard drive.
Schedule Regular Backups (Optional)
It would be a good idea to schedule automatic backups to maintain a constant backup of your data. You can find built-in tools in most operating systems to schedule regular backups to external drives. You can refer to your operating system’s documentation to understand how to set up scheduled backups.
Verify Your Backups
It is essential to verify the integrity of your backups once you have finished backing up. You can do this by accessing some files from your external hard drive to ensure they are accessible and undamaged.
Safely Store Your External Hard Drive
Safely storing your external hard drive is crucial to safeguard against theft or physical damage. Keeping it off-site, such as a fireproof safe or a different physical location, is advisable to ensure maximum protection.

By following these steps, you can ensure that your computer’s data is safely backed up on an external hard drive, providing peace of mind and protection against potential data loss. However, it is important to note that external hard drives, like internal hard drives, can fail.
If your external hard drive fails, you could lose all your data. To ensure that your data is safe, using multiple external hard drives and switching them regularly is a good idea.
Cloud Storage
Cloud storage is becoming increasingly popular to back up your computer. This method involves storing your files on a remote server accessible from anywhere with an internet connection. Cloud storage providers like Google Drive, Dropbox, and OneDrive offer various storage plans and pricing options. If you need help backing up your computer to the cloud, we are here to help with our guide.
To back up your computer using cloud storage, follow these steps:
- Sign up for a cloud storage account with a provider of your choice.
- Install the cloud storage software on your computer.
- Choose the files you want to back up and drag them into the cloud storage folder on your computer.
- Wait for the files to sync to the cloud storage server.
Cloud storage is a great option for people accessing their files from multiple devices or locations. It is also useful if you have limited storage space on your computer. Cloud storage providers offer a range of storage plans and pricing options, so you can choose the one that best suits your needs.
One of the advantages of using cloud storage is that your data is stored offsite, which means that it is safe from physical damage like fire or water damage. Cloud storage providers also use encryption to protect your data from hackers.
However, it is important to note that cloud storage providers can experience data breaches, so choosing a reputable provider and using strong passwords is important. You should also be aware that cloud storage providers may limit the amount of data you can store, so you may need to upgrade to a higher storage plan if you have a lot of data to back up.
Network Attached Storage (NAS)
Network Attached Storage (NAS) is a storage device that connects to your home network and allows you to store and access files from multiple devices. NAS devices can be expensive, but they offer a range of features like automatic backups and remote access.
To back up your computer using a NAS device, follow these steps:
- Purchase a NAS device with enough storage capacity to hold all your important files.
- Connect the NAS device to your home network using an Ethernet cable.
- Install the NAS software on your computer.
- Choose the files you want to back up and drag them into the NAS folder on your computer.
- Wait for the files to transfer to the NAS device.

NAS devices are a great option for people who want a centralized storage solution for their home network. They can be used to store and access files from multiple devices, including computers, smartphones, and tablets. NAS devices also offer a range of features like automatic backups and remote access, which can be useful if you want to access your files when you are away from home.
However, NAS devices can be expensive and may require some technical knowledge to set up. You will also need to purchase hard drives to use with your NAS device, which can add to the cost. Finally, it is important to note that NAS devices can fail just like any other storage device, so it is a good idea to use multiple NAS devices and switch them regularly.
Online Backup Services
Online backup services are similar to cloud storage, but they are specifically designed for backing up your computer. These services offer automatic backups and can be set up to run on a schedule. Some popular online backup services include Backblaze, Carbonite, and IDrive.
To back up your computer using an online backup service, follow these steps:
- Sign up for an online backup service of your choice.
- Install the backup software on your computer.
- Choose the files that you want to back up and select the backup schedule.
- Wait for the files to upload to the online backup service.
Online backup services are a great option for people who want automatic backups without having to manually back up their files. They can be set up to run on a schedule, so you don’t have to worry about remembering to back up your files. Online backup services also offer offsite storage, which means that your data is safe from physical damage like fire or water damage.

However, online backup services can be expensive and unsuitable for people with slow internet connections. You must also choose a reputable provider and use strong passwords to secure your data.
Backing up your computer is essential to ensure your important files and memories are safe. Many options for backing up your computer are available, including external hard drives, cloud storage, NAS devices, and online backup services.
Each method has its advantages and disadvantages, so choosing the one that best suits your needs is important. Following the steps outlined in this guide, you can rest assured that your data is safe and secure.
Frequently Asked Questions
What is the best way to back up everything on your computer?
The best way to back up your computer depends on your specific needs. External hard drives, cloud storage, NAS devices, and online backup services are all viable options. Consider factors like cost, storage capacity, and ease of use when choosing a backup method.
How often should I back up my entire computer?
It’s a good idea to back up your computer regularly, ideally on a daily or weekly basis. This will ensure that you don’t lose any important files or data if your computer fails or is lost or stolen.
Can I use more than one backup method?
Yes, using multiple backup methods can provide an extra layer of protection for your data. For example, you could use an external hard drive for local backups and a cloud storage service for offsite backups.
What should I do if my external hard drive fails?
If your external hard drive fails, you may be able to recover your data using data recovery software. However, this can be expensive and time-consuming. To avoid this situation, it’s a good idea to use multiple external hard drives and rotate them regularly.
Are online backup services secure?
Online backup services use encryption to protect your data from hackers. However, it’s important to choose a reputable provider and use strong passwords to ensure that your data is secure.
Can I back up my computer without an internet connection?
Yes, you can back up your computer using an external hard drive or NAS device without an internet connection. However, cloud storage and online backup services require an internet connection to upload your files to the remote server.
How long does it take to back up my computer?
The time it takes to back up your computer depends on the method you choose and the amount of data you need to back up. External hard drives and NAS devices can take several hours to back up large amounts of data, while cloud storage and online backup services can take several days or even weeks to upload your files to the remote server.
More Blogs Related to the Backup

How to Back Up Computer to a Flash Drive
Learn the benefits, drawbacks, and instructions for backing up your PC to a flash drive. Choose the best USB drive for your backup.

How to Backup Computer to External Drive
With this comprehensive guide, learn how to back up your computer to an external drive. Follow these steps to safeguard your data.