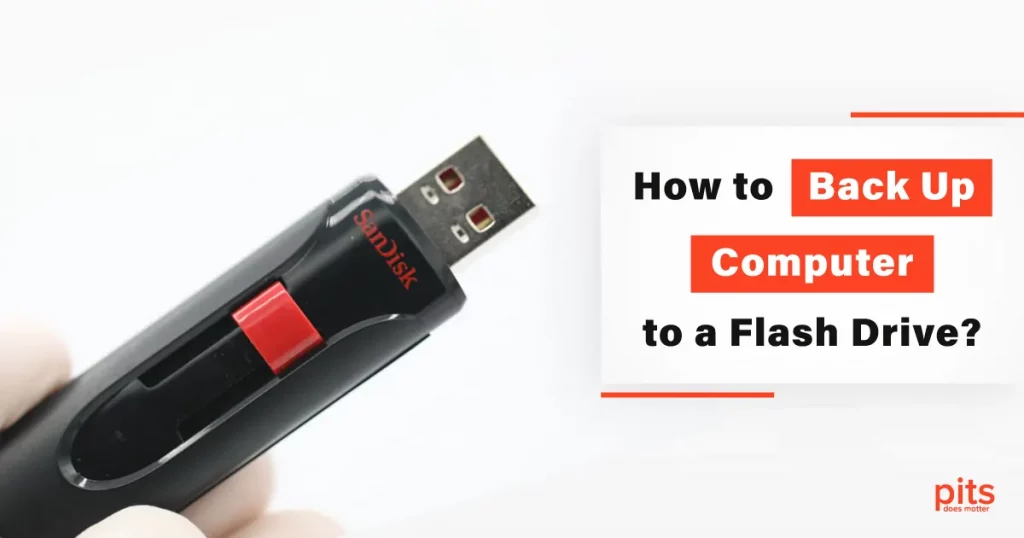In this digital age, where our lives revolve around technology, it is crucial to protect our valuable data from unforeseen events. Computer crashes, hardware failures, and accidental deletions are unfortunate realities that can lead to data loss. To safeguard your important files and documents, it is essential to have a reliable backup system in place.
One popular method is backing up your computer to a flash drive. Here, we will explore the benefits and drawbacks of using a flash drive for backup and provide instructions for it. Additionally, we will offer some valuable tips for selecting the best flash drive for your backup needs.
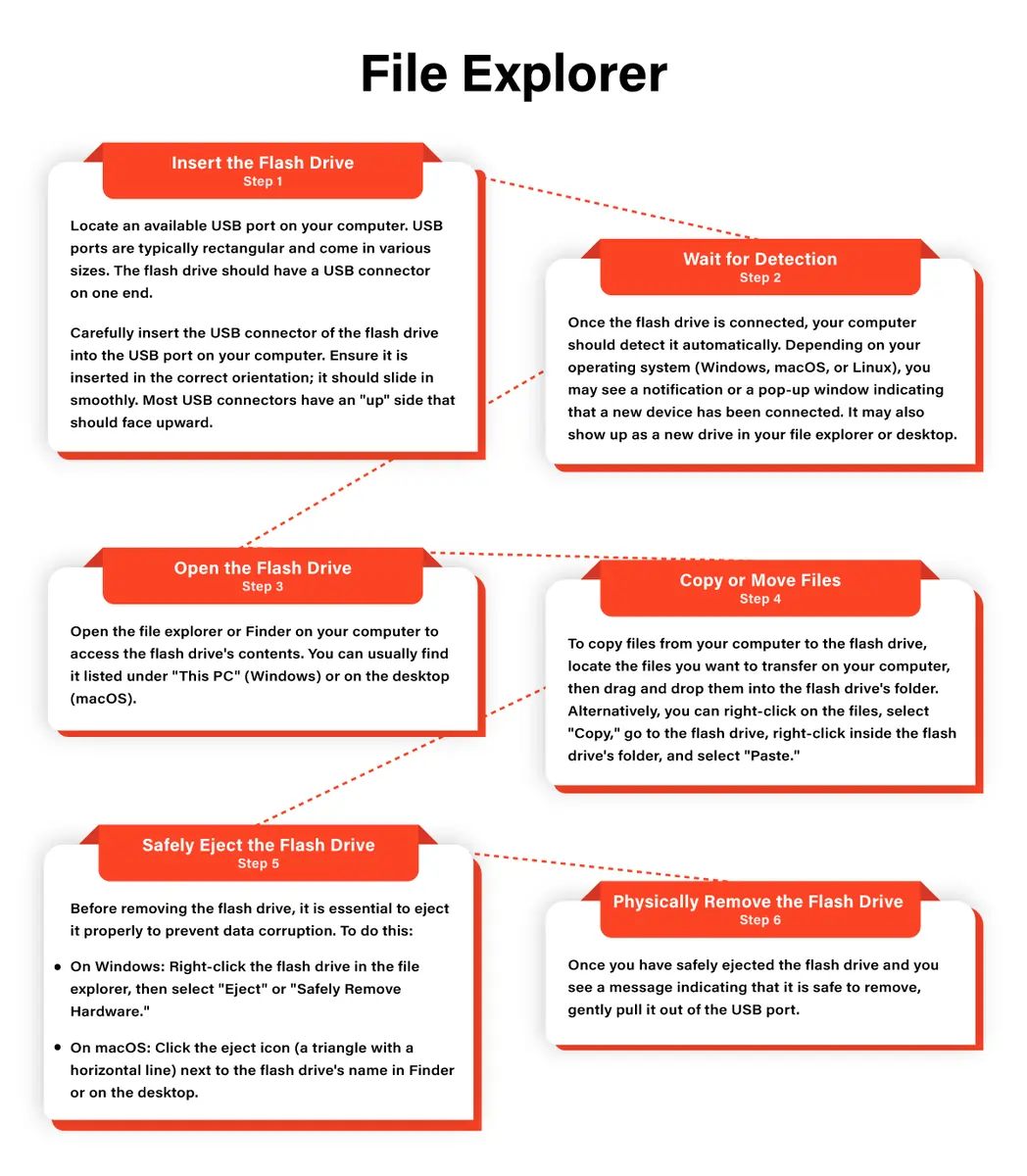
Benefits of Backing Up on a Flash Drive
Portability. Flash drives are small, lightweight, and portable, making them an ideal choice for backing up data. Their compact size allows you to carry them with you wherever you go, ensuring your files are always within reach. Whether you are traveling or moving between workstations, a flash drive provides a convenient way to have your data readily available.
Ease of Use. Flash drives are user-friendly and require minimal technical knowledge. Most modern operating systems recognize flash drives automatically, allowing you to simply plug them into a USB port and copy files. The simplicity of the process means that even individuals without extensive computer expertise can perform backups effortlessly.
Cost-Effective. Flash drives are affordable and offer excellent value for money. Compared to external hard drives or cloud storage subscriptions, flash drives provide a budget-friendly backup solution. They are widely available at various price points, allowing you to choose one that suits your storage needs and budget.
Offline Access. Unlike cloud storage, which requires an internet connection, flash drives provide offline access to your data.
This is particularly advantageous in areas with limited or unreliable internet connectivity. With a flash drive, you can access your files anytime, anywhere, without depending on an internet connection.

Drawbacks of Backup Computer on a Flash Drive
Limited Storage Capacity. Flash drives typically have smaller storage capacities compared to external hard drives. This limitation may restrict the amount of data you can back up, especially if you have large files or a considerable amount of data. While flash drives come in various sizes, ranging from a few gigabytes to several terabytes, they may not be suitable for extensive backups or system imaging.
Vulnerability to Physical Damage. Flash drives are susceptible to physical damage. Accidental drops, exposure to extreme temperatures, or water damage can render them useless, potentially leading to data loss. It is crucial to handle flash drives with care and consider additional protective measures such as using a carrying case or keeping them in a safe and dry environment.
Lack of Automatic Backup. Unlike cloud storage services, flash drives do not provide automatic backup options. You need to manually copy and update your files on the flash drive, which may be time-consuming and prone to human error. Regularly scheduling backups and remembering to perform them can be a challenge for some users.
How to Backup Computer to Flash Drive Windows 10
Choose the Best Flash Drive for Backing Up Computer
Before you start backing up your computer on Windows 10, it is important to select the right flash drive for your needs. Consider the following factors:
- Storage Capacity. Assess your data storage requirements and choose a flash drive with adequate space to accommodate your files. It is advisable to opt for a larger capacity than your current needs to account for future growth. If you have a significant amount of data to back up, you may need to consider using multiple flash drives or exploring alternative backup options such as external hard drives.
- USB Version. Ensure that your flash drive is compatible with the USB ports on your computer. USB 3.0 or higher is recommended for faster data transfer speeds. While USB 2.0 drives are still compatible with most systems, they offer slower transfer rates and may result in longer backup times.
Connect the Flash Drive
Insert the flash drive into an available USB port on your computer. Wait for your operating system to detect and recognize the flash drive. You may see a notification or an icon representing the flash drive appearing on your screen.
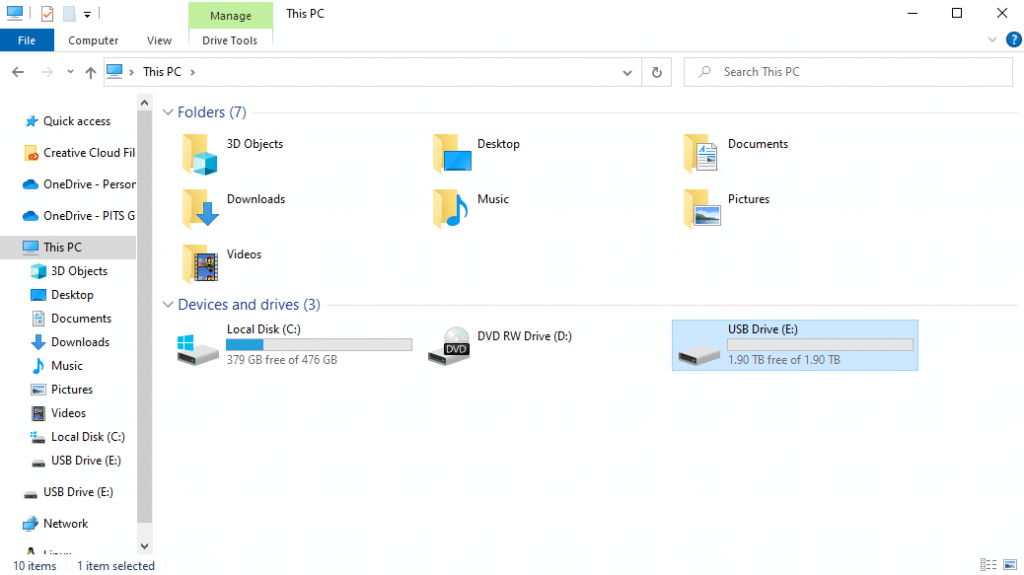
Back Up Files to the Flash Drive
Locate the files you want to back up on your computer. You can either select individual files or folders or create a comprehensive backup of your entire system. Right-click on the selected files, choose “Copy,” then navigate to the flash drive and right-click again, selecting “Paste” to transfer the files. Depending on the size and number of files, this process may take a few minutes or longer.
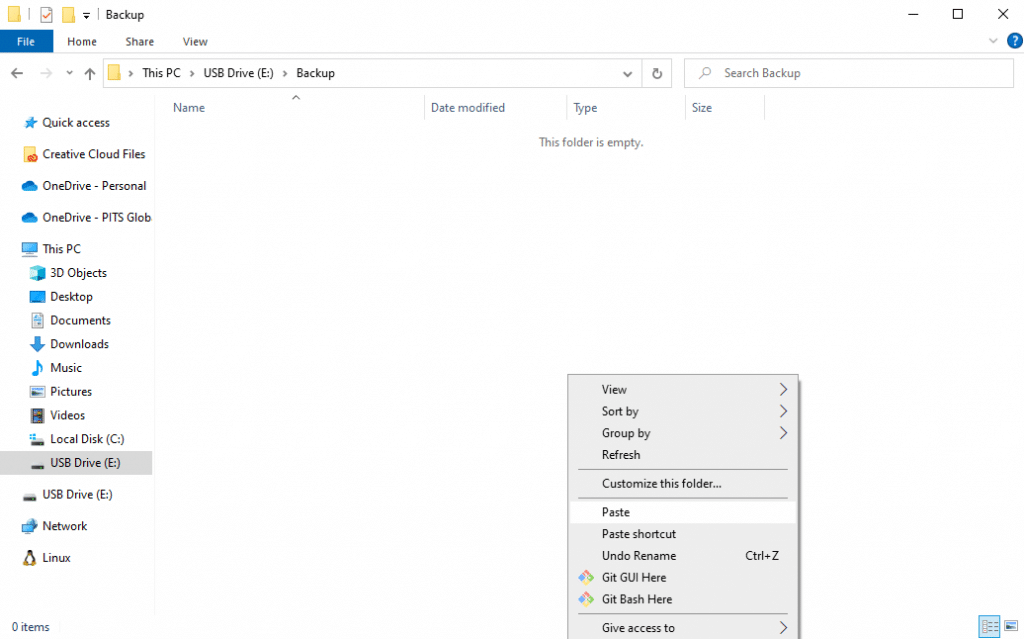
Organize and Secure Your Backup
Consider creating folders on the flash drive to organize your files systematically. This helps maintain a structured backup and makes it easier to locate specific files or folders when needed. Additionally, encrypting your backup files using password protection provides an extra layer of security. Many flash drives come with built-in encryption software or you can use third-party tools to encrypt your data.
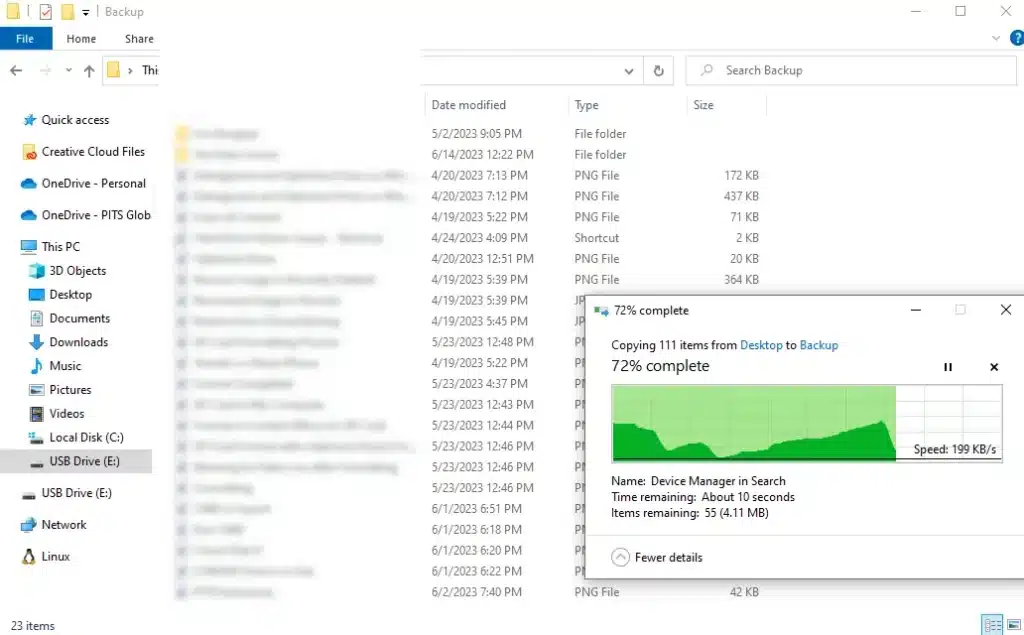
Verify the Backed Up Hard Drive on the Flash Drive
After the file transfer is complete, double-check the files on the flash drive to ensure that all necessary data has been backed up correctly. Open some files and check for any errors or inconsistencies. It is a good practice to compare the files on the flash drive with the original files on your computer to confirm that the backup process was successful.
Backing up your computer to a USB flash drive offers numerous benefits, including portability, ease of use, cost-effectiveness, and offline access to your data. However, it is essential to be aware of the limitations, such as limited storage capacity and vulnerability to physical damage.
By following the step-by-step instructions provided in this blog, you can create a reliable backup system and protect your valuable data. Remember to choose a flash drive with appropriate storage capacity and USB compatibility, and consider organizing and securing your backup files for ease of use and enhanced protection.
With a well-executed backup strategy, you can enjoy peace of mind knowing that your important files are safe and accessible in case of unexpected events.
Frequently Asked Questions
Can I use any flash drive for backing up my computer?
While you can technically use any flash drive for backup purposes, it is recommended to choose a reliable and reputable brand known for its durability and data integrity. Opt for a flash drive with a suitable storage capacity and USB version that is compatible with your computer’s ports.
How often should I back up my computer to a flash drive?
The frequency of backups depends on your usage and the importance of the data you want to protect. As a general rule, it is advisable to back up your computer regularly, preferably on a weekly or monthly basis. However, if you frequently make changes to important files or work on projects that are constantly evolving, more frequent backups may be necessary.
Can I back up my entire computer to a flash drive?
The capacity of the flash drive determines whether you can back up your entire computer or only specific files and folders. If your computer’s data exceeds the storage capacity of the flash drive, you may need to prioritize and selectively back up the most important files or consider alternative backup options, such as external hard drives or cloud storage.
Can I password-protect my backup files on a flash drive?
Some flash drives come with built-in encryption software that allows you to password-protect your backup files. If your flash drive doesn’t have this feature, you can use third-party encryption tools to secure your data. Encrypting your backup files adds an extra layer of protection, ensuring that only authorized individuals can access the data.
What should I do with the flash drive after backing up my computer?
Once you have successfully backed up your computer to a flash drive, it is essential to store it in a safe and secure location. Consider using a protective case or keeping it in a cool, dry place away from extreme temperatures, moisture, or physical damage. Additionally, it may be wise to make multiple copies of your backup and store them in different locations for added redundancy.