Common Hard Drive Errors in Windows 10 can occur for various reasons, such as system file corruption, hardware failure, improper shutdowns, or malware attacks. Hard drives are critical components of any computer system, storing the user’s data and applications. Unfortunately, due to the complexity of these components, they can occasionally be prone to technical issues that can lead to unexpected errors.
Common Hard Disk Errors on Computer
Common Hard Disk Errors on computers are a pervasive issue that can significantly disrupt the normal functioning of your system. These errors can stem from different sources, including software conflicts, hardware damage to the hard disk, or outdated drivers. Regardless of the cause, dealing with hard disk errors can be frustrating and potentially disastrous if they lead to data loss. This section will delve into the intricacies of these errors, offering insights into their causes, symptoms, and potential solutions. Here are the general errors:
Disk Boot Failure
Disk boot failure, an error that often triggers a state of panic, is usually a result of a disturbed connection between your hard drive and motherboard. This error message usually appears when the computer tries to boot up and indicates a problem with the hard drive. This physical malfunction of the drive could be attributed to a damaged disk surface, a failing head or motor, or a corrupted boot sector.
The boot sector is a critical area on the hard drive that contains information required for the computer to start up. If it becomes corrupted, the computer may not be able to boot up, and the “Disk Boot Failure” error message may appear.
Operating System Not Found
The “Operating System not Found” message may occur when the computer attempts to boot up, indicating that the hard drive’s operating system files are either missing or corrupted. It may be due to an issue with the hard drive, such as physical damage or a corrupted file system.
This error may also appear if the computer tries to boot from a non-bootable device, like a USB drive or CD/DVD.

Hard Disk Error
Hard disk error messages can occur during the boot-up process or while the computer is running, indicating a problem with the hard disk.
This error may occur due to physical damage to the drive, such as a damaged disk surface or failing head, a corrupted file system, or other issues. The error message may provide more details about the specific problem with the hard drive.
SMART Failure Predicted on Hard Disk
Predicted failure may appear during the boot-up process or while the computer is running, and it highlights that the Self-Monitoring, Analysis, and Reporting Technology (SMART) system on the hard drive has detected a failure.
SMART technology allows the hard drive to monitor its health and report any issues. If the SMART System detects a problem with the hard drive, it may display this error message as a warning sign. It is important to back up your data immediately and replace the failing hard drive.
Bad Sectors
Bad sectors on a hard drive are small clusters of data that cannot be read or written, often signifying some form of damage or failure. This disk error message may appear when trying to access files or during a disk check, and it indicates that there are sectors on the hard drive that are unreadable or corrupted.

A sector is a small area on the hard drive where data is stored. If a sector becomes damaged or corrupted, it may become unreadable, and the data stored on it may be lost.
This error may occur due to physical damage to the drive or a failing disk drive. In case there are too many bad sectors on a hard disk drive, it may affect the overall performance and reliability of the drive. In some cases, the hard drive may need to be replaced.
How to Check Hard Drive Errors
How to Check Hard Drive Errors in Windows 10 is a simple process that involves a few steps. In Windows, you can scan for hard drive errors using the built-in Disk Check tool, also known as CHKDSK (short for “check disk”). Here are the steps to do this:
Scan Drive
Open File Explorer and navigate to the drive you want to scan for errors.
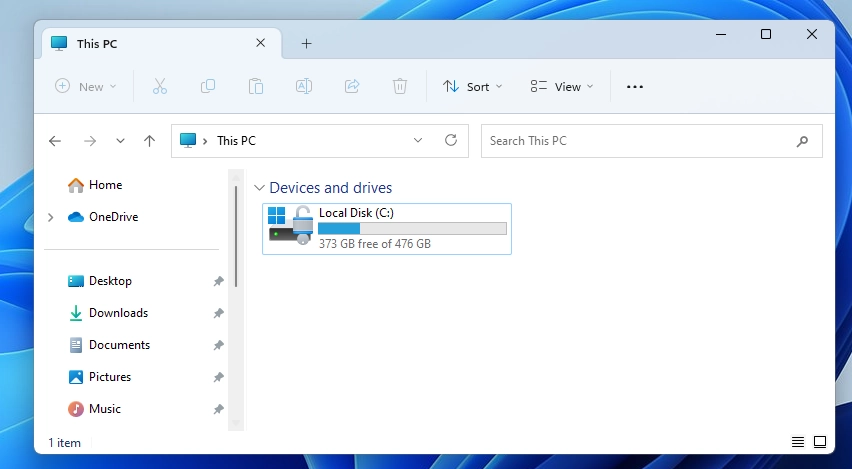
Drive Properties
Right-click on the drive and click "Properties" from the context menu.
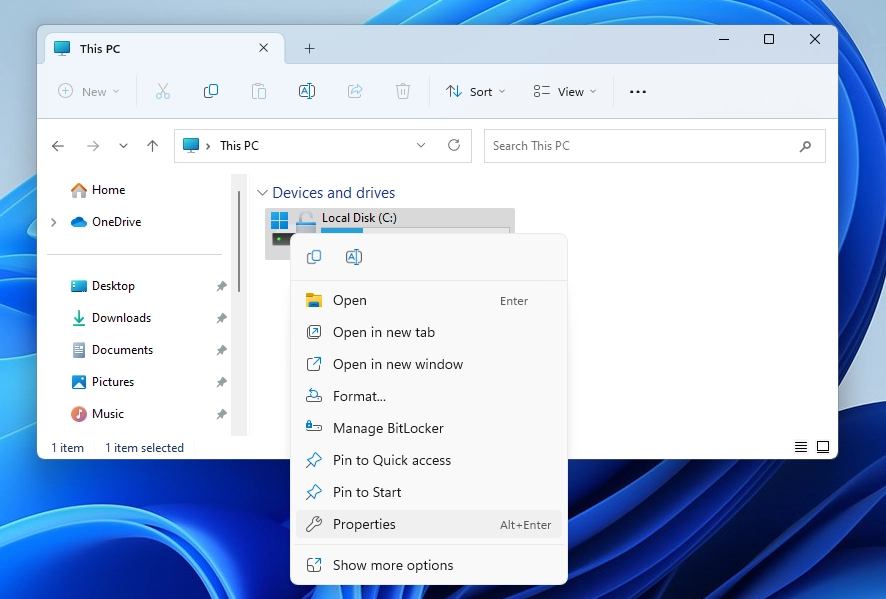
Click Tools
In the Properties window, click on the "Tools" tab.
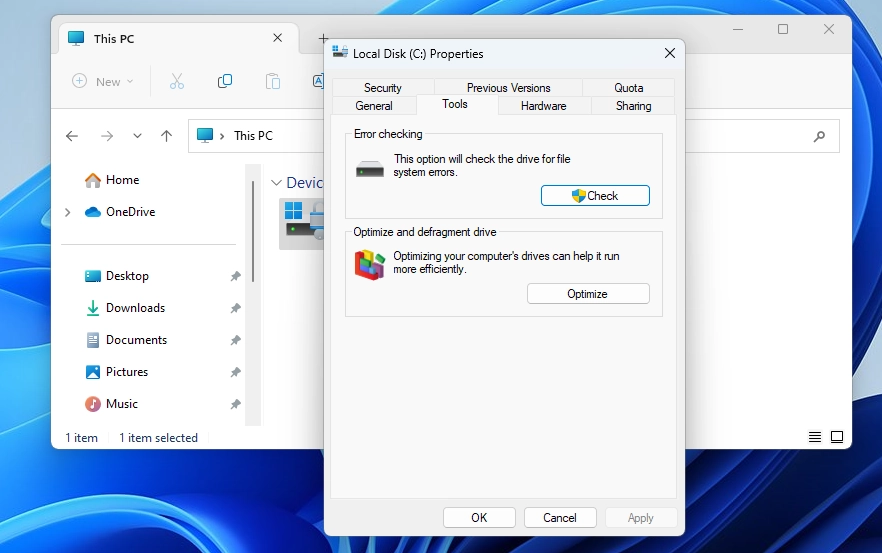
Click on the "Check" Button
Under the "Error-checking" section, click on the "Check" button.
Start Scanning
If prompted, select the "Scan drive" option and click on "Start."
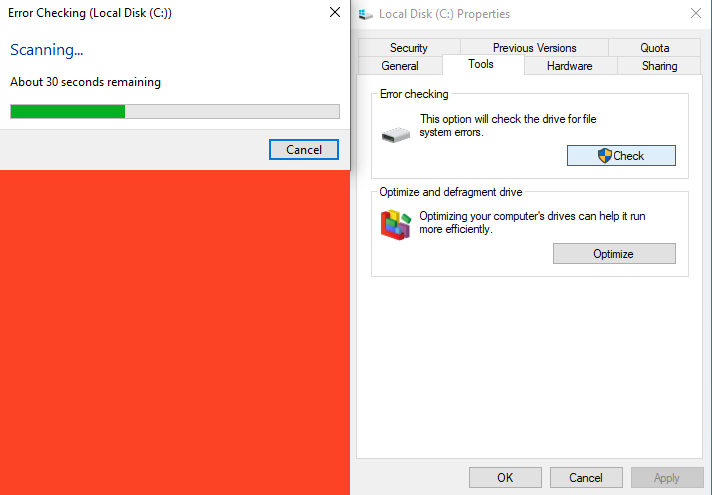
Scanning & Repair
The Disk Check tool will start scanning the drive for errors. This process may take a while, depending on the size of the drive.
Scan Results and Error Handling
Once the drive scan is finished, the results will be displayed in the Disk Check dialog box. A message stating, "No need to scan this drive," will be displayed if no errors are detected. If errors are detected, the System will display a message indicating the identified errors and their resolution status.
If any errors were identified and resolved, rebooting your desktop or laptop computer might be necessary to implement the modifications.
It is important to note that the Disk Check tool can only repair errors, such as file system errors and bad sectors. The tool may not resolve the issue if the hard disk drive is physically damaged or deteriorated. If you have important files stored on the device, seeking assistance from professionals like PITS is crucial. They can provide the necessary expertise to help you recover your valuable data.
Fixing Issues With the Hard Drive
Fixing issues with the hard drive entails a multi-step process that involves diagnosing the problem, assessing the damage, and finally implementing the appropriate solution. It is important to note that the Disk Check tool can only repair errors, such as file system errors and bad sectors. The tool may only resolve the issue if the hard disk drive is physically damaged or repaired. If you have important files stored on the device, seeking assistance from professionals like PITS is crucial. They can provide the necessary expertise to help you recover your valuable data.
At PITS Global Data Recovery Services, we comprehend the significance of your data and the annoyance that may arise when encountering frequent error messages on your hard disk. We provide professional data recovery services to help you recover valuable data and restore your hard drive promptly and efficiently.
Our skilled technicians possess the knowledge and mastery to examine and resolve various hard drive errors, including ones that could be responsible for frequent error messages. We utilize advanced tools and techniques to recover data from damaged or corrupted hard drives. Our team has a high success rate in recovering data that other companies may consider unrecoverable.
Advantages of Our Service
We offer various data recovery services for hard drives, including logical and physical data recovery. Our services are customized to meet each customer’s unique needs, and we provide a risk-free evaluation of your hard drive to decide the extent of the damage and the chance of data recovery.
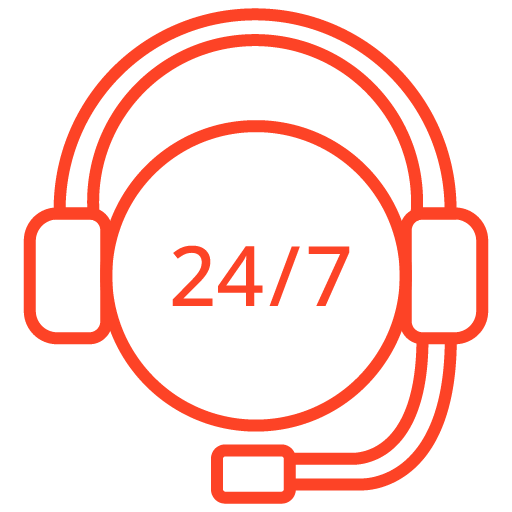
If you’re facing a data loss situation, don’t hesitate to contact us. Our 24/7 data recovery services are available to you, 365 days a year. Let us help you recover your precious data today.
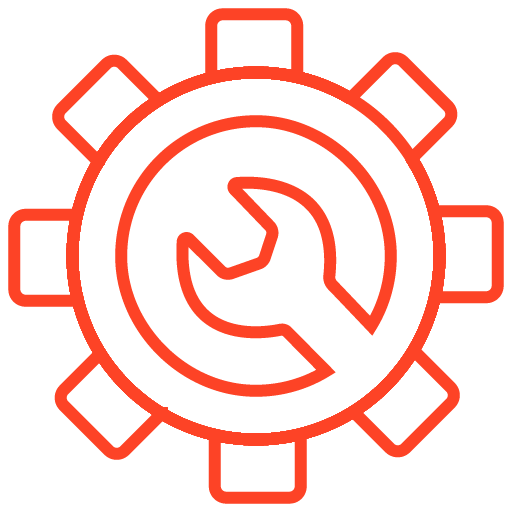
We start the recovery process with a risk-free evaluation. Our technicians estimate reasons for data loss and the level of damage. Based on it, we select the most suitable recovery strategy.
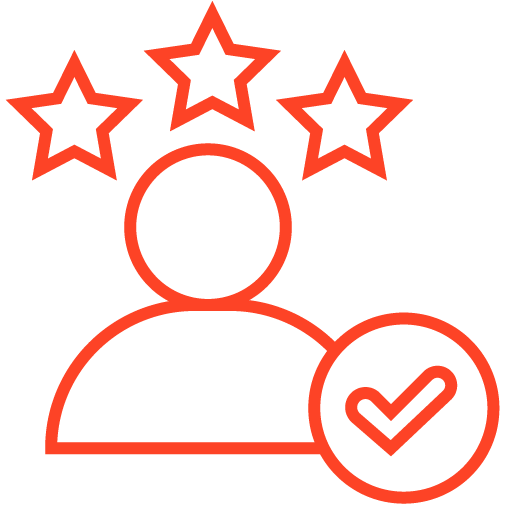
With years in the data recovery industry, our company supports the highest customer satisfaction rate. We do everything to provide a positive experience for our clients.
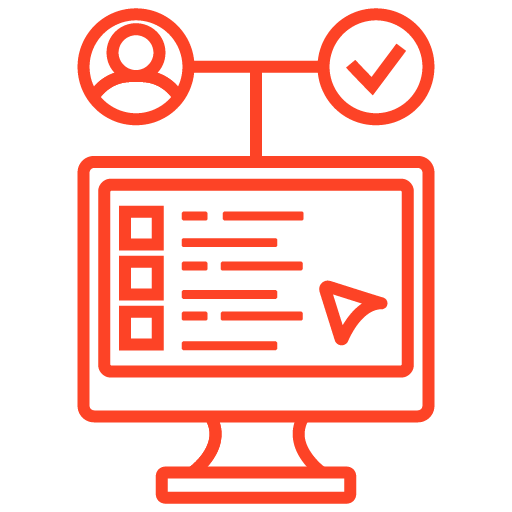
During our remote customer file verification session, you will thoroughly review all necessary documents and records to ensure accuracy and compliance.
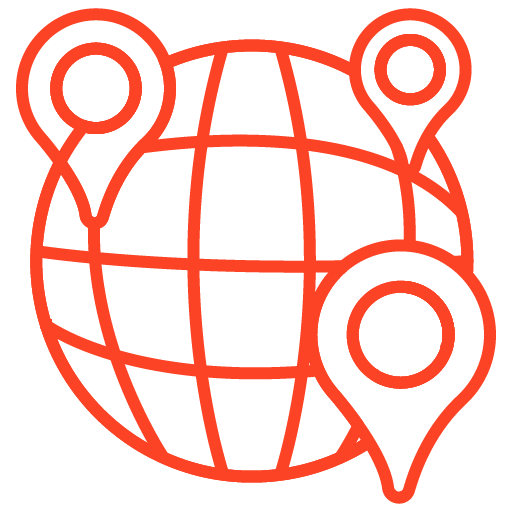
We offer data recovery services from over 50 locations across the US. This means that no matter where you are located, you can access our services to recover the data.
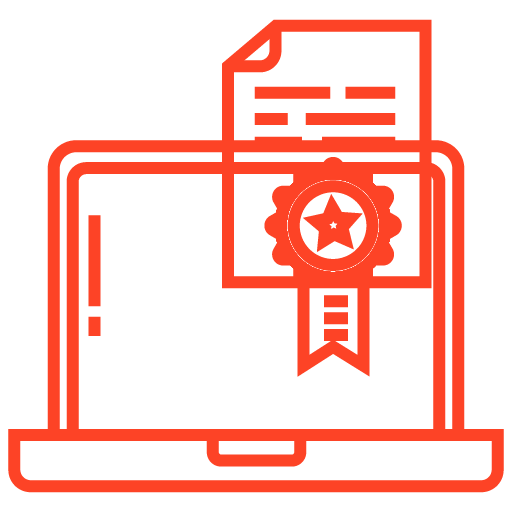
With our certified data recovery services and 99% success rate, we are confident that we can recover your precious data and get you back up and running in no time.
If you are experiencing frequent error messages on your hard drive, do not hesitate to contact us for a risk-free evaluation and personalized data recovery solution.
Blogs Related to Hard Drive Errors

Disk Boot Failure on Windows 10
Discover solutions to fix disk boot failure on Windows 10, including entering the BIOS, utilizing advanced options, and using bootable media.

Smart Failure Predicted on Hard Disk
Discover the causes of SMART failure predictions and steps to potentially fix SMART predictions on your hard disk to prevent data loss.

Hard Drive Bad Sectors Recovery
Bad sectors on a hard drive cause severe issues to the user. Our engineers successfully restore HDDs with logical and physical bad sectors.

Hard Drive Not Detected
Learn about the causes of a hard drive not being detected, and discover effective methods to troubleshoot and fix the problem.
Frequently Asked Questions
What are common hard drive errors in Windows 10?
Some common hard drive errors in Windows 10 include “Disk Boot Failure,” “Invalid System Disk,” “A Disk Read Error Occurred,” “File or Directory is Corrupted and Unreadable,” and “Bad Sectors Found.”
What causes these hard drive errors?
Hard drive errors can occur for various reasons, such as corrupt system files, disk read/write issues, physical damage, improper shutdowns, malware or virus infections, outdated firmware or drivers, or incompatible software.
How can I fix hard drive errors in Windows 10?
- Run CHKDSK: Use the CHKDSK (Check Disk) utility to scan and repair file system errors on the hard drive.
- Check disk cables and connections: Ensure that the cables connecting the hard drive are securely plugged in and not damaged.
- Update firmware and drivers: Update the firmware of the hard drive and ensure that all drivers related to the hard drive are up to date.
- Scan for malware or viruses: Run a thorough scan with reliable antivirus software to detect and remove any malicious programs that may be causing hard drive errors.
- Use SFC and DISM tools: Run the System File Checker (SFC) and Deployment Image Servicing and Management (DISM) tools to repair corrupt system files.
- Check for bad sectors: Utilize disk diagnostic tools, such as the built-in Windows Error Checking or third-party applications, to scan for and repair bad sectors on the hard drive.
What if the hard drive error persists after troubleshooting?
If the hard drive error persists despite troubleshooting steps, it may indicate a more serious hardware issue. In such cases, it is recommended to consult a professional or contact the manufacturer’s support for further assistance.
How can I prevent hard drive errors in Windows 10?
- Regularly back up your important data to an external storage device or cloud storage.
- Avoid sudden power outages or improper system shutdowns.
- Use reliable and updated antivirus software to protect against malware or virus infections.
- Keep your system, firmware, and drivers up to date.
- Handle your hard drive with care and avoid physical damage.
Can I repair hard drive errors without losing data?
In some cases, repairing hard drive errors may not cause data loss. However, it is always recommended to back up your important data before attempting any repairs or modifications to avoid potential data loss.
Should I attempt to repair hard drive errors myself or seek professional help?
For basic troubleshooting steps like running CHKDSK or updating firmware and drivers, you can attempt to repair hard drive errors yourself. However, if the issue persists or if you suspect hardware failure, it is advisable to seek professional help or consult a technician to avoid further damage to the hard drive.
