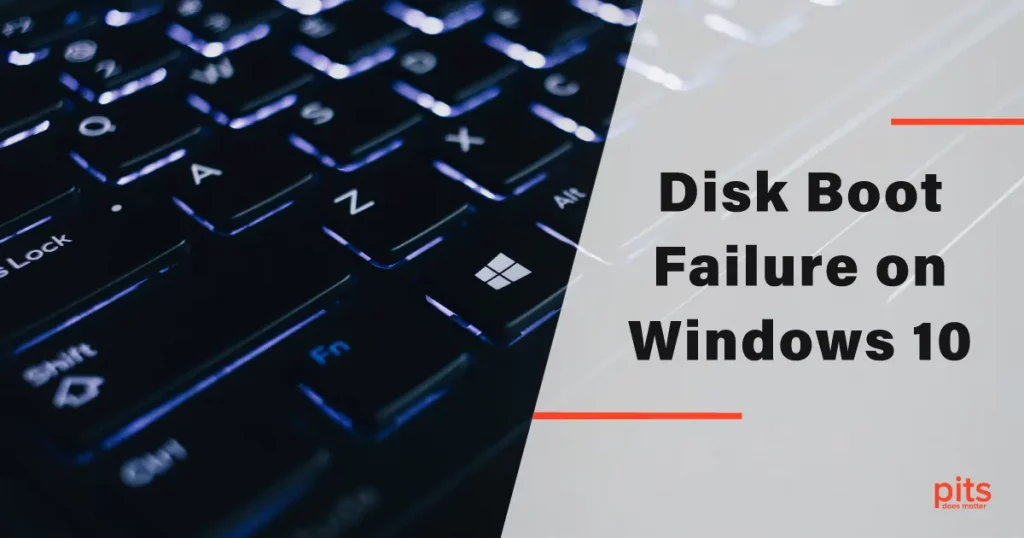Experiencing a disk boot failure error on your Windows 10 computer can be frustrating and concerning. This error message typically indicates a problem with the computer’s boot process and prevents the operating system from loading. However, there’s no need to panic.
In this blog post, we will explore the various causes of disk boot failure and provide step-by-step solutions to help you fix the issue. From entering the BIOS to utilizing advanced options and bootable media, we’ll cover everything you need to know to get your system up and running smoothly again.
Computer Says "Disk Boot Failure Error" - Meaning
When encountering a disk boot failure error, you may see messages such as “Disk boot failure,” “Disk boot failure insert system disk,” or “Disk boot failure insert system.”
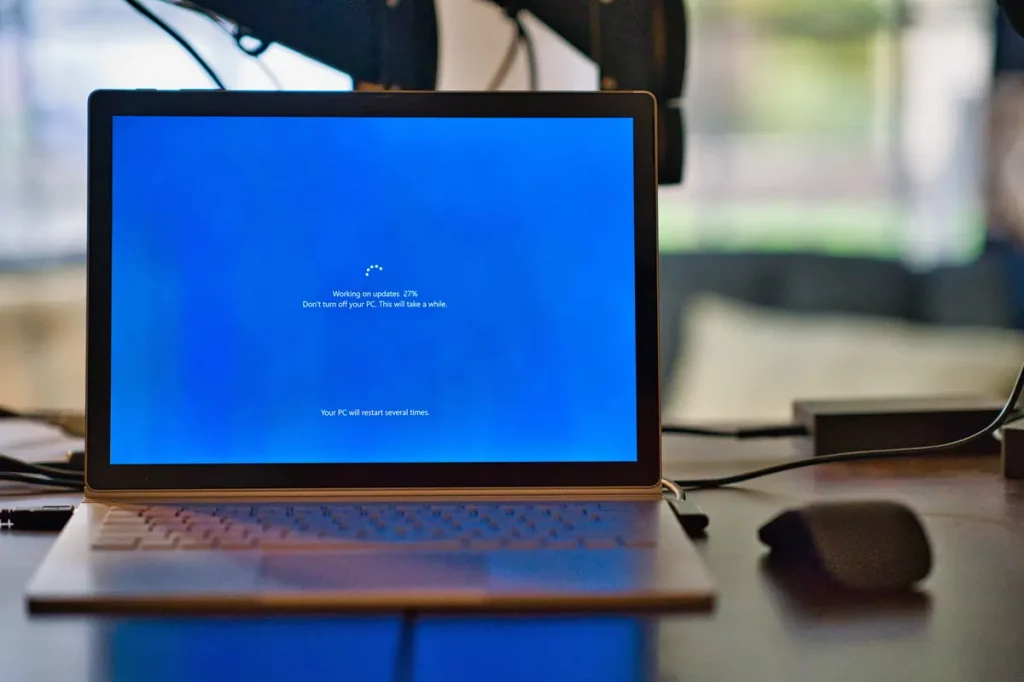
These messages typically appear when the computer is attempting to boot but fails to find a valid operating system.
It is important to note that the error can stem from various factors, including hardware issues, software conflicts, or incorrect BIOS settings.
Identifying the root cause is crucial for finding an appropriate solution.
Entering the BIOS and Checking Boot Order
Entering the BIOS (Basic Input/Output System) is crucial for troubleshooting disk boot failure problems on your computer. Here’s a step-by-step guide on how to access the BIOS:
Make Sure Your Computer is Fully Powered down
If it stops responding, you may need to do a forced shutdown by pressing and holding the power button for a few seconds.
Press the power button to turn on your computer. Be ready to act quickly, as the key to access the BIOS may be displayed briefly on the screen during startup.
Access BIOS
The method to access the BIOS differs based on the manufacturer and model of your computer. Popular keys include:
- F2
- F12
- Delete (Del)
- Esc
- F10
- F1
Pay attention to your computer screen during startup. Usually, a message will appear briefly, indicating which key should be pressed for entering setup or accessing the BIOS. The message will mention the “Press [Key] to enter setup” or “Press [Key] for BIOS”.
Make BIOS Setup Accessible
Once you receive the message indicating which key to press (“Press F12 to enter setup”), promptly press the designated key. You may need to press it repeatedly until the BIOS setup utility becomes accessible.
After gaining access to the BIOS, you will find yourself in a menu-based interface. Utilize the arrow keys, Tab key, and Enter key on the keyboard to navigate through the different BIOS configurations.
Boot Options
Search for a section or tab that pertains to “Boot,” “Boot Order,” or “Boot Options.” This is where you can adjust the sequence in which devices such as hard drives, SSDs, optical drives, and USB devices start up.
To address a disk boot failure problem, make sure that the primary boot device (typically the internal hard drive or SSD) is set as the first boot option. If necessary, modify the boot order through the BIOS interface.
Saving Changes in BIOS
Once you have made the necessary modifications to the boot order, remember to save your changes in the BIOS. Although the steps may differ, this is typically achieved by either pressing the F10 key or choosing the “Save and Exit” option. Simply follow the prompts on the screen to confirm and exit the BIOS.
Allow your computer to reboot. It should now attempt to boot from the selected device with the updated boot order settings.
Utilizing Advanced Options and Startup Repair
If correcting the boot order doesn’t resolve the issue, Windows 10 provides advanced options that can help repair disk boot failures. Restart your computer and interrupt the boot process multiple times until the “Automatic Repair” or “Repair Your Computer” screen appears.
From here, select “Troubleshoot” and then “Advanced Options.” One of the most effective tools in this menu is the “Startup Repair” feature, which can automatically diagnose and fix common boot issues.
Using Bootable Media for Repair
In some cases, you may need to use bootable media, such as a Windows installation disc or a USB drive, to fix the disk boot failure error. You can create bootable media using the Media Creation Tool provided by Microsoft or use third-party software.
Insert the bootable media into your computer and restart it. Access the BIOS again and adjust the boot order to prioritize the bootable media. Follow the on-screen instructions to repair the boot sector or restore the system files.

Additional Solutions and Precautions
Sometimes, disk failure boot can be caused by issues like a faulty hard drive, loose cables, or incompatible hardware. Checking the physical connections and ensuring the hard drive is properly connected can help resolve these problems. If the issue persists, it might be necessary to consult a professional technician for further assistance or consider replacing the faulty hardware.
Experiencing a disk boot failure on your Windows 10 computer can be daunting, but armed with the right knowledge and troubleshooting steps, you can overcome this issue. By understanding the error, entering the BIOS, utilizing advanced options, and using bootable media, you have a range of tools at your disposal to fix the problem. Remember to identify the underlying cause and proceed accordingly. With patience and persistence, you can get your system back up and running smoothly, ensuring a stress-free computing experience.
Disk Boot Failure Fix with PITS
Data loss can occur in some cases of boot disk failure on Windows 10, leaving you worried about the integrity and retrieval of your valuable information. We specialize in providing professional data recovery solutions tailored to such scenarios. Our experienced team is equipped to handle complex cases and retrieve critical data from affected storage devices, ensuring minimal loss and offering peace of mind.
Comprehensive Diagnosis and Evaluation
When you entrust your storage device to us, our skilled technicians perform a comprehensive diagnosis and evaluation. Using advanced tools and techniques, we determine the root cause of the disk boot failure and assess the extent of data loss. This evaluation allows us to provide you with a detailed report and design a customized data recovery plan.
Specialized Techniques
Our team is highly proficient in specialized data recovery techniques. We employ cutting-edge technologies and proprietary tools to retrieve your valuable data from various storage devices, including hard drives, solid-state drives (SSDs), external drives, and more. Whether the boot failure is due to damaged sectors, file system errors, or other issues, we have the expertise to overcome these challenges and recover your critical files.
Confidentiality and Security
We prioritize the confidentiality and security of your data. We strictly adhere to privacy protocols and maintain a secure environment to protect your sensitive information. Our team signs non-disclosure agreements (NDAs), ensuring that your data remains confidential and secure throughout the recovery process.
When faced with the distressing situation of data loss due to disk boot failure, you can rely on PITS Global Data Recovery Services for expert assistance. Our comprehensive diagnosis, specialized techniques, commitment to confidentiality, and exceptional customer support ensure a seamless and successful data recovery experience. Trust us to recover your valuable data and restore peace of mind. Contact us today for reliable and efficient data recovery solutions.
Frequently Asked Questions
What does the "Disc Boot Failure, Insert System Disk" error message mean?
The “Disk Boot Failure” error message appears when your computer is unable to find a valid operating system to boot from. It indicates a problem with the boot process and can be caused by various factors such as incorrect BIOS settings, hardware issues, or software conflicts.
What are the disk boot failure reasons?
- Incorrect BIOS Settings: Improperly configured boot order or incorrect BIOS settings can prevent the system from locating the operating system files necessary for booting.
- Hard Drive Issues: Physical or logical issues with the hard drive, such as bad sectors, disk errors, or a failing drive, can lead to boot failures.
- Corrupted Boot Sector: If the boot sector, a critical part of the disk that contains boot-related information, becomes corrupted or damaged, the system may fail to boot.
- Software Conflicts: Conflicts or compatibility issues between installed software or drivers can disrupt the boot process and result in a disk boot failure.
- Incompatible Hardware: Installing incompatible or faulty hardware components, such as a new hard drive or RAM, can lead to boot failures if the system is unable to recognize or properly interact with them.
- Virus or Malware Infections: Certain malicious software or malware infections can corrupt system files, including those required for booting, causing a disk boot failure.
- Loose or Faulty Cables: Loose or damaged cables connecting the hard drive or other storage devices to the motherboard can result in boot failures.
What are the disk boot failure solutions?
- Enter the BIOS and check the boot order to ensure the correct storage device is selected as the primary boot device.
- Utilize advanced options, such as Startup Repair, accessible through the “Troubleshoot” and “Advanced Options” menus.
- Use bootable media, like a Windows installation disc or a USB drive, to repair the boot sector or restore system files.
How do I enter the BIOS?
To enter the BIOS on your computer, restart it and look for a key prompt displayed during the boot process. Common keys to access the BIOS include F2, F10, or Del. Press the designated key to enter the BIOS settings.
Can I fix disk boot failure without using bootable media?
Yes, you can try other troubleshooting steps before resorting to bootable media. These include checking physical connections, ensuring the hard drive is properly connected, and running automatic repair options like Startup Repair in the advanced options menu.
What if the disk boot failure persists after trying the suggested solutions?
If the disk boot failure persists, it might indicate a more serious issue, such as a faulty hard drive or incompatible hardware. In such cases, it is advisable to seek assistance from a professional technician who can diagnose and resolve the problem. They may recommend replacing faulty hardware if necessary.
How can I prevent disk boot failure in the future?
- Regularly update your operating system and drivers to ensure compatibility and security.
- Maintain a backup of your important files to an external storage device or cloud storage.
- Handle hardware changes or upgrades with caution, ensuring compatibility and proper installation.
- Be mindful of software installations and avoid conflicts by only installing trusted and necessary applications.
Blogs Related to Hard Drive Errors

Hard Drive Not Detected
Learn about the causes of a hard drive not being detected, and discover effective methods to troubleshoot and fix the problem.

Smart Failure Predicted on Hard Disk
Discover the causes of SMART failure predictions and steps to potentially fix SMART predictions on your hard disk to prevent data loss.

Hard Drive Bad Sectors Recovery
Bad sectors on a hard drive cause severe issues to the user. Our engineers successfully restore HDDs with logical and physical bad sectors.

Common Hard Drive Errors in Windows 10
Do not let hard drive errors bring your computer to a halt. Here we present the most common hard drive errors and learn how to fix them.