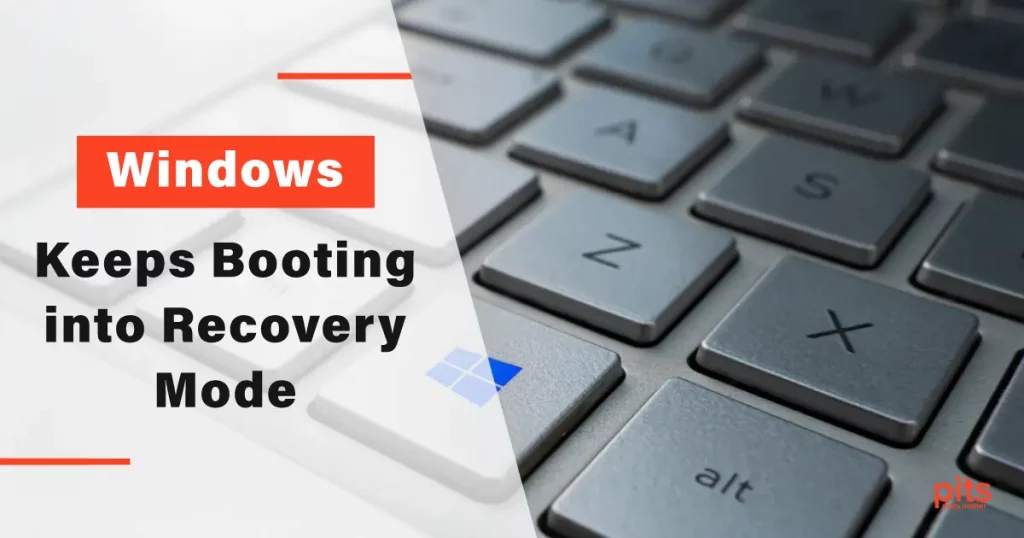Imagine starting your computer and finding yourself stuck in an endless loop of Windows Recovery Mode. This frustrating situation can be encountered by many users, leaving them without any solution. If you have found yourself in this dilemma, this blog will help!
Here, we will delve into the potential reasons behind Windows booting into recovery mode and explore step-by-step solutions to help you get your system back on track.
Possible Causes of Windows 10 Keeps Booting into Recovery Mode
Faulty Hardware
A malfunctioning hardware component, such as a failing hard drive or faulty RAM module, can lead to boot issues and trigger the recovery mode.
Corrupted Boot Configuration
One of the common reasons for Windows repeatedly booting into recovery mode is a corrupted or misconfigured boot configuration.
This can happen because of software updates, sudden power loss, or hardware changes.
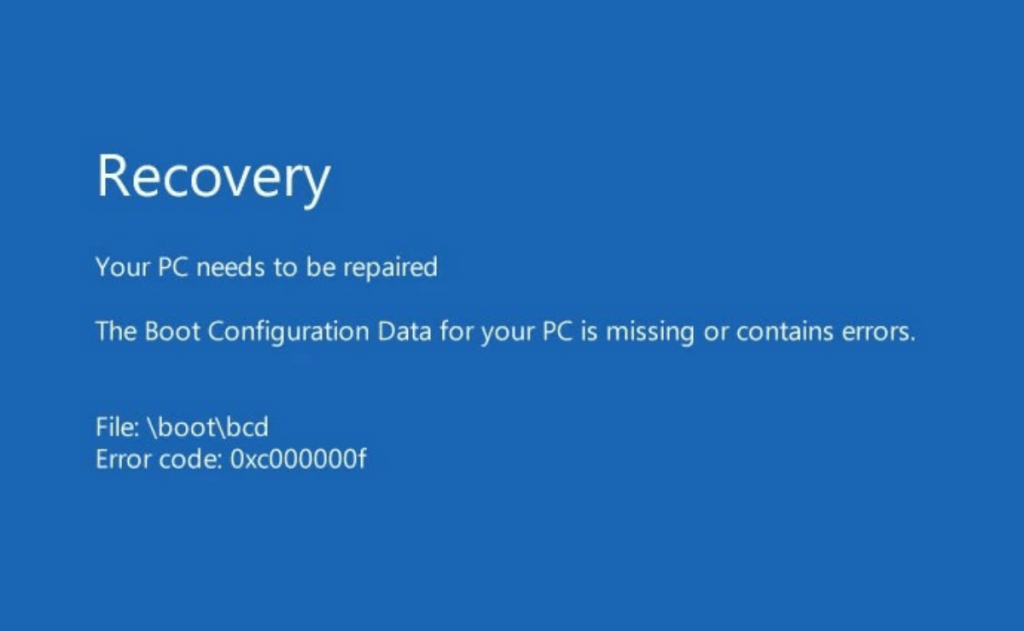
Malware or Virus Infection
Malicious software can corrupt critical system files, causing the operating system to fail during startup and forcing the system into recovery mode.
Incompatible Drivers or Updates
Incorrect or conflicting driver installations and problematic Windows updates can disrupt the boot process and lead to recovery mode loops.
Disk Errors
If there are errors on your computer’s disk drive, the operating system might struggle to load properly, pushing the system into recovery mode.
Solutions if PC Keeps Booting into Recovery Mode Windows 10
Safe Mode Boot
Try booting your computer into Safe Mode, which loads only essential drivers and can help identify if a third-party application or driver is causing the issue. If your system boots into Safe Mode successfully, you can uninstall recently installed programs or drivers that might be causing conflicts.
Startup Repair
Utilize the Startup Repair tool available in the recovery environment. This tool can automatically diagnose and fix issues related to corrupted system files or the boot configuration.
System Restore
If you have previously created a system restore point, you can use this feature to revert your system to a state where it is functioning properly. This can be especially useful if recent changes trigger the recovery mode problem.
Check for Malware
Perform a thorough scan for malware and viruses using a reputable antivirus program. If any threats are detected, remove them and attempt to boot normally.
Update or Rollback Drivers
If you suspect a driver is causing the issue, update it to the latest version. Conversely, rolling it back to the previous version might resolve compatibility problems if you recently updated a driver.
Check Hard Drive and Memory
Use diagnostic tools to check the health of HDD and RAM. Replace any faulty hardware components to prevent further boot issues.
Command Prompt Fixes
If you are comfortable with command-line operations, you can use tools like chkdsk to scan and repair disk errors or sfc /scannow to scan and restore system file integrity.
Rebuild BCD
If the boot configuration is corrupted, you can rebuild it using Command Prompt. Execute commands like bootrec /fixmbr, bootrec /fixboot, and bootrec /rebuildbcd to repair the boot configuration data.
Refresh or Reset
You can consider refreshing or resetting your Windows installation as a last resort. Refreshing keeps your files and some settings while reinstalling Windows, and resetting brings your system back to a clean state. Make sure to back up your important data before proceeding.
Experiencing the frustration of Windows repeatedly booting into recovery mode can be disheartening, but rest assured that solutions are available. By understanding the potential causes and following the step-by-step troubleshooting tips outlined in this blog post, you can work towards resolving the issue and restoring your system’s functionality.
Remember, if you are uncomfortable performing these steps on your own, seeking professional assistance can save you time and ensure a proper fix. Your computer can be back up and running smoothly sooner than you think!
Frequently Asked Questions
Why does my PC keep booting into Safe Mode Windows 10?
There could be several reasons for this issue, including corrupted boot configuration, faulty hardware, malware infections, incompatible drivers or updates, and disk errors. Identifying the root cause is the first step toward resolving the problem.
Can I fix the issue of Windows 10 Keeps Booting in Safe Mode without losing my data?
Yes, in most cases, you can resolve the issue without losing your data. Utilize tools like Startup Repair, System Restore, or Safe Mode to troubleshoot and repair the issue while preserving your files.
How do I know if the problem "Windows keeps Booting in Safe Mode" is caused by malware?
Perform a thorough scan for malware using a reliable antivirus program. If the scan detects malicious software, remove it and then attempt to boot into Windows. Regularly updating and running antivirus software is a good practice to prevent such issues.
What if none of the solutions against "Computer keeps booting into Safe Mode WIndows 10" issue work?
If you’ve tried all the troubleshooting steps and the issue persists, you might need to consider refreshing or resetting your Windows installation. These options can help resolve persistent problems by reinstalling or restoring Windows while keeping your data safe.