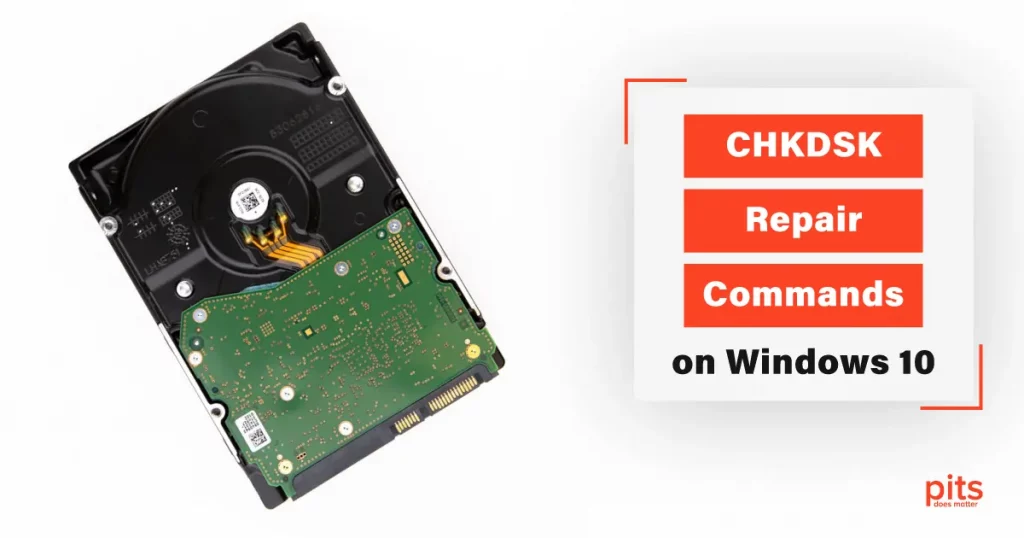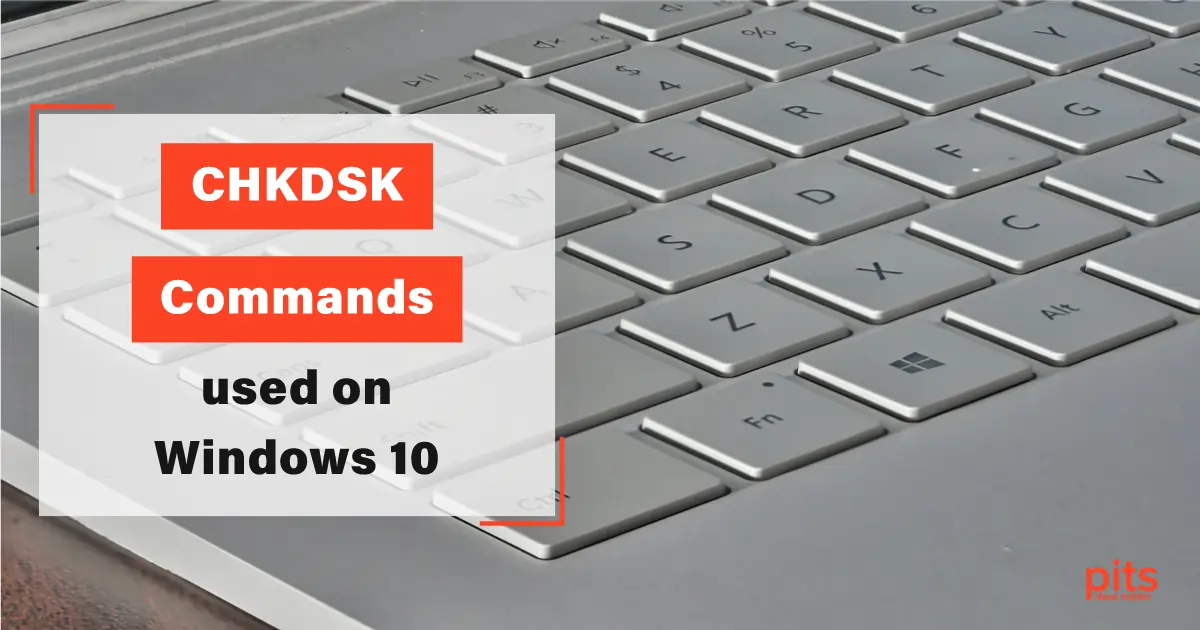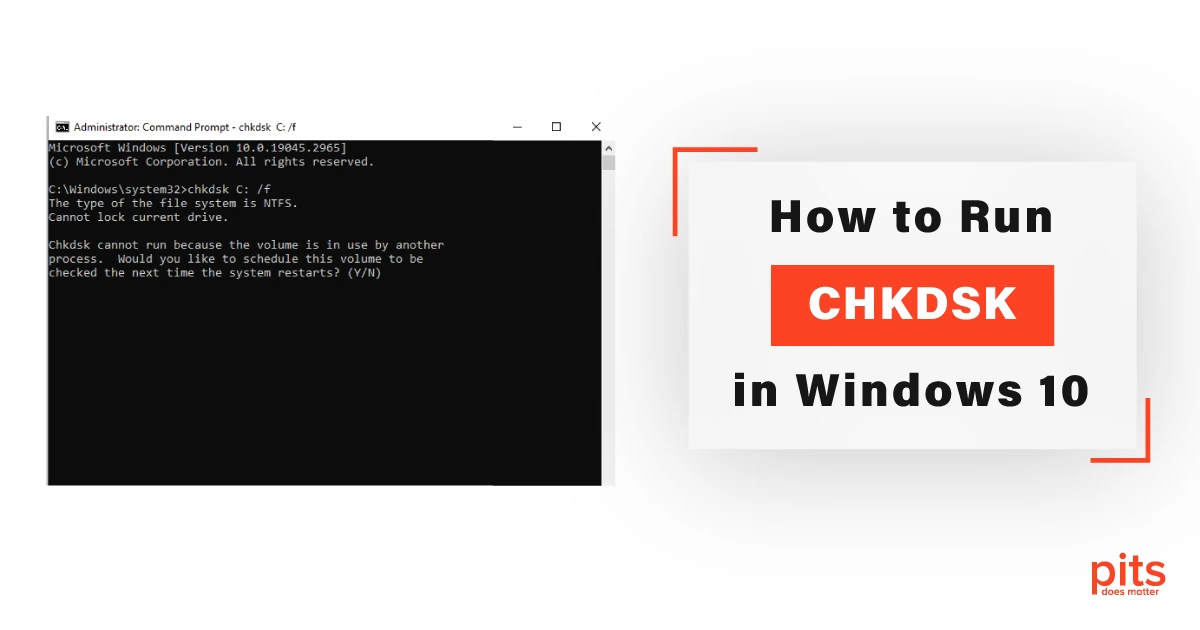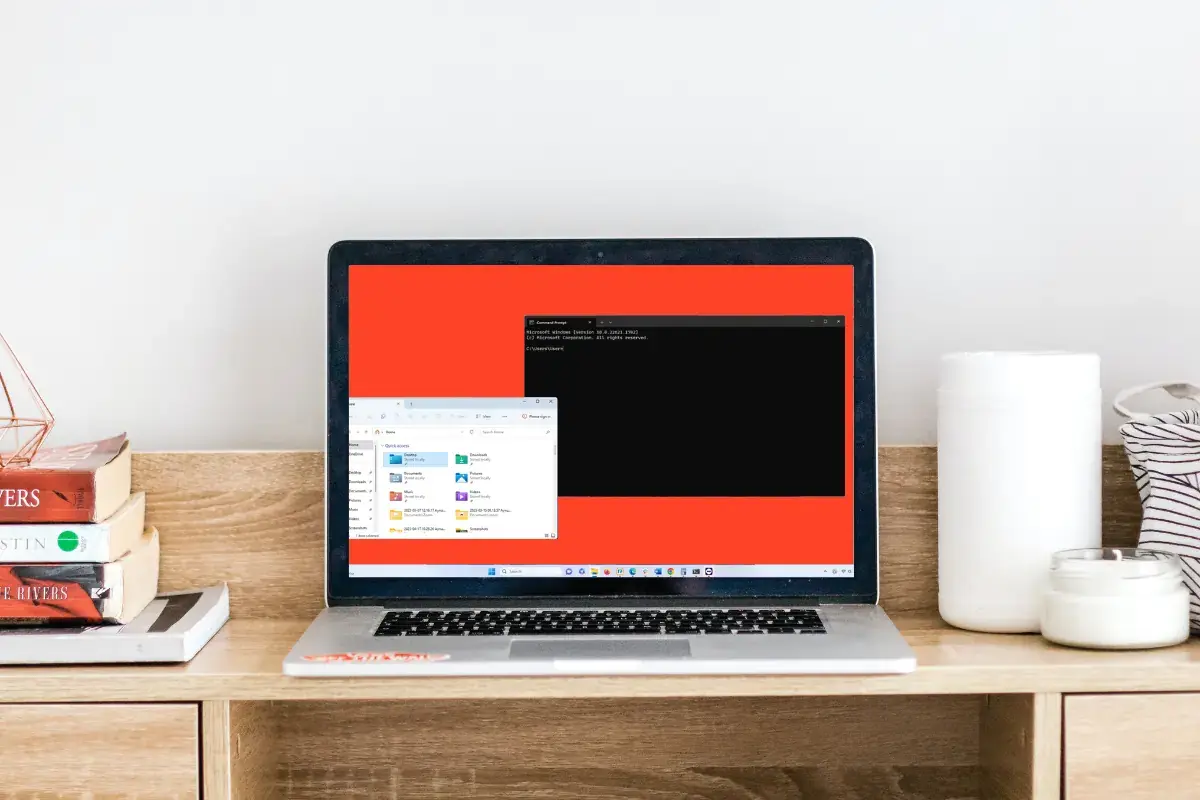Windows 10 is a robust operating system, but like any other software, it can encounter issues from time to time. One common problem users face is disk errors, which can lead to system instability, data loss, or even prevent the computer from booting.
Fortunately, Windows 10 includes a powerful built-in utility called CHKDSK (Check Disk) that can help diagnose and repair these errors. In this blog post, we will explore the various CHKDSK repair commands that you can use to fix disk issues on Windows 10.
Understanding CHKDSK
CHKDSK is a command-line tool that scans the file system and checks the integrity of your hard drive or solid-state drive (SSD). It detects and repairs various types of errors, including bad sectors, cross-linked files, and file system corruption. CHKDSK can be accessed through the Command Prompt or the Windows PowerShell. In this article, we will discuss the steps to run CHKDSK and how it can help in data recovery.
Running a Basic CHKDSK Scan
To start using CHKDSK, open the Command Prompt or PowerShell with administrative privileges. Then, type the command “chkdsk [drive letter]:” and press Enter. Replace “[drive letter]” with the letter assigned to the drive you want to scan. For example, to scan the C: drive, the command would be “chkdsk C:”.
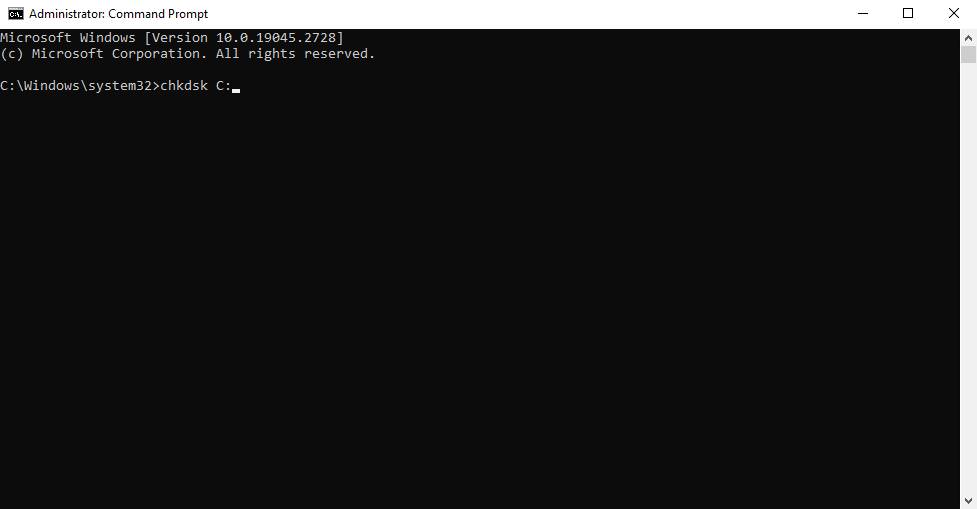
By default, CHKDSK will perform a read-only scan, reporting any errors found without fixing them. This initial scan provides a diagnostic report of your disk’s health. If no errors are found, it means your drive is functioning properly. If errors are detected, you can proceed with repairing them using the appropriate CHKDSK repair commands.
Commands for CHKDSK With Repair
Once you have identified errors on your disk, you can use CHKDSK with repair commands to fix them. There are two main repair options:
a) /F (Fix Errors)
This command repairs any file system errors found on the disk. It is the most commonly used option. To run a CHKDSK scan with repair, type the command “chkdsk [drive letter]: /F” and press Enter. For example, “chkdsk C: /F” will scan and repair the C: drive.
b) /R (Recover Bad Sectors)
This command locates and recovers information from bad sectors on the disk. Bad sectors are physical areas of the disk that cannot be reliably read from or written to. To perform a scan with the recovery of bad sectors, use the command “chkdsk [drive letter]: /R”. For example, “chkdsk D: /R” will scan and recover bad sectors on the D: drive.
Scheduling CHKDSK to Run at Startup
Sometimes, you may encounter disk errors that prevent Windows from starting. In such cases, you can schedule CHKDSK to run at the next system startup, ensuring the scan and repairs occur before the operating system loads.
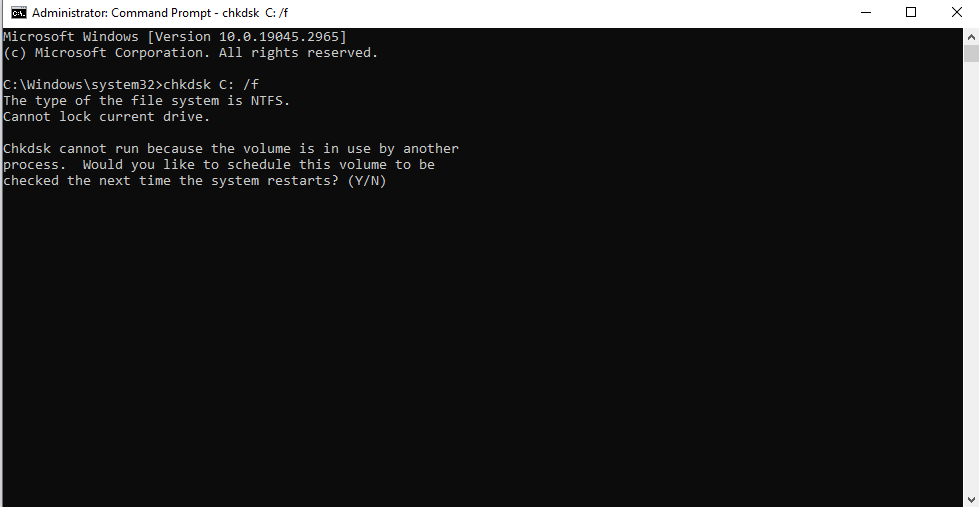
To schedule CHKDSK at startup, open the Command Prompt or PowerShell with administrative privileges and type “chkdsk [drive letter]: /F /R”. For example, “chkdsk C: /F /R” will schedule CHKDSK to run on the C: drive during the next system startup.
Additional CHKDSK Parameters
CHKDSK offers additional parameters that provide more control over the scanning and repair process:
a) /X: Forces the volume to dismount before scanning. Use this option when scanning the system drive.
b) /V: Displays a detailed report of the scan, including each file’s status.
c) /L:size: Changes the size of the file that logs CHKDSK results. By default, the log file is created as “autochk.log” in the system root directory.
CHKDSK is a powerful utility that can help you diagnose and repair disk errors on Windows 10. By running the appropriate CHKDSK repair commands, you can ensure the integrity of your data and improve system performance. Whether you’re facing file system corruption or bad sectors, CHKDSK provides a reliable solution.
Remember to backup your important data regularly to mitigate the risk of data loss. While CHKDSK can fix many disk errors, it’s always good to have a backup plan in place. With the knowledge of CHKDSK repair commands, you can effectively troubleshoot and resolve disk-related issues, ensuring a smooth and stable computing experience on Windows 10.
Benefits of Working with Us
In some unfortunate cases, running CHKDSK repair commands may not be enough to resolve disk errors, or data loss may have already occurred. In such situations, it is essential to seek professional data recovery services to retrieve your valuable data. PITS Global Data Recovery Services is a trusted company that specializes in data recovery and has a proven track record of successfully recovering data from various storage devices.
Our company understands the importance of your data and offers a wide range of data recovery solutions to meet your specific needs. Whether you have a hard drive, SSD, RAID array, USB flash drive, or any other storage device, our experienced technicians can handle the recovery process with expertise.
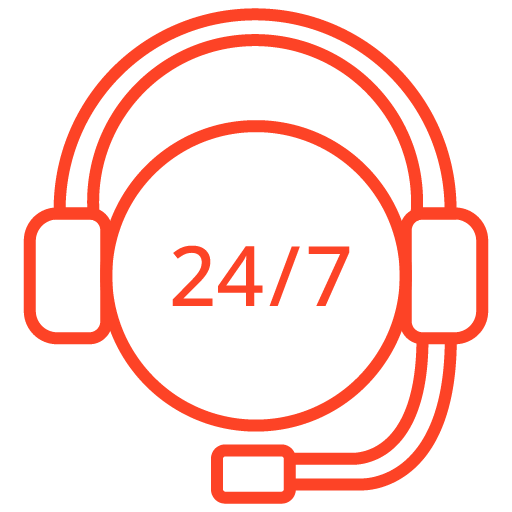
If you’re facing a data loss situation, don’t hesitate to contact us. Our 24/7 data recovery services are available to you, 365 days a year. Let us help you recover your precious data today.
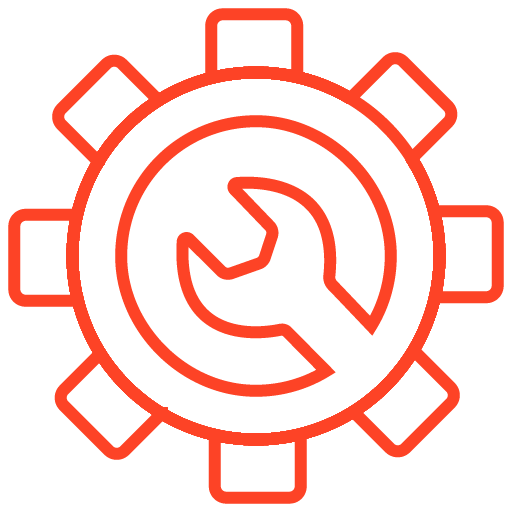
We start the recovery process with a risk-free evaluation. Our technicians estimate reasons for data loss and the level of damage. Based on it, we select the most suitable recovery strategy.
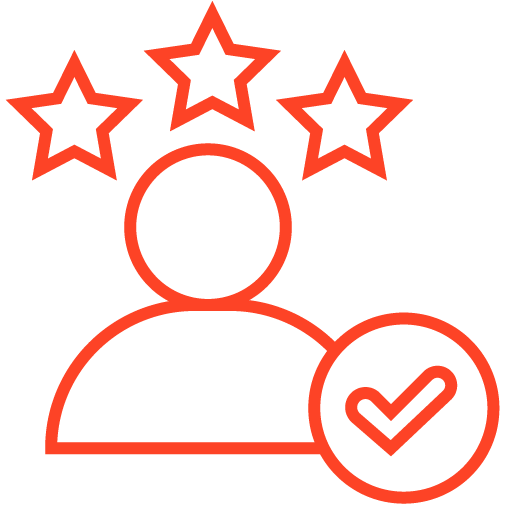
With years in the data recovery industry, our company supports the highest customer satisfaction rate. We do everything to provide a positive experience for our clients.
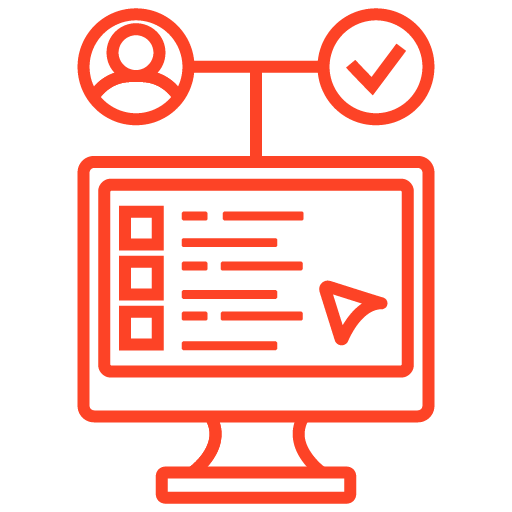
During our remote customer file verification session, you will thoroughly review all necessary documents and records to ensure accuracy and compliance.
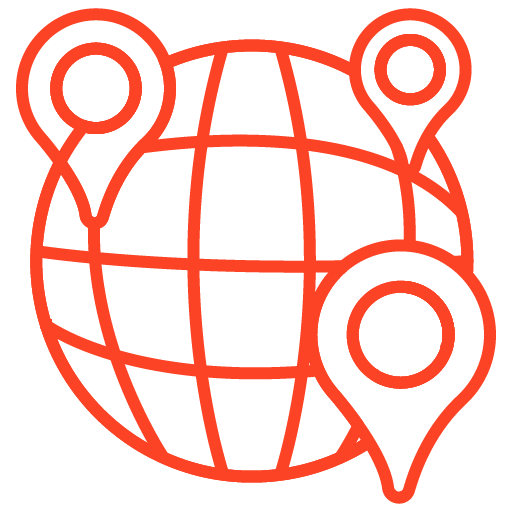
We offer data recovery services from over 50 locations across the US. This means that no matter where you are located, you can access our services to recover the data.
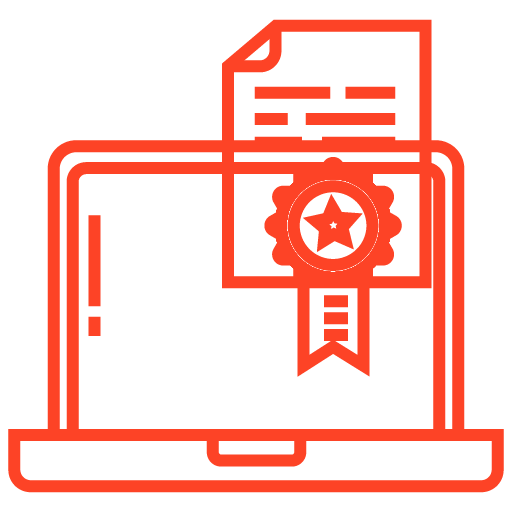
With our certified data recovery services and 99% success rate, we are confident that we can recover your precious data and get you back up and running in no time.
Data recovery requires specialized tools, techniques, and a controlled environment to ensure the best chances of success. Our company is equipped with state-of-the-art facilities, including cleanrooms, which provide a dust-free and static-free environment for delicate data recovery procedures. Our skilled technicians employ advanced techniques to retrieve data from physically damaged drives, corrupted file systems, accidental deletions, and other data loss scenarios.
While CHKDSK repair commands are valuable tools for fixing disk errors on Windows 10, sometimes they are not enough to recover lost data. In such cases, PITS Global Data Recovery Services offers comprehensive data recovery solutions, using advanced techniques, state-of-the-art facilities, and a commitment to data security and confidentiality.
Whether you are facing logical or physical data loss, their experienced team can help you retrieve your valuable information. Don’t let data loss stop you; trust PITS Global Data Recovery Services to bring your data back to life.
Frequently Asked Questions
When should I consider using data recovery services?
You should consider using data recovery services when you have experienced data loss due to disk errors, accidental deletion, formatting, hardware failure, or any other reason. If you have attempted CHKDSK repair commands without success or if your data is critically important, professional data recovery services can help recover your lost files.
Can CHKDSK repair bad sectors?
CHKDSK has the capability to detect and attempt to recover data from bad sectors on a hard drive or SSD. When bad sectors are identified during a CHKDSK scan, it marks those sectors as unusable and tries to move the data stored in them to healthy sectors if possible. This process helps prevent further data loss and improves the overall performance of the drive.
However, it’s important to note that CHKDSK’s ability to repair bad sectors is limited. If the damage to the sectors is severe or extensive, CHKDSK may not be able to fully repair them. In such cases, professional data recovery services may be required to recover data from the affected areas or to perform advanced repairs on the drive.
What types of storage devices can PITS Global Data Recovery Services handle?
PITS Global Data Recovery Services can handle a wide range of storage devices, including hard drives (HDDs), solid-state drives (SSDs), RAID arrays, USB flash drives, memory cards, and more. Whether you have a desktop computer, laptop, external storage device, or enterprise-level storage system, their experts have the expertise to perform data recovery.
How secure is my data during the recovery process?
PITS Global Data Recovery Services prioritizes the security and confidentiality of your data. They adhere to strict protocols to protect your privacy and maintain the highest level of data security. The facilities are equipped with advanced security measures, and data is handled with strict confidentiality at all times. Additionally, they utilize encryption and secure storage methods to safeguard your recovered data.
What should I do if I suspect data loss or disk errors?
If you suspect data loss or disk errors, it is important to act promptly. Stop using the affected storage device to prevent further damage or overwriting of data. Contact PITS Global Data Recovery Services for professional advice and assistance. They will guide you through the necessary steps to initiate the data recovery process and provide you with the best chance of successful data retrieval.