Have you encountered the enigmatic folder icon with a question mark on your Mac? Your computer sends a cryptic message hinting at a problem. This guide aims to unravel the meaning behind the symbol, highlight the urgency of timely resolution, and offer a clear and professional overview of troubleshooting steps. Let’s decode the issue and restore your Mac’s functionality accurately.
Question mark folder on Macbook
When faced with the “Mac folder with a question mark,” it’s essential to recognize the specific symptoms. Your Mac won’t boot up as usual; instead, you’ll be met with this question symbol, indicating something is wrong.
To effectively tackle this problem, it is important to consider the possible factors that could be responsible. These may vary from software malfunctions to hardware issues or connectivity problems. Pinpointing the underlying cause is crucial for finding a solution.
Before troubleshooting, remember to prioritize data backup. Securely back up critical files and documents to prevent potential data loss during resolution. This precaution can spare you from future headaches.
Check for External Devices
Sometimes, problems with your Mac can derive from the peripherals and devices connected to it. Whether it’s a malfunctioning external drive or an incompatible accessory causing the folder with question mark Mac problem, these steps will empower you to troubleshoot accurately.
Disconnecting Unnecessary Peripherals: To resolve the problem, examine any external devices linked to your Mac. Remove non-essential peripherals such as external hard drives, USB devices, or accessories. Simplifying your setup can aid in pinpointing the underlying cause of the issue.
Testing with Only Essential Devices: Once you have eliminated unnecessary peripherals, evaluate the performance of your Mac by connecting only vital devices like the keyboard and mouse. It streamlines your system setup and helps identify any external devices responsible for the problem.

Observing Changes in Behavior: Be vigilant for any alterations in your Mac’s behavior while undertaking this procedure. If the flashing folder with a question mark continues to appear, additional troubleshooting measures may be necessary to address the problem.
Restart Your Mac
If your Mac ever encounters the flashing folder with a question mark, one possible solution could be restarting your computer. We will explore two methods to reboot your Mac – the Safe Boot and a regular restart – and examine how to evaluate any enhancements in your Mac’s performance. These procedures can play a crucial role in resolving the problem, guaranteeing a more seamless Mac experience.
Safe Boot: When faced with the issue of a folder with a question mark on Mac, one of the first things to try is initiating a Safe Boot. By entering this mode, your Mac will load only the essential software, which can potentially fix any software-related problems causing the issue.
Normal Restart: If Safe Boot fails to provide a solution, attempt a normal restart. A simple reboot can sometimes resolve minor glitches that may cause the issue.
Assessing Any Improvements: After Safe Boot, followed by a regular restart, carefully observe any enhancements in your Mac’s performance. If the folder displaying a question mark on your Macbook Pro continues to appear, it might be required to take further troubleshooting measures to resolve the root issue.
Run Disk Utility
Utilizing Disk Utility is a crucial step in troubleshooting the Macbook Air folder with a question mark issue, as it allows you to diagnose and potentially repair problems with your Mac’s storage. Here’s how to access Disk Utility:
1. Restart Your Mac
Begin by restarting your Mac if it's on.
2. Boot into Recovery Mode
When you hear the startup jingle or see the logo of Apple on the screen, press and hold the "Command" and "R" keys simultaneously. Keep holding them until a spinning globe or a progress bar replaces the Apple logo. This signifies that your Mac is booting into Recovery Mode
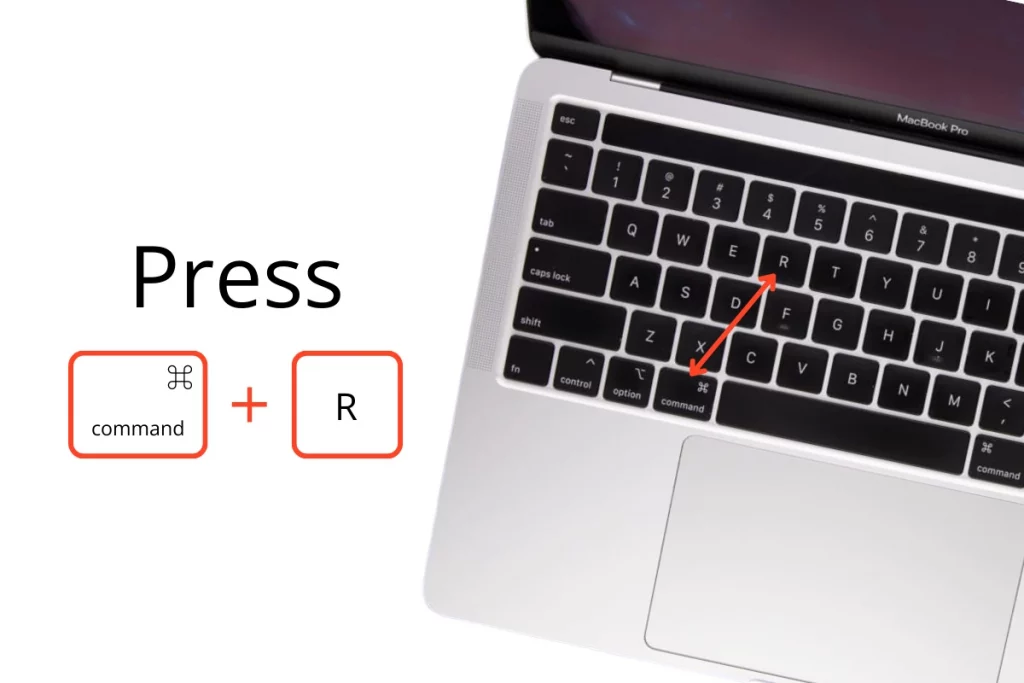
3. macOS Utilities
Once the macOS Utilities window occurs, select "Disk Utility" and click "Continue."
4. Select Startup Disk
In the Disk Utility window, you'll see a list of drives and volumes on the left-hand side. Select your startup disk where thje macOS is installed (usually named "Macintosh HD").
5. First Aid
Click the "First Aid" button located at the top of the Disk Utility tool window after selecting the drive.
6. Verification Process
Next, click "Run" to start the verification process. Disk performs a scan on your disk to detect any errors present.
7. Repair Disk Attempt
If Disk Utility detects any issues, it displays a list of errors. You can then click "Repair Disk" to attempt to fix them. The tool informs you that the disk appears okay if it finds no errors.
8. Last Step
After completing the verification and repair process, note the results. If Disk Utility successfully repaired any issues, it will indicate this. However, if it cannot fix the disk or the problems continue, you may need to consider other troubleshooting steps.
Running Disk Utility and addressing any disk errors is vital in resolving the Mac folder with a question mark issue, as problems with your disk can often lead to startup problems. If you’ve successfully repaired any errors, restart your Mac to see if the problem is fixed. If not, you may need to explore further troubleshooting options.
Check for Software Issues
When facing mac blinking folder question mark, the potential software problems might disrupt your Mac’s startup process. In this section, we will explore methods to diagnose and address corrupted system files, troubleshoot boot errors, and, as a last resort, consider the process of reinstalling macOS to ensure a seamless Mac experience.
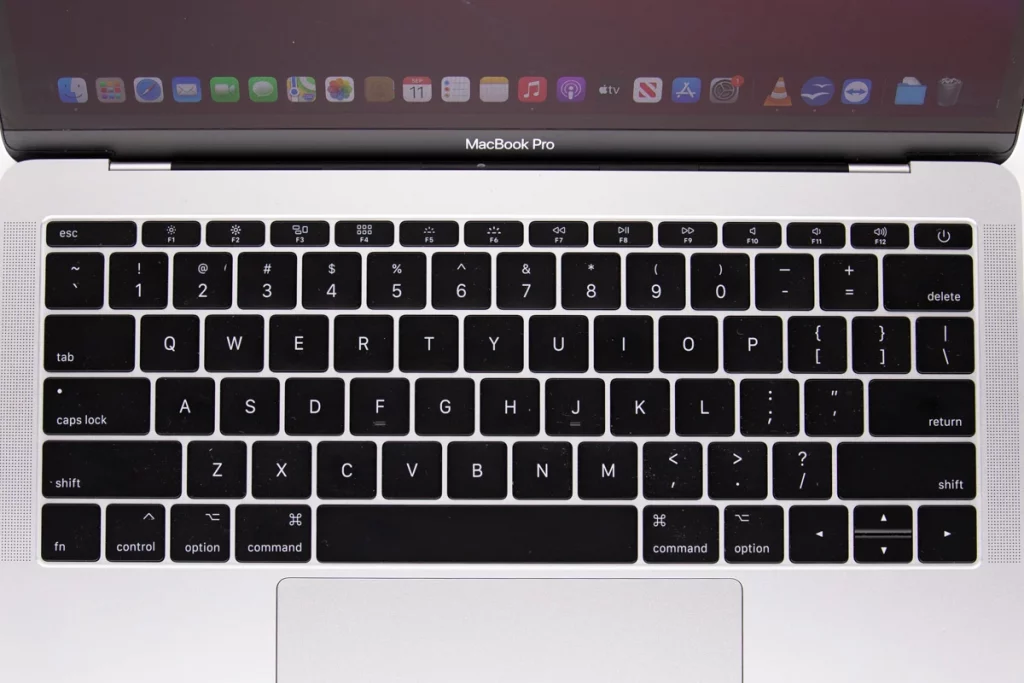
Corrupted System Files
When confronting the flashing folder with question mark on a Macbook, it’s important to investigate possible software issues.
Corrupted system files can disrupt the startup process. To address this, consider running macOS diagnostics to identify and rectify damaged system files.
Troubleshooting Boot Errors
To dig deeper into the root cause of your Mac continuing to display the folder with a question mark, troubleshoot boot errors. This involves assessing boot settings, checking for firmware issues, and configuring your startup disk correctly.
Reinstalling macOS
If software problems persist, consider performing a clean installation of macOS as the ultimate solution. Take this step with caution after you have tried all other troubleshooting methods. A clean installation ensures a fresh start and can resolve persistent software-related issues.
Flashing Question Mark - Hardware Inspection
Hardware issues can often be at the root of the flashing folder with a question mark problem. In this section, we will guide you through inspecting your Mac’s hardware, focusing on testing the hard drive, examining the RAM and other essential components, and recognizing telltale signs of hardware failure that may be contributing to the issue.
Testing the Hard Drive
Start by examining the health of your hard drive. A failing hard drive can cause booting issues. Utilize specific diagnostic tools such as Apple Hardware Test or third-party software to evaluate the state of the hard drive. If any problems are detected, it might be necessary to replace the drive.
RAM and Other Components
RAM and other internal components are integral to your Mac’s performance. Ensure RAM is securely seated in its slots and examine different parts for loose connections or damage. Faulty RAM or damaged components can disrupt the boot process.
Signs of Hardware Failure
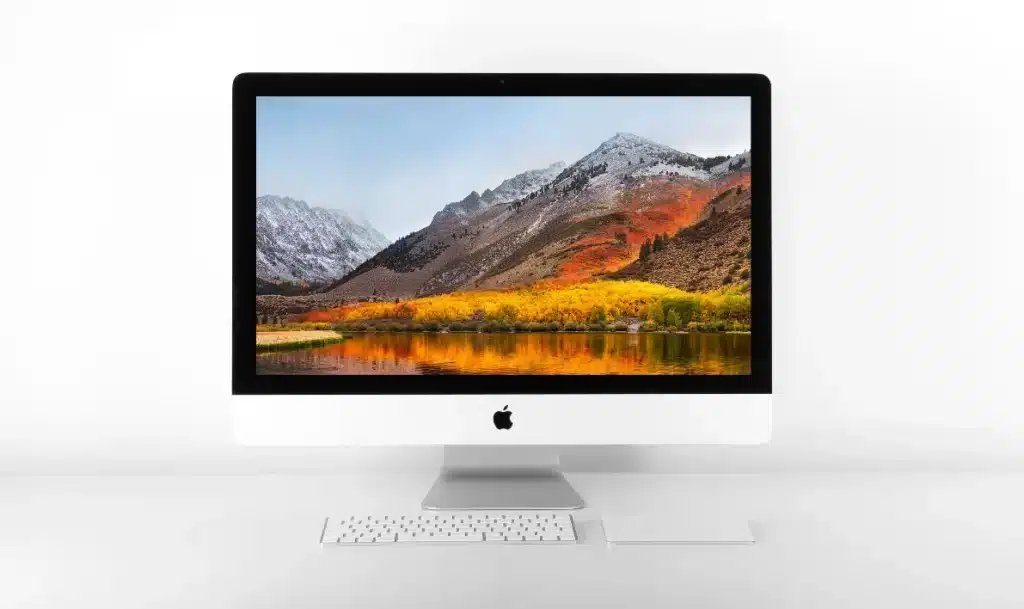
Be vigilant for signs of hardware failure, such as unusual noises, overheating, or irresponsible behavior. These symptoms may indicate a hardware issue contributing to the Mac folder with question mark. Identifying and addressing these problems is pivotal for a functional Mac.
Blinking Folder with Question Mark Mac - Professional Help
When faced with persistent question mark folder iMac issues, it’s vital to consider seeking professional assistance. If your attempts to troubleshoot have proven unsuccessful, or if you suspect a hardware issue, it is advisable to contact Apple Support or visit an authorized service provider. Their knowledge and experience can aid in identifying and resolving intricate problems, guaranteeing the longevity of your Mac.
One invaluable lesson from troubleshooting is the critical importance of regular data backups. By maintaining consistent backups, you safeguard your precious files and ensure that your data remains secure in the event of unexpected problems.
Finally, we provide a few maintenance tips to keep your Mac in tip-top shape. It includes regular updates, disk cleanup, and managing startup applications. Keeping your Mac healthy can prevent issues like the Mac folder with a question mark from occurring in the first place and ensure a smooth and trouble-free computing experience.
Frequently Asked Questions
What to do if flashing folder with question mark Command + R not working?
If Command+R is not resolving the flashing folder with a question mark issue, consider creating a bootable macOS installer on another Mac and booting your troubled Mac from it. You can then use Disk Utility or reinstall macOS from there. If this doesn’t work, it might be time to seek professional help to diagnose and address the problem.
Why is there a question mark on my Mac?
The question mark on your Mac indicates that it cannot find a bootable system. This could be due to a variety of reasons, such as a corrupted startup disk, a malfunctioning hard drive, or a misconfiguration in the boot process.
How to fix folder with question mark on a Mac?
To fix the folder with a question mark on your Mac, start by checking for external devices and peripherals that might be causing the issue. Then, try restarting your Mac, running Disk Utility to verify and repair your disk, and troubleshooting potential software problems. If these steps don’t resolve the problem, consider inspecting your hardware and, if needed, seek professional assistance.
What is the folder with a question mark on a Mac?
The folder with a question mark on a Mac is an icon that appears when your computer cannot locate a bootable system. It signifies a problem in the startup process and can be caused by various factors, including software or hardware issues.
Why won't my Mac open a folder with a question mark?
Your Mac won’t open a folder with a question mark because it signifies that the system is unable to locate a valid startup disk. This can be due to issues such as corrupted system files, hardware problems, or misconfigured boot settings. Proper troubleshooting steps are necessary to resolve this issue and allow your Mac to boot successfully.
