Computer technology is so ingrained in our daily lives that many people can not imagine a day without it. They are used for work and entertainment, covering different aspects of our lives. In addition, hard drives inside these computers store valuable files, such as personal documents, photos, videos, or audio files.
However, most electronic storage devices, including hard drives, have a limited lifespan compared to older information storage methods. The average lifespan of a hard disk drive is about 5 to 10 years, depending on the type of drive. This lifespan can quickly decrease if the device is exposed to large temperature, humidity, and movement fluctuations.
External hard drives and those used on laptops are more susceptible to wear and tear and physical damage as they are moved around quite often. The realistic lifespan of a portable hard drive is about 3 to 5 years, considered a very short time for storing valuable data.
The best scenario is when a hard drive fails gradually, allowing users to react quickly to changes. This way, a user can copy valuable data and replace the storage device before a fatal failure occurs and the hard drive data becomes inaccessible. Many signs indicate the gradual collapse of your hard drive.
How to Know if Hard Drive is Failing
Slow computer speed, frequent error messages, and a blue screen of death. These signs are non-specific and can be caused by a million different things. However, regardless of what is causing these symptoms, we recommend backing up your valuable files immediately.
Data corruption. When files can not be opened and are corrupted, even if they are saved without errors, there may be some problems. Also, files suddenly can disappear, which is not a good sign.
These symptoms can be related to a host of other problems, but it mainly occurs because of a gradual hard drive failure.
Increase in bad sectors number. Bad sectors are areas of the hard disk drive that are damaged. They are automatically masked by the operating system and become difficult to identify. Thus, facing a bad sector is not a good sign, which usually indicates complications within the hard disk drive.

Users can run diagnostics on their devices to check for bad sector problems. Using system tools, you can easily scan the device and identify issues.
Unusual Sounds. Hearing any odd noise from your data storage device is not good news. The repetitive sound, also known as a click of death, is caused by the drive’s read/write heads trying to write data. Grinding or squealing noises indicate that parts of the equipment, such as the bearings or spindle motor, have some complications.
Any unusual sounds from the device are a signal for a user to back up the essential files, as nothing good happens afterward. Any unusual sounds from the device are a signal for a user to back up the essential files, as nothing good happens afterward. With these signs you can tell if your hard drive is failing.
Checking Hard Drive Health with Windows Built-in Tools
In Windows, you can utilize the built-in utility called “Check Disk” (chkdsk) to diagnose and potentially repair issues with your hard drive. Here’s how to employ it to check if a hard drive is failing:
Press the Windows key, type “cmd“, right-click on “Command Prompt” in the search results tab, and select “Run as administrator.”
Within the Command Prompt window, type the “chkdsk C: /f /r” without quotation marks and press Enter.
* command code – chkdsk C: /f /r
** Change “C:” with the drive letter you want to check in your computer. The /f parameter shows that CHKDSK should fix any issues it finds, and the /r parameter indicates that it should locate bad sectors and recover readable information.
Suppose you’re checking the system drive (usually C:), you’ll likely get a message that CHKDSK can’t run because the drive is in use. It will ask if you want to schedule a check for the next system restart. Type “Y” and press Enter.
Restart your computer. Check Disk will run before Windows starts, so be prepared for the process to take some time, especially if your drive is large.
After CHKDSK finishes its scan and repairs (if necessary), your computer will boot into Windows.
You can also see the results of the CHKDSK scan in the Event Viewer:
Press Windows + R, type “eventvwr.msc” and press Enter.
Navigate to “Windows Logs” > “Application.”
Look for an event with the source “Wininit” and event ID “1001” This will provide a summary of the CHKDSK scan.
While CHKDSK is a helpful utility, it’s not a definitive test for hard drive health. If you suspect your hard drive is failing, it’s always a good idea to regularly back up your data and consider seeking professional assistance if the problems continue.
What to Do When Noticing Signs of a Failing Hard Drive?
There is not much to do when a user is concerned with some issues within a hard drive. Backing up your data is the most effective method against data loss. Creating copies of your essential files and storing them somewhere safe significantly decreases the chances of complete data loss. Therefore, if something happens with a primary device, a user can replace it with a new one without losing the data.
Irreversible data loss is unavoidable if you face a hard disk drive failure and do not have a backup. Nevertheless, it is essential to avoid trying to restore the files yourself. Each wrong action will worsen the situation, and valuable files will be gone.

Therefore, power down the device when facing a failure. Do not use recovery software if the HDD still operates; you can overwrite the data. Repairing the device is also not an option, as you can damage internal components and lead to complete data loss.
It is better to entrust your failing device to data recovery professionals. This way, you will achieve the maximum results and return access to your precious documents.
Hard Drive Data Recovery with PITS Global
With years of experience, PITS Global offers data recovery services for external and internal hard drives, solid-state drives, RAIDs, servers, and other devices. Our technicians recover data from any hard drive type, brand, and model, achieving high success results.
Our team starts the recovery process with a risk-free evaluation to maximize the client’s result. Via an assessment, our engineers estimate the reason for data loss, the condition of the device, and the chances for success. At the end of the evaluation, we provide the client with a service quote with details about price and turnaround time. We extend service options, as meeting clients’ needs and deadlines is essential for our team.
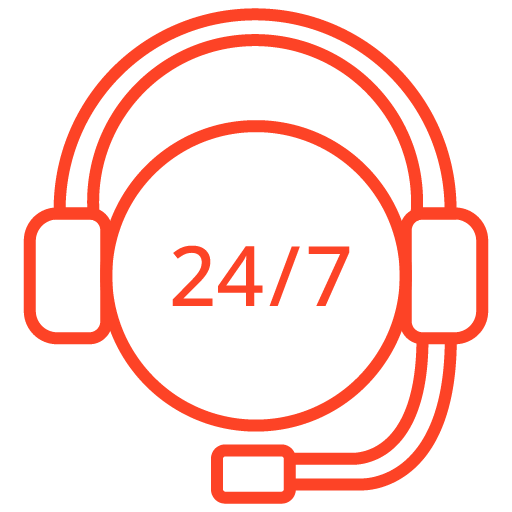
If you’re facing a data loss situation, don’t hesitate to contact us. Our 24/7 data recovery services are available to you, 365 days a year. Let us help you recover your precious data today.
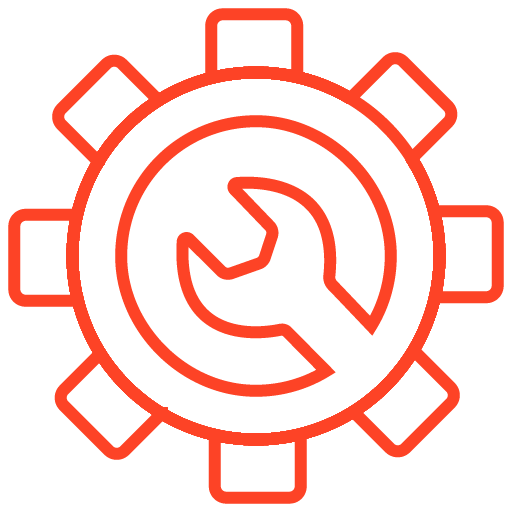
We start the recovery process with a risk-free evaluation. Our technicians estimate reasons for data loss and the level of damage. Based on it, we select the most suitable recovery strategy.
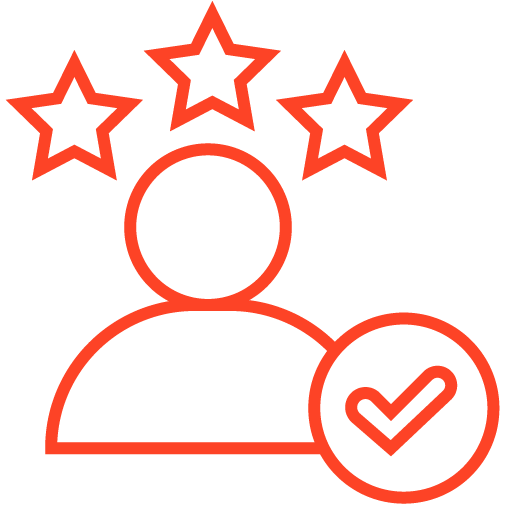
With years in the data recovery industry, our company supports the highest customer satisfaction rate. We do everything to provide a positive experience for our clients.
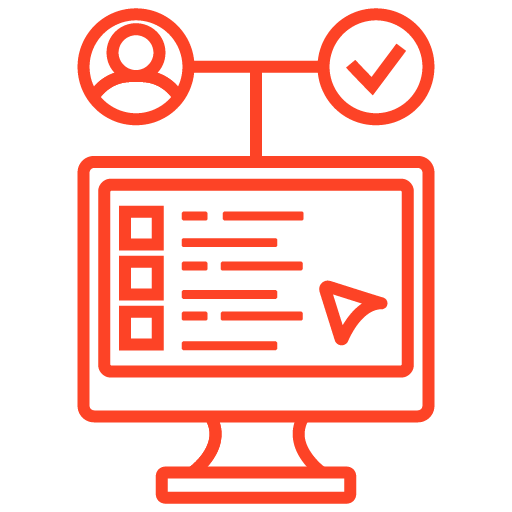
During our remote customer file verification session, you will thoroughly review all necessary documents and records to ensure accuracy and compliance.
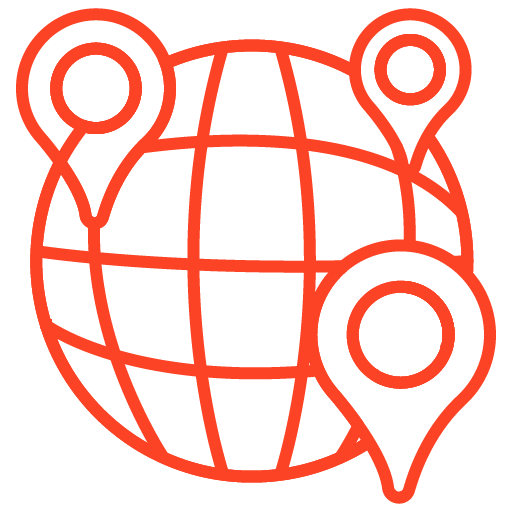
We offer data recovery services from over 50 locations across the US. This means that no matter where you are located, you can access our services to recover the data.
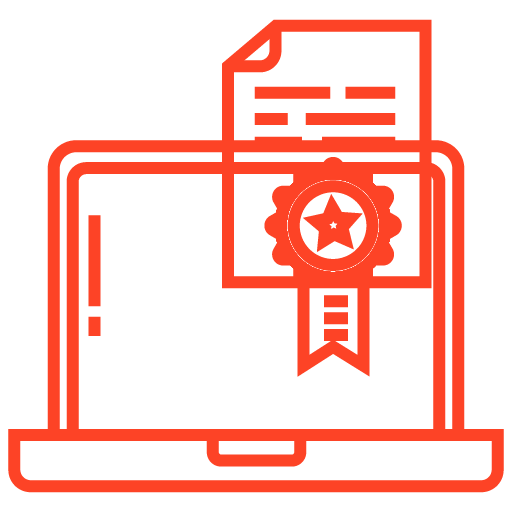
With our certified data recovery services and 99% success rate, we are confident that we can recover your precious data and get you back up and running in no time.
Start your case with our highly-skilled engineers by filling out the form below or calling our customer service line. Please provide all the available information about your data loss scenario, and we will assist you in any way we can.
Frequently Asked Questions
What are the signs that indicate a failing hard drive?
Several warning signs can indicate a failing hard drive. Common signs include:
- Frequent and unexpected system crashes or blue screen errors.
- Unusual and repetitive clicking, grinding, or buzzing noises coming from the drive.
- Sluggish or slow performance, especially when accessing files or launching applications.
- Files and folders suddenly becoming inaccessible or corrupted.
- Frequent and unexplained file system errors or bad sectors.
Can I perform a hard drive health check on my laptop or desktop computer?
Yes, you can perform a hard drive health check on both laptops and desktop computers. The process is similar for both. You’ll need to download and install the appropriate software for checking the hard drive health, and it will work on any Windows or macOS-based system.
How can I check the health of my hard drive?
- Built-in S.M.A.R.T. monitoring: Most modern hard drives support Self-Monitoring, Analysis, and Reporting Technology (S.M.A.R.T.) that can provide information about the drive’s health. Use specialized software that can read and interpret S.M.A.R.T. data.
- Hard drive diagnostic tools: Many hard drive manufacturers offer free diagnostic tools that can analyze and assess the drive’s condition. These tools can identify potential issues and provide valuable information about the drive’s health.
- Third-party disk health tools: Various third-party disk health monitoring software is available that can scan and evaluate the hard drive for any potential problems.
What should I do if the hard drive health check indicates a problem?
If the hard drive health check indicates a problem or shows signs of imminent failure, follow these steps:
- Backup your data immediately: Prioritize backing up all your important data to an external storage device or a cloud service to avoid potential data loss.
- Replace the failing drive: If your hard drive is still under warranty, contact the manufacturer for a replacement. If not, consider purchasing a new hard drive or upgrading to an SSD if you prefer improved performance and reliability.
- Seek professional help: If you are unsure about the results or need assistance, consult a professional data recovery service or a certified technician for guidance.
How often should I check my hard drive's health?
It is recommended to check your hard drive’s health periodically, especially if you notice any unusual behavior or suspect a problem. Conducting checks every few months can help identify potential issues early and take necessary actions to safeguard your data.
