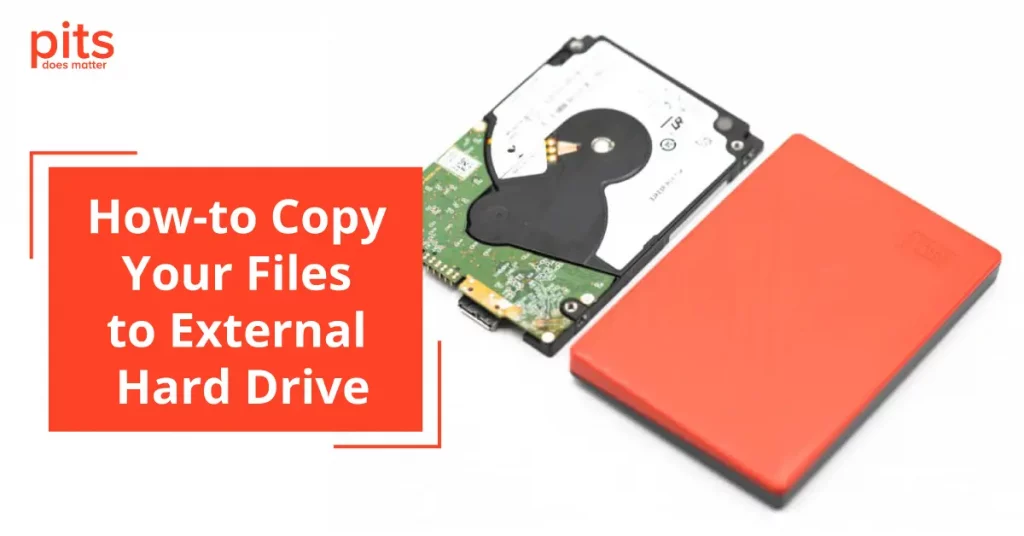External hard drives are vital in storing extensive data and moving files across devices. Protect your files and memories by backing up data on an external hard drive. Due to their speed and capacity, external hard drives are often preferred when transferring large files or backing up important data. However, many people need help with the effectiveness of file transfer to these devices. This guide will delve into effective strategies for transferring files to external hard drives.
How to Transfer Files to an External Hard Drive Windows 10
Transferring files to an external drive on Windows 10 is a simple process for secure backup and easy access. Understanding the steps saves time and prevents data loss, whether family photos, important documents, or system backups. This guide helps you efficiently transfer files to maximize your external storage use.
Connect Your External Hard Drive
Begin by attaching your external hard drive to your computer with a USB cable. Make sure that both ends of the cable are correctly connected. Once connected, allow your computer to recognize the external hard drive. You will see a notification on your display indicating the identification of a new device.

Open File Explorer
To proceed, access File Explorer by clicking its icon on the taskbar or searching for it in the search bar. Another option is swiftly opening File Explorer by pressing the Windows key + E on your keyboard.
Find the Files You Want to Move
Go to the folder where your files are stored, which could be in Documents, Downloads, Pictures, or another location. To transfer, you can choose numerous files by pressing Ctrl and clicking on each file you wish to move.
Copy or Cut the Files
After choosing the files, you can right-click on them and opt for "Copy" or "Cut ."Selecting "Copy" will keep the original files in place, whereas picking "Cut" will transfer the files to your external hard drive.
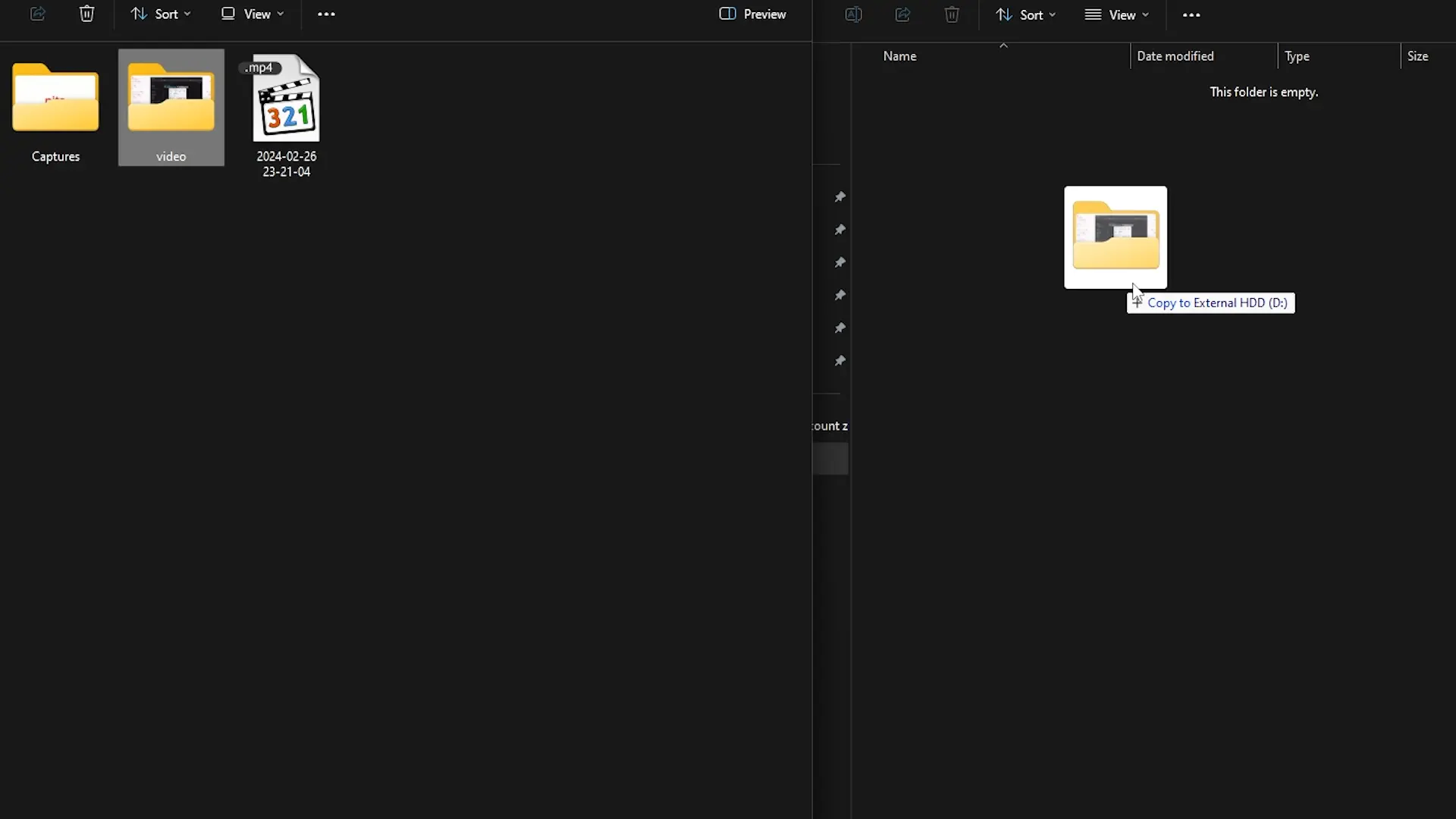
Paste the Files into Your External Hard Drive
Return to File Explorer once more and find your external hard drive. You should see it under "This PC" or "Devices and drives ."Please double-click it to access what's inside. Next, right-click in an empty area and opt for "Paste". This action will move the files from your computer to the external hard drive.
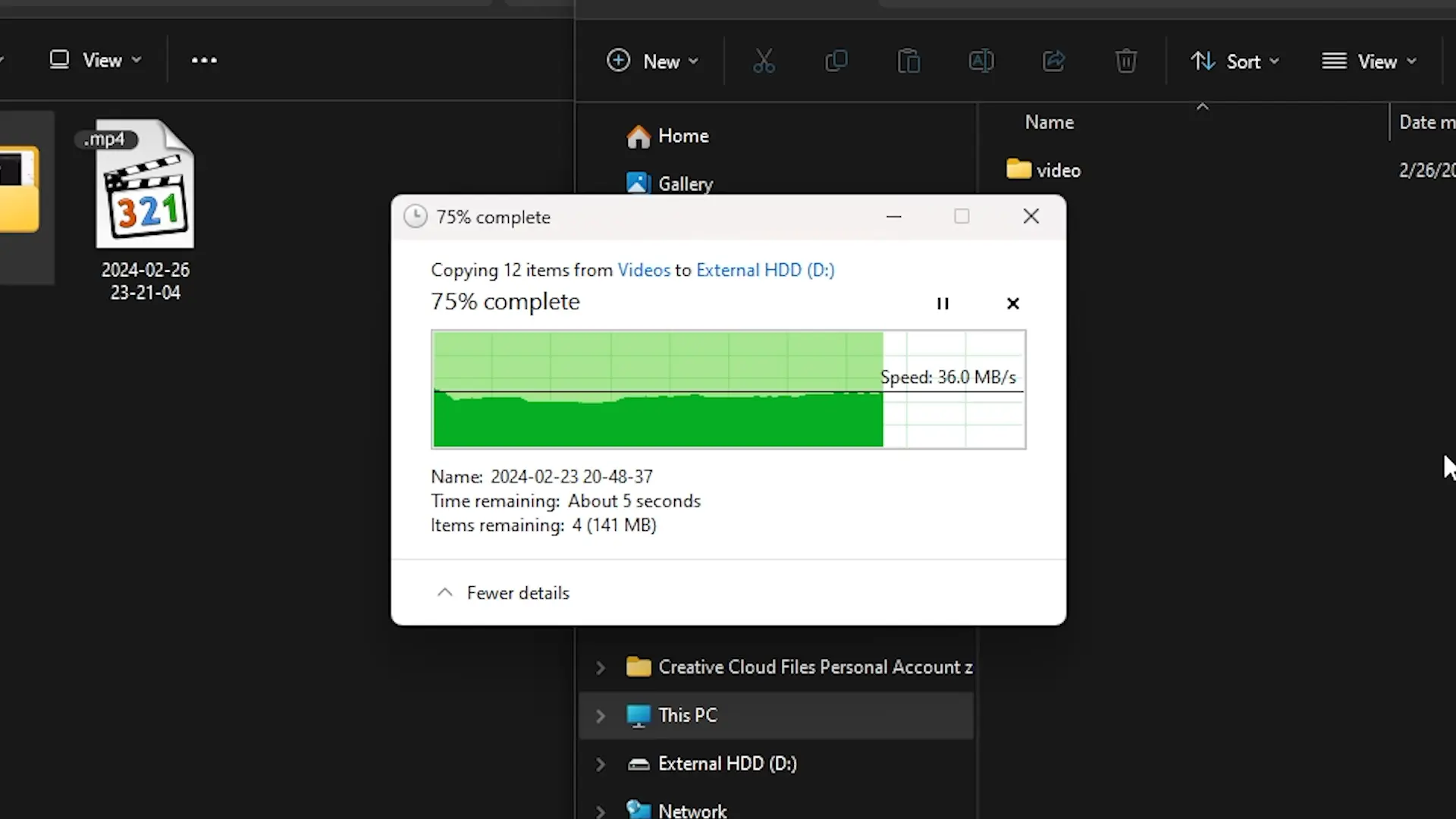
Safely Eject Your External Hard Drive
Once you've completed the file transfer, safely eject your External drive before removing it from your computer. This step guarantees that all files are transferred correctly without any risk of data loss or corruption. Right-click the external hard drive in File Explorer and select the "Eject" option. Please wait until you get a notification confirming it's safe to disconnect the external hard drive.
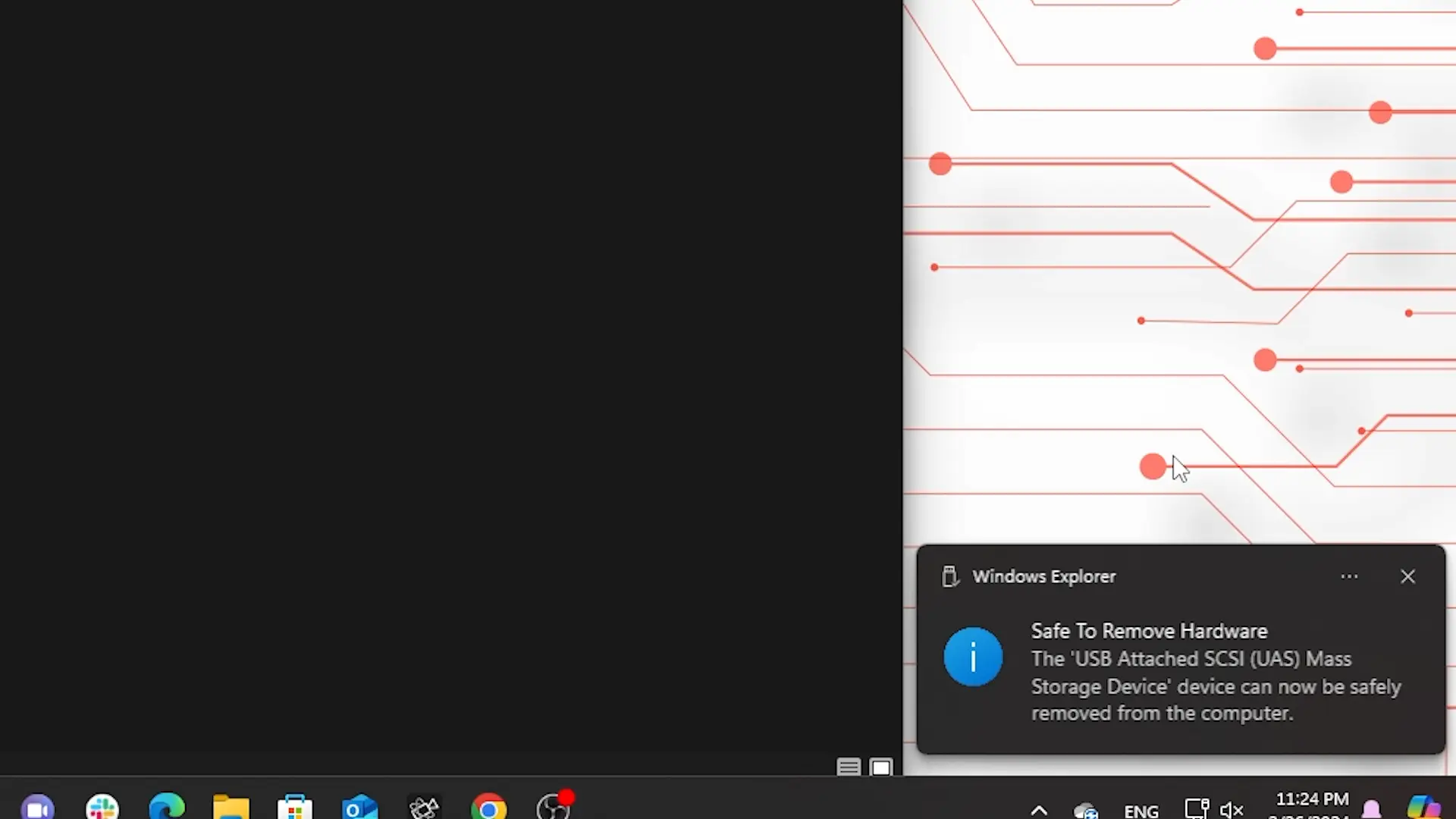
How to Move Files to an External Hard Drive macOS
Moving files to an external hard drive on a Mac is a simple process that requires minimal steps. This guide will show you how to transfer your data effortlessly and securely.
Connect Your External Drive
Connect your external hard drive using the correct cable and wait for your Mac to detect it. You'll receive a notification once the device has been detected.
Open Finder
To continue, access Finder by clicking its icon in the dock or utilizing the Spotlight search feature (Command + Spacebar) and entering "Finder" into the search bar.
Pick the Files you Wish to Transfer
Check out the folder where your files are at. Select files by clicking on each while holding Command. To choose multiple files, drag your cursor over them.
Drag and Drop Files to Your External Hard Drive
Once you have selected all the files you want to transfer, click and hold on any of them, then drag and drop them onto your external hard drive in the sidebar of Finder. To copy files, right-click on them, choose "Copy," go to your external hard drive, right-click, and select "Paste."
Eject Your External Drive
Before disconnecting your external hard drive, make sure to eject it properly. This step ensures that all files are transferred correctly without any risk of data loss or corruption. To eject, right-click on the external hard drive in Finder and select "Eject".
Data Loss Prevention Tips
A solid backup plan is crucial to avoid data loss during file transfers to or from an external hard drive. It’s important to back up data regularly on physical drives and cloud services for added security. Having multiple copies of vital files in various places reduces the risk of losing everything. Using software that automatically backs up your data at set times is wise, ensuring your recent work is protected without requiring manual backups every time.
To prevent data loss, caring for your external hard drive is vital. Treat it gently to avoid physical damage that may corrupt data.
Consider the storage environment – extreme temperatures, moisture, and magnetic fields can jeopardize data integrity. Following these preventive steps can safeguard your data and the drive’s durability.

In conclusion, transferring files to external drives is crucial for data management and protection. By following the steps outlined for both Windows 10 and Mac, you can effectively move your files without any hassle. Remember to follow data loss prevention tips to ensure the safety of your valuable data at all times.
A reliable solution is vital despite preventive actions in case of data loss events. Our services are renowned for effectively managing such scenarios, providing several robust data recovery options. From physical hard drive failures to accidental deletions and everything in between, we are equipped to handle any data loss situation with our state-of-the-art technology and expert technicians. Please contact us immediately for further details regarding our data recovery services or support with any data loss scenarios you encounter.
FAQ - How to Move Files to External Hard Drive
How do I know if my external hard drive is compatible with my computer?
Most external hard drives are compatible with Windows and Mac computers. However, the compatibility may depend on the file system the drive is formatted with (e.g., NTFS for Windows, HFS+ for Mac). Check the drive’s specifications and your computer’s operating system to ensure compatibility.
What should I do if my computer does not recognize my external hard drive?
If your computer cannot detect your external drive, attempt plugging it into an alternate USB port or verify its visibility in the Disk Management tool (for Windows) or Disk Utility (for Mac). If the hard drive remains undetected, seeking advice from a specialist is advisable as it could point to a hardware problem.
Can I use the same external drive to back up my Mac and Windows computers?
Yes, you can use the same external hard drive to back up both Mac and Windows computers by partitioning the drive into separate sections for each operating system or formatting the drive in a file system that both systems can read and write to, such as exFAT.
Is there a limit to the number of files I can store on an external hard drive?
The maximum number of files you can store on an external drive depends on the drive’s capacity and the file system it utilizes. Different file systems have other limits on the maximum file size and the maximum volume size they can handle. Always ensure your storage needs match the drive’s file system specifications.
How do you move files to an external hard drive without copying Windows 10?
To transfer files to an external hard drive on Windows 10 without copying, opt for the “cut” and “paste” method instead of “copy” and “paste.” This action relocates the files to the external hard drive, as opposed to making a duplicate.