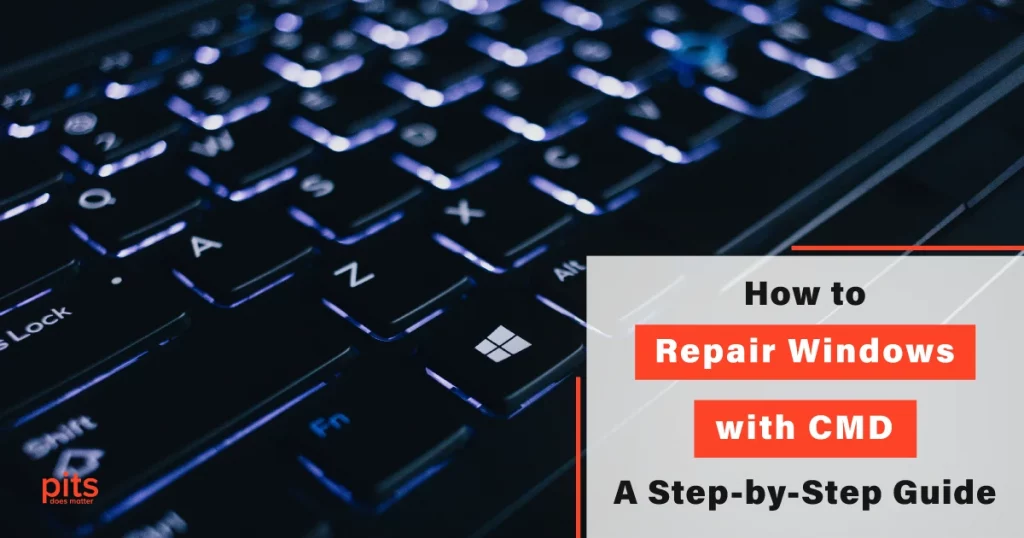When your Windows starts acting up – slow performance, frequent crashes, or even the dreaded Blue Screen of Death – something is wrong. However, remember that you have a powerful tool: the Command Prompt (CMD).
This step-by-step guide will show you how to repair Windows using CMD commands. It will help you troubleshoot and resolve common issues.
Why Repair Windows 10 with CMD?
The Command Prompt is an application in most Windows operating systems. It provides direct access to the system’s internal settings and utilities, making it a valuable resource for repairing various issues.
Using CMD commands for Windows repair can be particularly handy when graphical user interfaces are not accessible due to system instability.
Prerequisites for Windows 10 CMD Repair
Before you dive into the world of Windows CMD repairs, ensure you have administrative privileges. To do this, follow these simple steps:
- Type CMD into the Start Menu. In the Windows search bar, type “CMD.” Then, right-click “Command Prompt” and choose the option “Run as administrator.” This will let you access the Command Prompt with elevated privileges, allowing you to perform system-level changes.
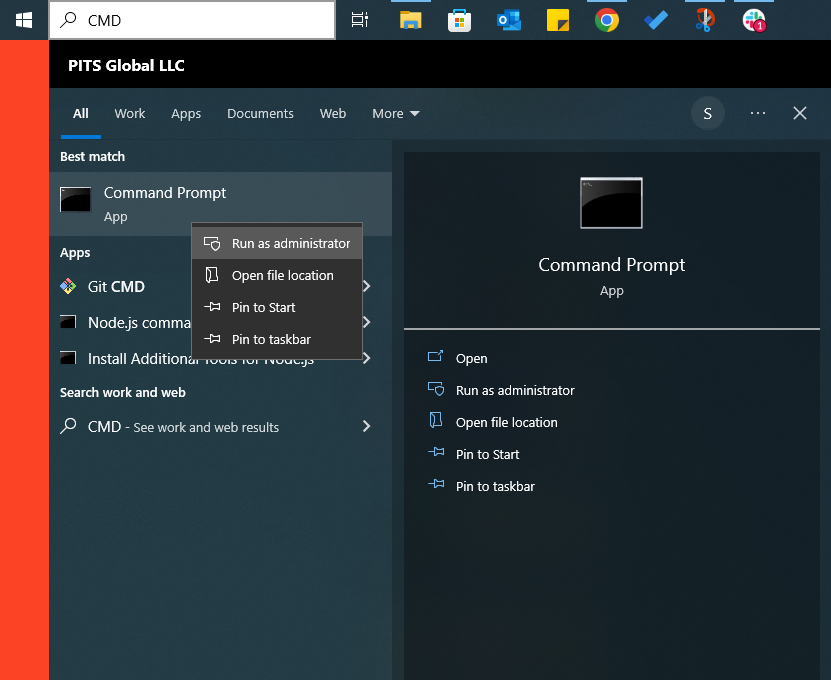
2. Confirm Administrator Access. If prompted for confirmation to run the Command Prompt as an administrator, click “Yes.”
With secured administrative access, you can start repairing your Windows system.
CMD Commands to Repair Windows 10
SFC (System File Checker)
The System File Checker in Windows is a tool that scans and fixes system files with corruption. To use it:
- In the Command Prompt, type the following command and then press Enter: sfc /scannow
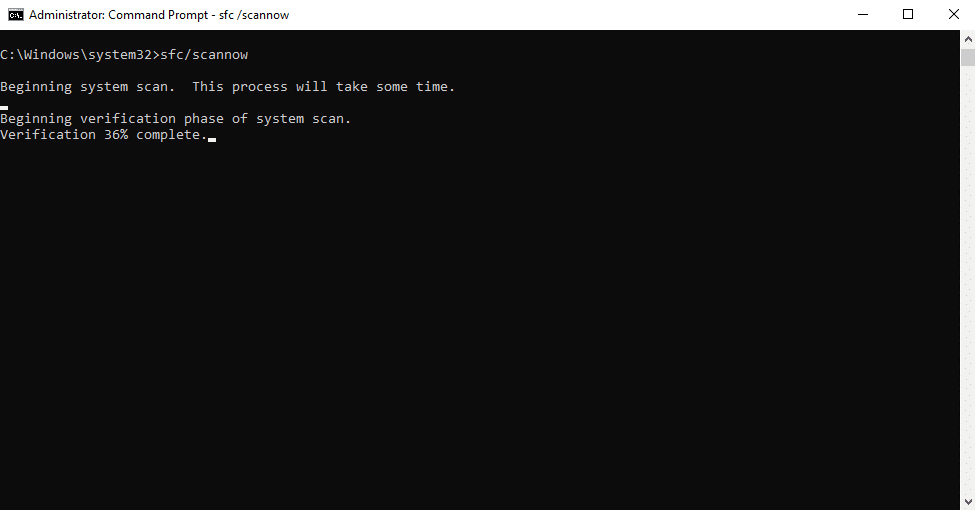
2. Let the scan complete. It may take a while, so be patient.
3. Once the scan is finished, review the output for any messages indicating repaired files.
DISM (Deployment Image Servicing and Management)
DISM is another powerful tool that can be used to repair and maintain Windows images. It is especially useful for fixing issues related to corrupted system images.
- Run the Command Prompt as an administrator.
- Type the following command and press Enter to check the health of the Windows image: dism /online /cleanup-image /checkhealth
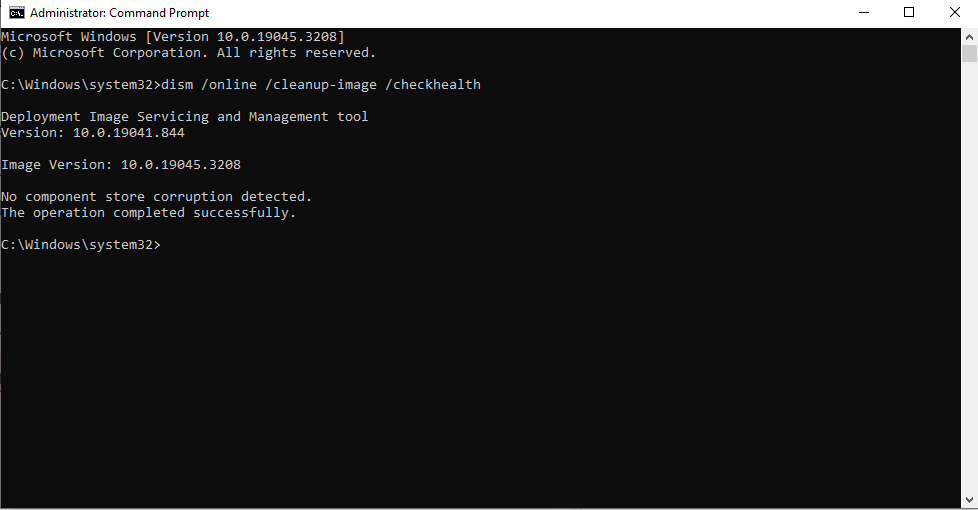
3. If any problems are found, you can try to fix them by typing: dism /online /cleanup-image /restorehealth. This command will try to repair corrupted files using Windows Update as a source.
4. Once the repair process is finished, restart your laptop or desktop computer and check if the issue is resolved.

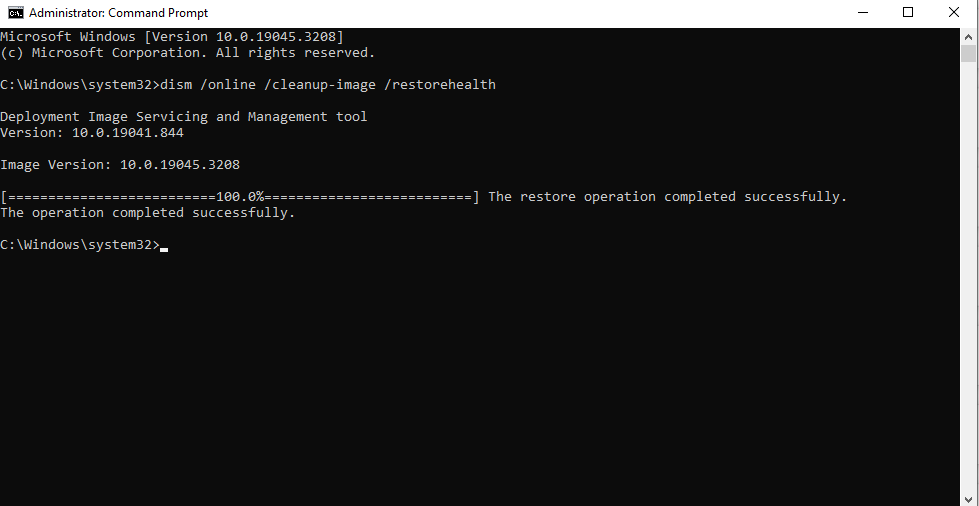
Online Cleanup Image RestoreHealth
If the above steps do not resolve your issues, you can try a more comprehensive repair process using DISM.
- Launch Command Prompt as an administrator.
- Type the following DISM command and hit Enter: dism /online /cleanup-image /restorehealth /source:WIM:X:\Sources\Install.wim:1 /limitaccess. Substitute “X:” with the drive letter of your Windows installation media.
- Allow the process to complete. This command attempts to repair the system image using files from the Windows installation media.
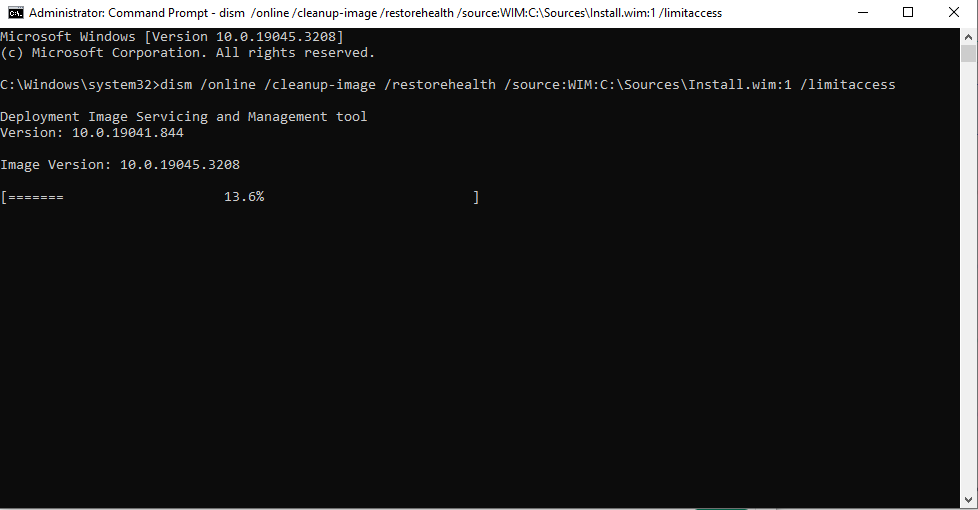
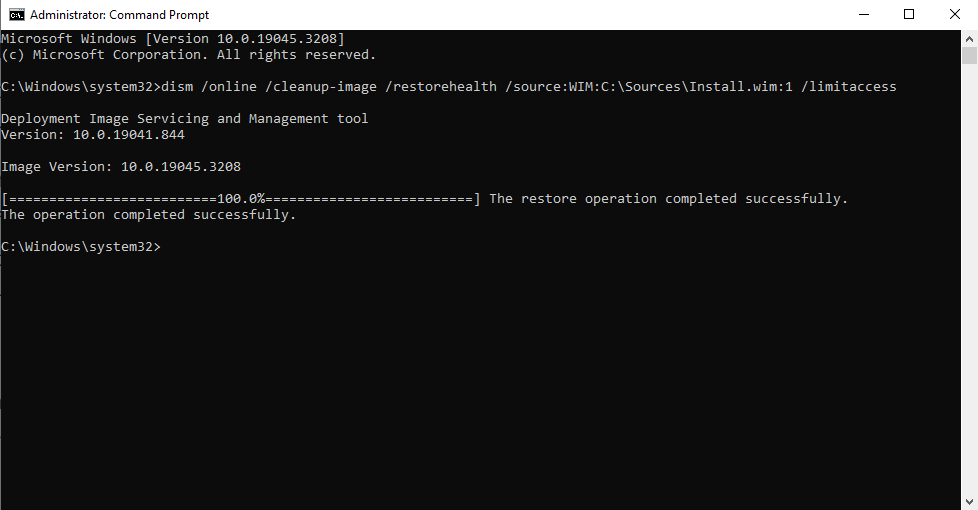
Windows Update Troubleshooter
If your Windows update process is causing issues, the Windows Update Troubleshooter can often help:
- Open the Command Prompt with administrative privileges.
- Execute the following command to launch the Windows Update Troubleshooter: msdt.exe /id WindowsUpdateDiagnostic
- Follow the instructions provided by the troubleshooter.
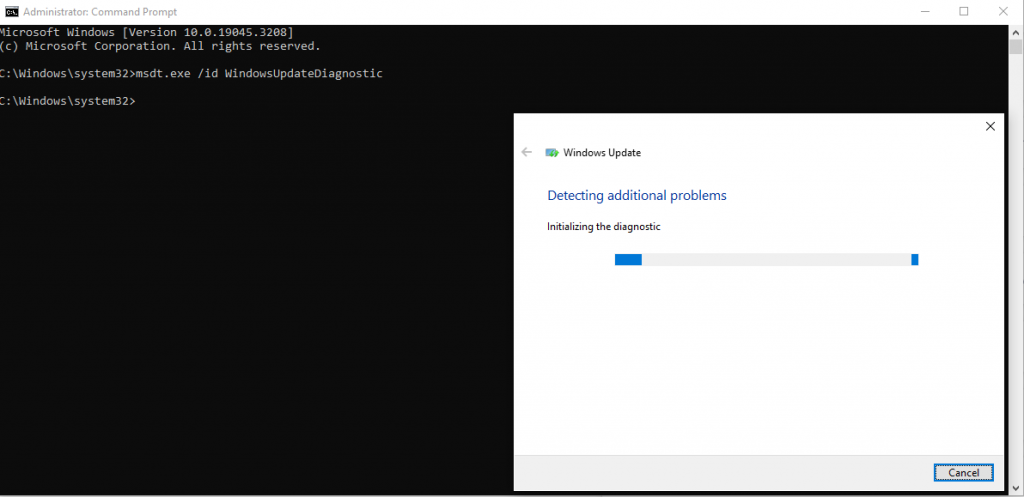
Using CMD commands for Windows repair can be a real lifesaver, allowing you to troubleshoot and fix various issues. Remember, these commands are powerful tools, so be careful while using them. Always back up your important data before attempting any repairs, and follow the instructions precisely to avoid severe consequences.
Our Services for Windows-Operated Devices
While these CMD commands can address numerous issues, some problems might require more specialized solutions. If you find yourself in a situation where CMD-based repairs are not sufficient, consider seeking professional assistance.
Command Prompt (CMD) commands primarily focus on system-level repairs and might not always be effective in retrieving lost data. Data recovery requires specialized tools, techniques, and expertise to deal with the complexities of different storage media and file systems.
We understand the importance of your data—whether personal files, business documents, or critical project data. Our team of experienced engineers specializes in data recovery, offering a lifeline when all other options seem exhausted.
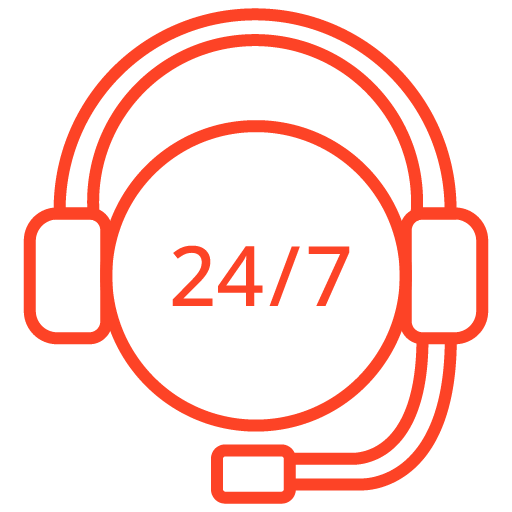
If you’re facing a data loss situation, don’t hesitate to contact us. Our 24/7 data recovery services are available to you, 365 days a year. Let us help you recover your precious data today.
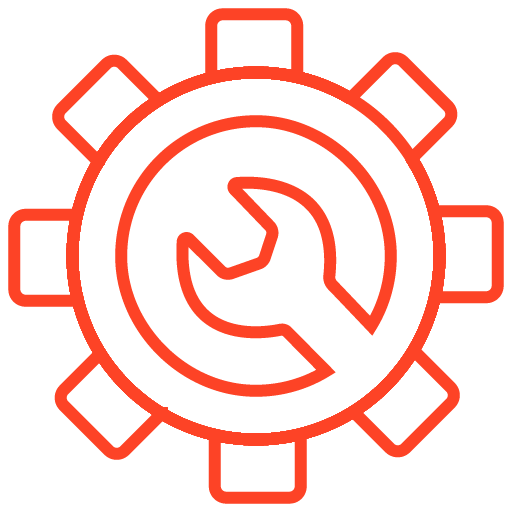
We start the recovery process with a risk-free evaluation. Our technicians estimate reasons for data loss and the level of damage. Based on it, we select the most suitable recovery strategy.
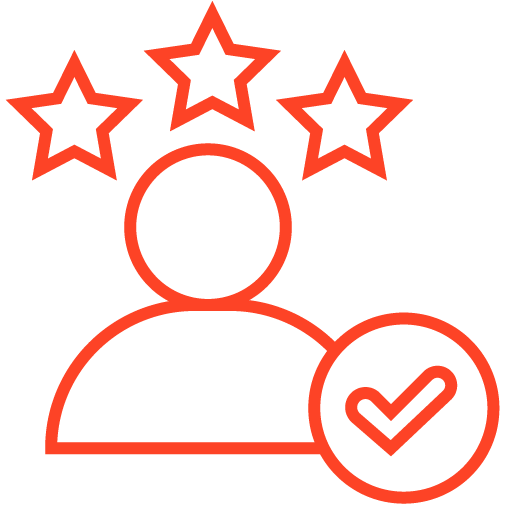
With years in the data recovery industry, our company supports the highest customer satisfaction rate. We do everything to provide a positive experience for our clients.
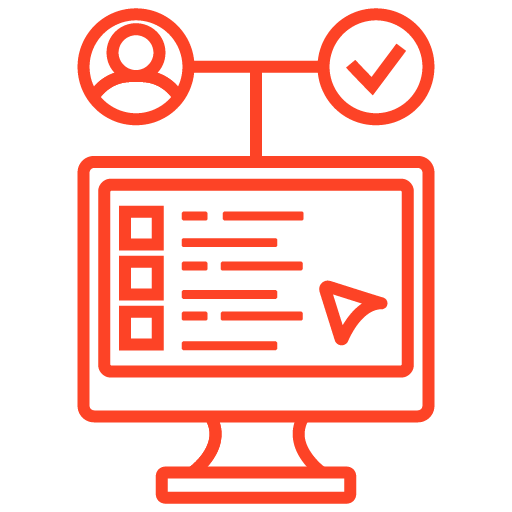
During our remote customer file verification session, you will thoroughly review all necessary documents and records to ensure accuracy and compliance.
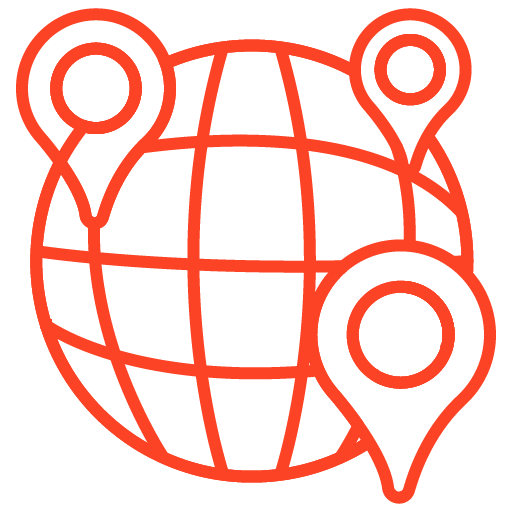
We offer data recovery services from over 50 locations across the US. This means that no matter where you are located, you can access our services to recover the data.
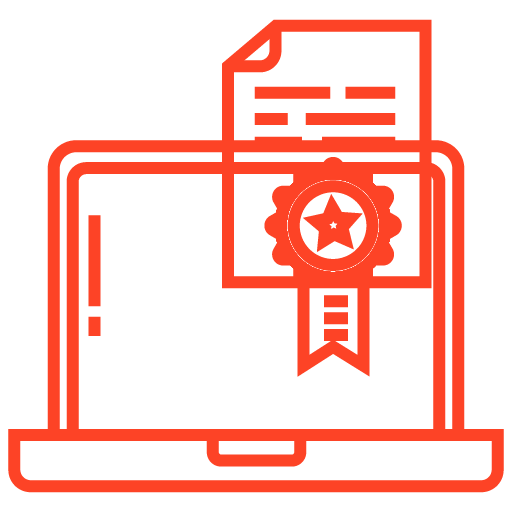
With our certified data recovery services and 99% success rate, we are confident that we can recover your precious data and get you back up and running in no time.
While CMD commands can work wonders for repairing Windows issues, they might not always be the solution for data recovery. In these critical moments, PITS is your reliable partner, ready to recover your valuable data. With a dedicated recovery team and a commitment to excellence, we are here to ensure that your files are restored.
Frequently Asked Questions
What is CMD, and why should I use it to repair Windows?
Command Prompt is a text-based interface in Windows that allows you to interact with the OS using command-line commands. CMD commands can help you troubleshoot and fix various problems, making it a valuable resource in your tech toolkit.
Can CMD commands help with all Windows issues?
While CMD commands can address a wide range of issues, they might not be a one-size-fits-all solution. They are most effective for repairing system-related problems, such as corrupted files, startup issues, and system performance degradation.
Can I accidentally harm my system using CMD commands?
Yes, improper use of CMD commands can potentially harm your system. It is critical to follow instructions carefully and double-check the commands before executing them. Making irreversible changes or deleting critical files can lead to system instability or data loss.
What if CMD commands don't solve my issue?
There could be underlying problems that require specialized solutions. At this point, consider seeking professional assistance from IT experts or data recovery professionals. They have the experience and tools to tackle complex problems that might be beyond the scope of CMD-based repairs.
How do I know if my Windows system needs repair?
Common signs that your Windows system might need repair include frequent crashes, unresponsive applications, and the inability to start your computer. If you notice any of these symptoms, it is worth considering CMD commands or seeking professional help.
Can I use CMD commands on all versions of Windows?
Yes, you can use CMD commands on most versions of Windows OS, including Windows 7, 8, 8.1, and 10. However, some commands might be specific to certain versions or require administrative privileges.
When should I seek professional help instead of using CMD commands?
If you are dealing with hardware failures, system crashes, or networking issues, we recommend seeking professional help. Data recovery specialists have the knowledge and resources to handle these situations effectively and prevent further damage.