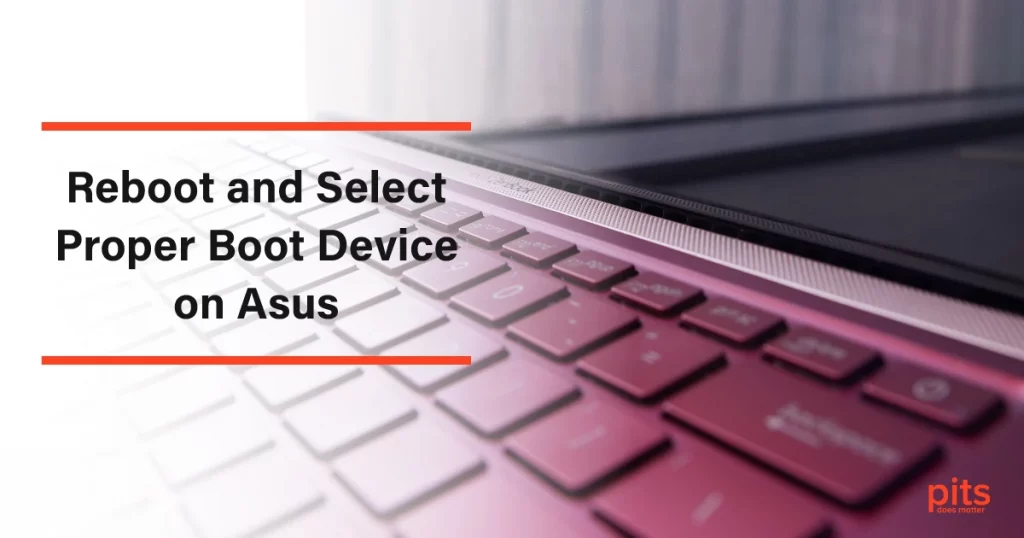Our team understands the frustration and anxiety that can arise when encountering boot issues on your Asus Windows 10 system. One of the common errors users face is the “Reboot and Select Proper Boot Device” message.
In this guide, we will delve deeper into the causes behind this error and provide detailed step-by-step solutions to help you resolve it and get your system back up and running seamlessly.
Understanding the Asus Computer "Reboot and Select Proper Boot Device" Error
The Asus laptop “Reboot and Select Proper Boot Device” error typically appears when your computer is unable to locate a bootable operating system. This can occur because of various reasons, such as a faulty hard drive, incorrect boot order, corrupted bootloader, or hardware issues.
Hard Drive Issues
A common culprit behind this error is a malfunctioning or disconnected hard drive. If the BIOS/UEFI cannot detect a bootable device, it will trigger the error. This can happen if the hard drive cables are loose, the drive itself is failing, or there are bad sectors on the disk.
Bootloader Corruption
The bootloader is a crucial component that initiates the Windows boot process. If it becomes corrupted, either because of a failed Windows update or a malware infection, your computer will not be able to start the operating system.
Incorrect Boot Order
Your computer's BIOS/UEFI is responsible for determining the boot sequence. If the boot order is misconfigured, your computer may attempt to boot from an incorrect source, leading to the error message.
Hardware Issues
In some cases, hardware components like RAM, motherboard, or power supply units can cause boot issues. A malfunctioning piece of hardware may prevent the system from initializing correctly.
How to Fix "Reboot and Select Proper Boot Device" on Asus
Follow these comprehensive steps carefully to troubleshoot and resolve the Asus “Reboot and Select Proper Boot Device” on the Windows 10 system:
Check Boot Order in BIOS/UEFI
1. Restart your Computer
Start by restarting your ASUS laptop.
2. Access BIOS/UEFI
During the boot process, press the designated key to enter BIOS/UEFI. On Asus systems, this is often the "Delete" or "F2" key.
3. Navigate to Boot Order
Look for a section related to boot order or boot priority.
4. Set the Correct Boot Device
Ensure that your primary boot device (usually the hard drive where Windows is installed) is set as the first boot option.
5. Save Changes and Exit
Save the changes and exit BIOS/UEFI. Your computer will restart; check if the error persists.
Verify Hard Drive Connections
1. Shut Down your Computer
Turn off your ASUS Laptop.
2. Open the Case
If you are comfortable, open your computer case and check the connections to your hard drive and motherboard. Ensure all cables are securely connected.
3. Restart Your Computer
After verifying the connections, restart your computer to see if the error is resolved.
Check for External Devices
Disconnect all External Devices. Sometimes, external devices like USB drives or external hard drives can interfere with the boot process. Disconnect all non-essential devices and restart your computer.
Repair the Master Boot Record (MBR)
1. Boot from a Windows Installation Media
Create a Windows 10 installation USB or DVD and boot from it.
2. Access Command Prompt
In the Windows setup, press "Shift + F10" to open a command prompt.
3. Run Command to Fix MBR
Type bootrec /fixmbr and press Enter. Follow any on-screen instructions and restart your computer.
Perform Windows Startup Repair
1. Boot from Windows Installation Media
To boot from Windows Installation Media, you will need to enter your computer's BIOS or UEFI settings and change the boot order to prioritize the installation media over your primary hard drive.
2. Access Repair Options
Choose "Repair your computer" instead of installing.
3. Run Startup Repair
Select "Troubleshoot" > "Advanced options" > "Startup Repair." Follow the instructions and let Windows attempt to repair the startup issues
Check for Hard Drive Failure
- Use Diagnostic Tools. If you suspect a failing hard drive, use manufacturer-provided diagnostic tools to check for errors or bad sectors.
- Consider Professional Help. If your hard drive is indeed faulty, consider contacting professionals like PITS Global Data Recovery Services to recover your data and replace the drive.
What to Do When Asus Laptop Says "Reboot and Select Proper Boot Device"?
Now that we have covered the basic troubleshooting steps let us explore some more advanced solutions for addressing the “Reboot and Select Proper Boot Device” error.
Check for Bootable Media
Sometimes, the error occurs because your computer is attempting to boot from a non-bootable source, such as a USB drive or CD/DVD. Ensure there are no bootable media present in your computer when you restart it.
Update or Roll Back Drivers
Outdated or incompatible drivers can cause boot problems. If you recently updated a driver and started experiencing the error, try rolling back to the previous version or updating to the latest compatible driver.

Check for Windows Updates
Microsoft regularly releases updates to fix bugs and improve system stability. If your system is suffering from an error, ensure you have the latest Windows updates installed.
Perform System Restore
If the error occurred recently and you can pinpoint it to a specific event or software installation, you can perform a system restore to a previous working state. This can undo changes made to your system and potentially resolve the error.
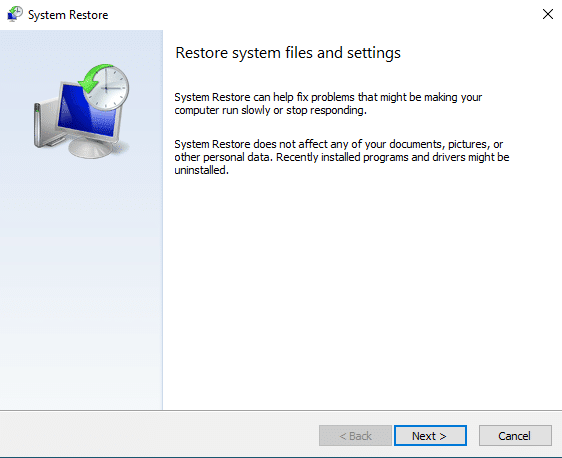
Reinstall Windows
As a last resort, if none of the above solutions work, you may need to reinstall Windows. Be sure to back up your data before doing this, as it will erase everything on your system drive. You can perform a clean installation or use the “Reset this PC” feature in Windows settings.
Data Recovery Services for "Reboot and Select Proper Boot Device" on Windows 10 Asus
Data loss can be a significant concern when dealing with boot errors. If your hard drive is failing or you suspect data corruption, it is crucial to seek professional data recovery services.
PITS Global Data Recovery Services specializes in recovering lost or inaccessible data from various storage media. Our experienced technicians use advanced techniques and state-of-the-art equipment to retrieve your valuable files.
Encountering the Asus laptop stuck on the “Reboot and Select Proper Boot Device” error on your Windows 10 system can be distressing. However, with these comprehensive troubleshooting steps and advanced solutions at your disposal, you have the tools to resolve the issue. Remember to proceed with caution, especially when dealing with hardware-related issues, and always back up your important data.
If the error persists despite attempting the solutions provided or if you need assistance with data recovery and hardware issues, don’t hesitate to reach out to PITS Global Data Recovery Services. Our team of experts is here to assist you in getting your system back up and running smoothly while ensuring the safety of your data.
Blogs Related to This Topic

"No Boot Device Found"
on Dell Laptop
No Boot Device Found on Dell Windows 10 is a common issue. Our engineers recover data after the consequences of this error.

Reboot and Select Proper Boot Device Issue in Windows
Troubleshooting Reboot and Select Proper Boot Device Error in Windows. Unlock your computer's full potential with this simple guide to resolving the issue.
Frequently Asked Questions
What does the 'Reboot and Select Proper Boot Device' error mean?
This error message indicates that your computer is unable to find a bootable operating system, often because of issues like incorrect boot order, hard drive problems, or corrupted bootloader.
How can I access the BIOS/UEFI to check the boot order?
Restart your computer and press the designated key (usually “Delete” or “F2” for Asus systems) during boot to enter the BIOS/UEFI. Look for the boot order or boot priority settings.
What should I do if I suspect a failing hard drive?
Use manufacturer-provided diagnostic tools to check for errors or bad sectors on the hard drive. Hence, if you are facing Asus eee PC “Reboot and Select Proper Boot Device”, or same error on any other Asus model, consider seeking professional data recovery services if needed.
Is it safe to perform a system restore or reinstall Windows to fix this error?
Yes, system restore and Windows reinstallation can help resolve the error, but they may result in data loss. Ensure you back up your important files before proceeding.
How can PITS Global Data Recovery Services help with data recovery?
PITS Global Data Recovery Services specializes in recovering lost or inaccessible data from various storage media. Our experts use advanced techniques to retrieve your valuable files while ensuring data safety.