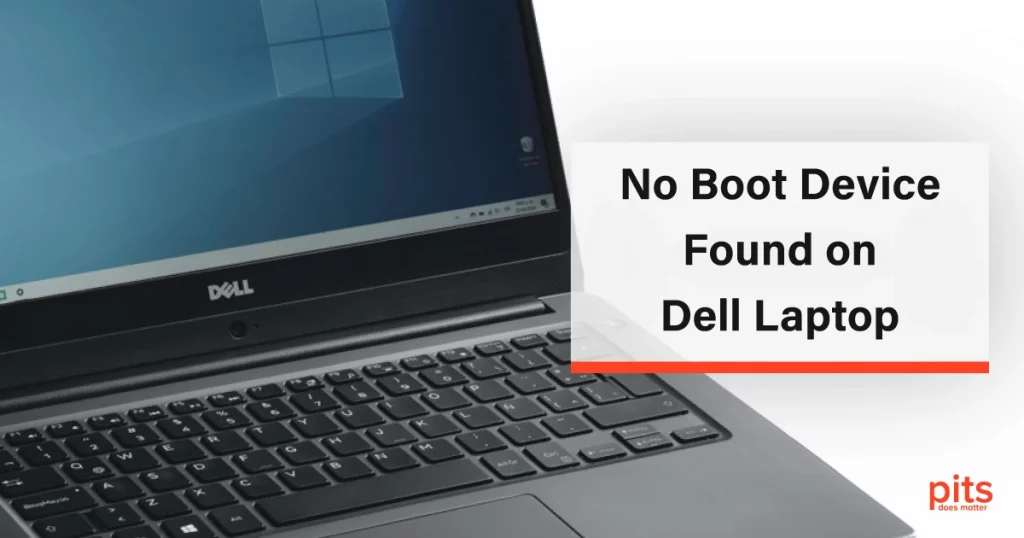If you have encountered the dreaded “No Boot Device Found” error message on your Dell laptop, there may be several reasons for it. This issue is not uncommon, and there are several possible solutions that you can try to get your computer up and running again.
Common Causes of "No Boot Device Found" on Windows 10
Before we dive into the solutions, let us first understand what this error message means. When you turn on your laptop, the first thing it does is search for a bootable device, such as a hard drive or a USB flash drive, to load the operating system. If the laptop cannot find a bootable device, it will display the “No Boot Device Found” error message.
Hard Drive Failure
If your laptop’s hard drive has failed, it will not be able to boot up, and you will see the “No Boot Device Found” error message.
Boot Order Issue
Sometimes, the boot order may be incorrectly configured in the BIOS. This will cause the laptop to look for a bootable device in the wrong place.
Loose Connections
When the hard disk drive or other components inside your laptop have become loose or dislodged, it may prevent the computer from booting up.
Corrupted OS
If your laptop’s operating system has become corrupted, it may not be able to boot up, and you may see the “No Boot Device Found” error message.
How to Fix Windows 10 "No Boot Device Found" Error
1. Check the Boot Order
The first thing you should do is check the boot order list in the BIOS. To do this, restart your laptop and press the F2 key when the Dell logo appears. This will take you to the BIOS settings. Once there, navigate to the Boot tab and ensure the hard drive is selected at the top of the boot sequence. If not, use the arrow keys to move it to the top of the list, and then save and exit the BIOS.
2. Check for Loose Connections
If the boot order is correct, you should next check for loose connections inside your laptop. Turn off your computer and unplug it from the power source. Then, remove the battery and open up the laptop's case. Ensure all the hard drive connections and other components are secure. If you find any loose connections, reconnect them and reassemble your laptop.
3. Run a Diagnostic Test
You can run a diagnostic test on your laptop's hardware if the boot order is correct and there are no loose connections. To do this, restart your laptop and press the F12 key when the Dell logo appears. This will take you to the boot menu. From there, select "Diagnostics" and run the tests. This will help you determine if hardware issues may prevent your laptop from booting up.
4. Reinstall the OS
If none of the above solutions work, the final option is to reinstall the operating system. This will erase all the data on your laptop, so back up any important files before proceeding. You will need a Windows operating system installation disc or USB drive to reinstall the OS. Insert the installation disc or USB drive into your laptop and restart it. Press the F12 key when the Dell logo appears to access the boot menu. From there, select the installation disc or USB drive as the boot device and follow the on-screen instructions to reinstall the operating system.
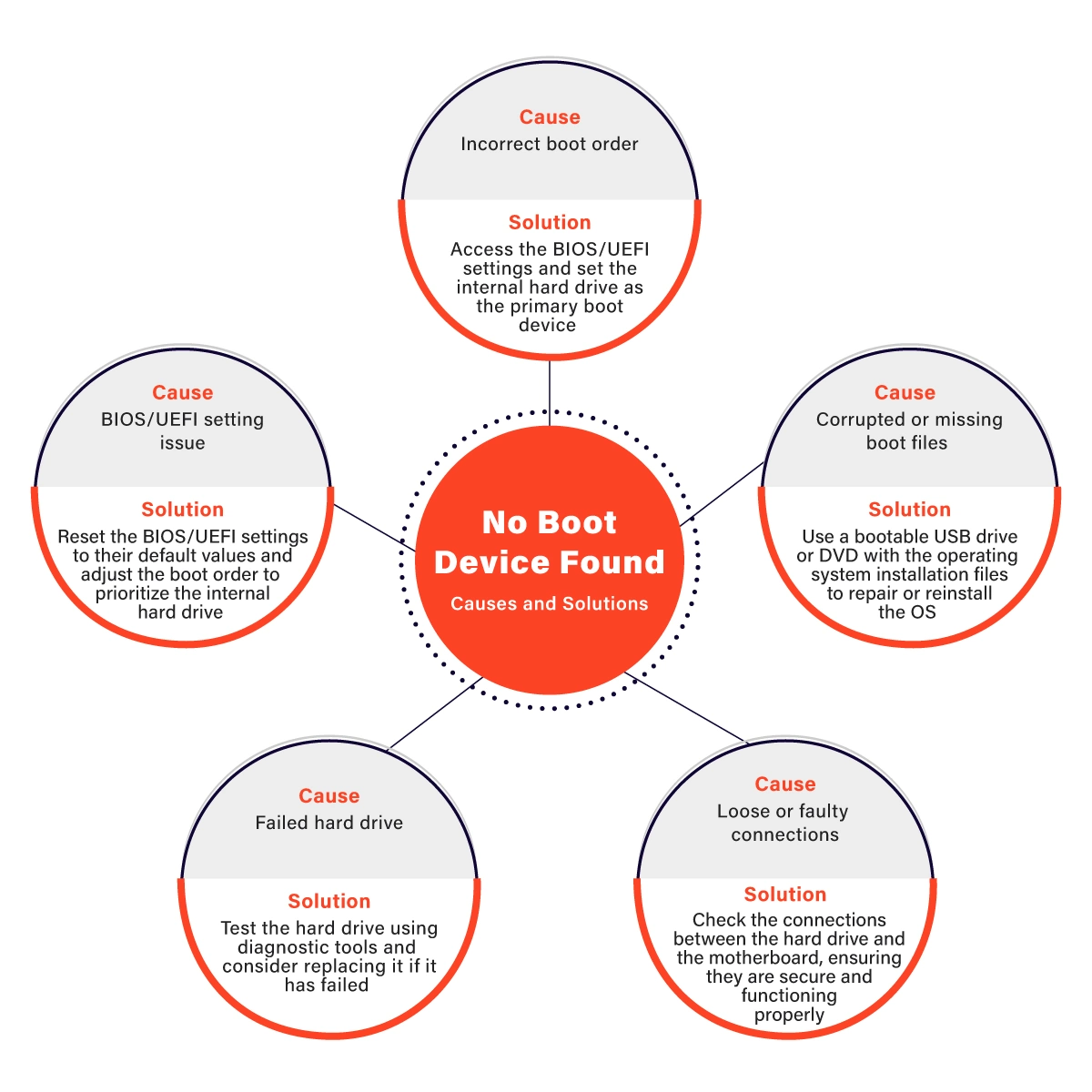
Data Recovery for Win 10 "No Boot Device Found" on Dell
If you have a Dell laptop that displays a “No Boot Device Found” error, it can be frustrating and worrying. This error indicates that the computer cannot locate the hard drive or any other bootable device. It may occur for various reasons, such as a failed hard drive, corrupt boot sector, or damaged operating system.
At PITS Global Data Recovery Services, we understand the importance of your data and provide comprehensive data recovery solutions for Dell laptops with a No Boot Device Found error. Our team of experienced technicians is well-equipped with the latest tools to recover data from all types of Dell laptops, regardless of the cause of the error.
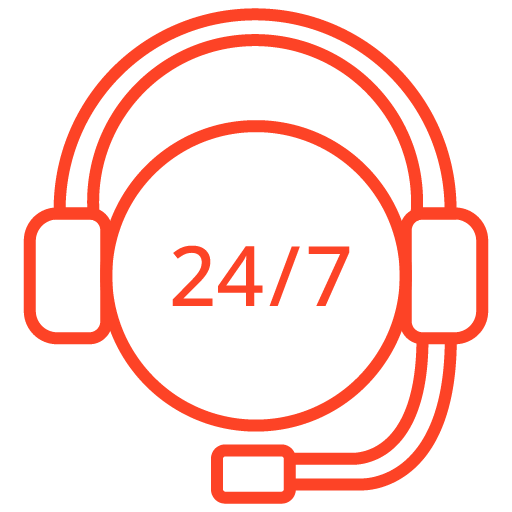
If you’re facing a data loss situation, don’t hesitate to contact us. Our 24/7 data recovery services are available to you, 365 days a year. Let us help you recover your precious data today.
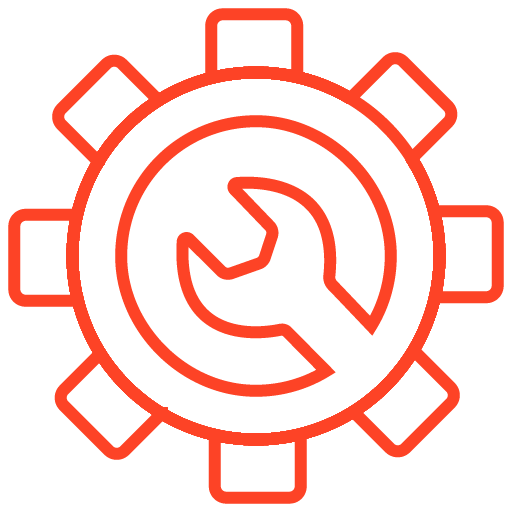
We start the recovery process with a risk-free evaluation. Our technicians estimate reasons for data loss and the level of damage. Based on it, we select the most suitable recovery strategy.
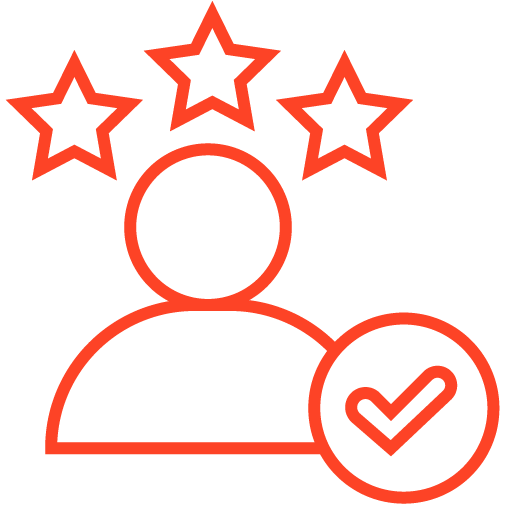
With years in the data recovery industry, our company supports the highest customer satisfaction rate. We do everything to provide a positive experience for our clients.
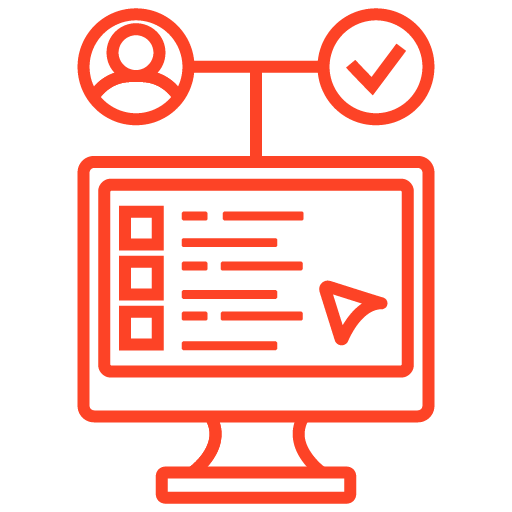
During our remote customer file verification session, you will thoroughly review all necessary documents and records to ensure accuracy and compliance.
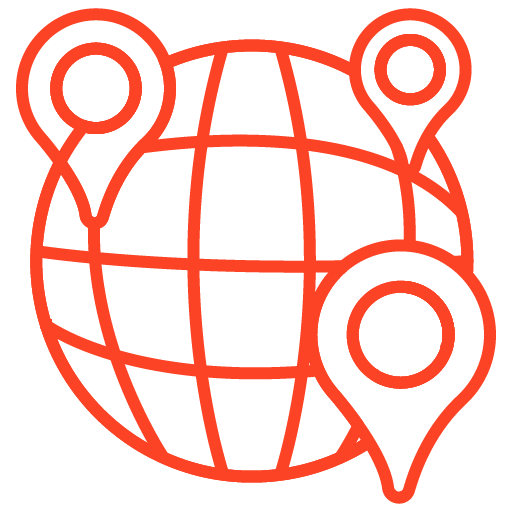
We offer data recovery services from over 50 locations across the US. This means that no matter where you are located, you can access our services to recover the data.
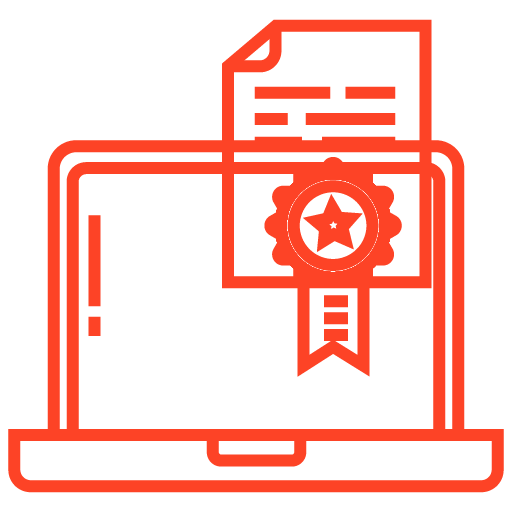
With our certified data recovery services and 99% success rate, we are confident that we can recover your precious data and get you back up and running in no time.
We prioritize customer satisfaction, the secure recovery process, and the maximum result of the recovery. We ensure our customers receive high-quality data recovery service and support throughout the data recovery.
If you are experiencing a No Boot Device Found error on your Dell laptop and are unable to access your data, contact us at PITS Global Data Recovery Services. Our team of experts is ready to help you recover your data and provide a solution that meets your specific needs.
Frequently Asked Questions
What does the error message "No Boot Device Found" mean on my Dell laptop?
This error message typically indicates that your Dell laptop is unable to locate a bootable device from which to start the operating system. It can happen due to various reasons, such as a malfunctioning hard drive, misconfigured BIOS settings, or a loose connection between the storage device and the motherboard.
Why am I seeing this error on my Dell laptop?
- Hard drive failure or corruption.
- Incorrect BIOS/UEFI settings.
- Loose or disconnected data cables.
- Boot order issues.
- Operating system corruption.
How can I fix the "No Boot Device Found" error on my Dell laptop?
- Check physical connections: Ensure that all cables connecting the hard drive or SSD to the motherboard are secure.
- Verify boot order: Access the BIOS/UEFI settings and confirm that the boot order is set to prioritize the correct boot device (usually your hard drive or SSD).
- Run diagnostics: Dell laptops often have built-in diagnostics. Access them during startup (usually by pressing F12) to check for hardware issues.
- Reinstall or repair OS: If your operating system is corrupt, you may need to reinstall or repair it using installation media.
- Check for hardware failure: If the issue persists, it could be a hard drive or SSD failure. Consider replacing the storage device and restoring data from backups.
Should I attempt these fixes myself, or should I contact Dell support?
The complexity of the issue and your technical skills should determine whether you attempt to fix it yourself. If you’re not comfortable or experienced with hardware and software troubleshooting, it’s often safer to contact Dell support or a professional technician for assistance.