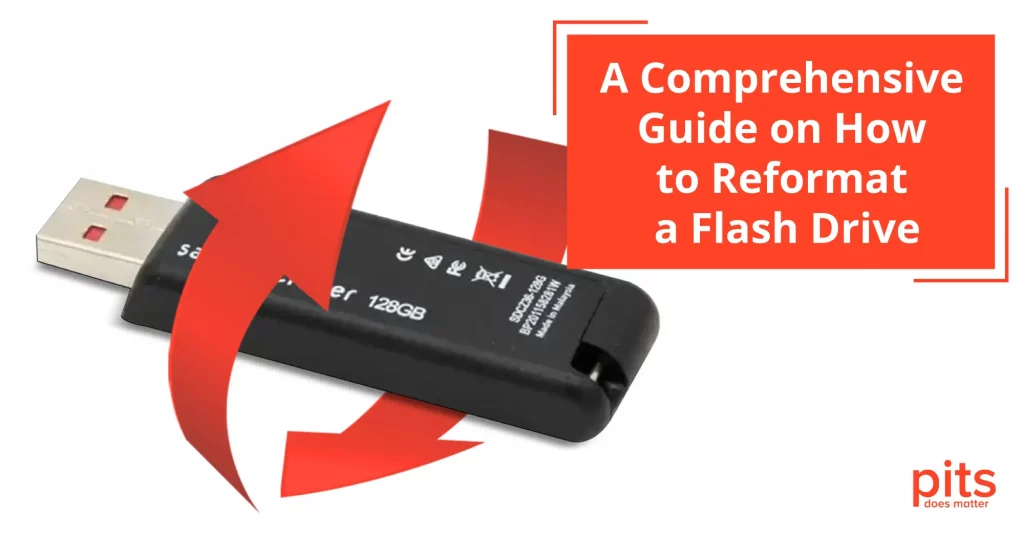Flash drives, also known as USB drives or thumb drives, have become an indispensable tool in our digital lives. Whether you need to transfer files, create backups, or carry data on the go, a properly formatted flash drive ensures smooth data management. However, with frequent use and changes in requirements, the need to reformat a flash drive can arise. In this blog post, we will provide you with a step-by-step guide on how to reformat a flash drive on both Windows and macOS operating systems. So, let’s get started!
Understanding Formatting and Quick Format
Formatting a flash drive is essentially the process of preparing it for data storage. It involves setting up the necessary structures and guidelines for the operating system to recognize and store data efficiently. Quick format is a type of formatting that erases the existing data on the drive but doesn’t perform a deep-level scan for bad sectors. This makes the process faster, but it’s essential to note that it doesn’t thoroughly test the integrity of the drive.
Reformatting on Windows Operating Systems
Windows provides a simple and user-friendly method to format a flash drive. Here is how to do it:
Connect the USB Flash Drive
Insert your USB flash drive into an available USB port on your computer. Ensure that your computer recognizes the drive and assigns a drive letter to it.

Open File Explorer
Navigate to "File Explorer" (Windows + E) and locate your USB flash drive under "This PC" or "My Computer."
Right-click and Select "Format"
Right-click on the USB flash drive and select "Format" from the drop-down menu.
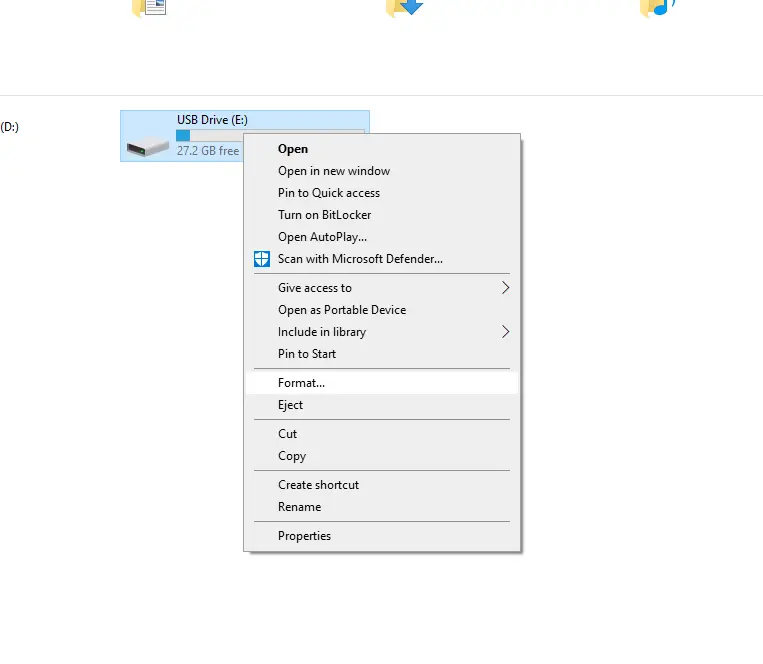
Choose the Formatting Options
A new window will open with various formatting options. You can set the desired file system (NTFS, FAT32, exFAT), allocation unit size (default is usually recommended), and volume label (a name for your flash drive).
Perform a Quick Format
To quickly format the flash drive, ensure the "Quick Format" option is checked. This will save time compared to a full format.
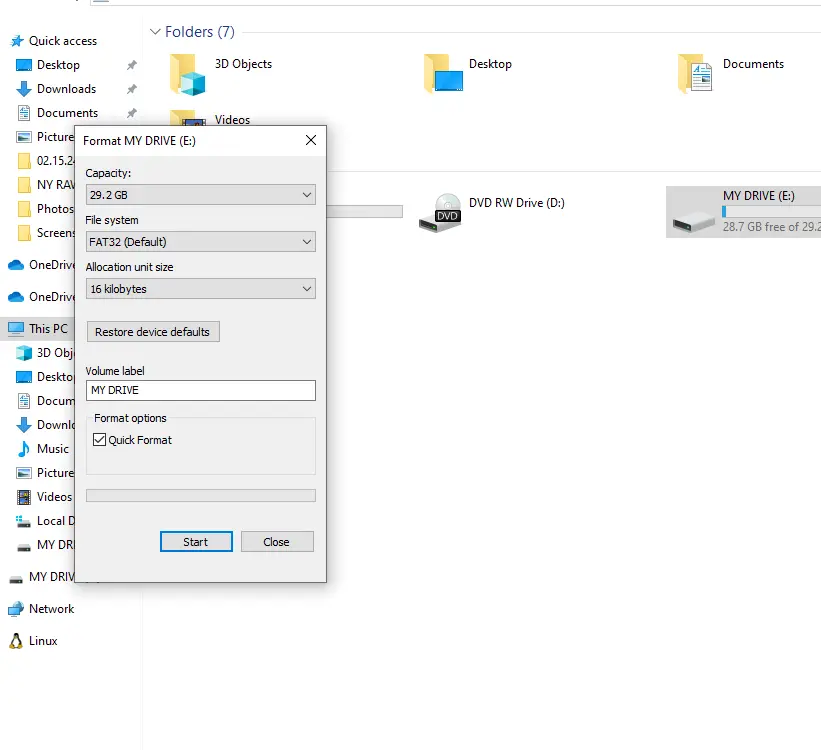
Click "Start"
Double-check your settings, then click the "Start" button to initiate the formatting process. A confirmation dialog will appear; click "OK" to proceed.
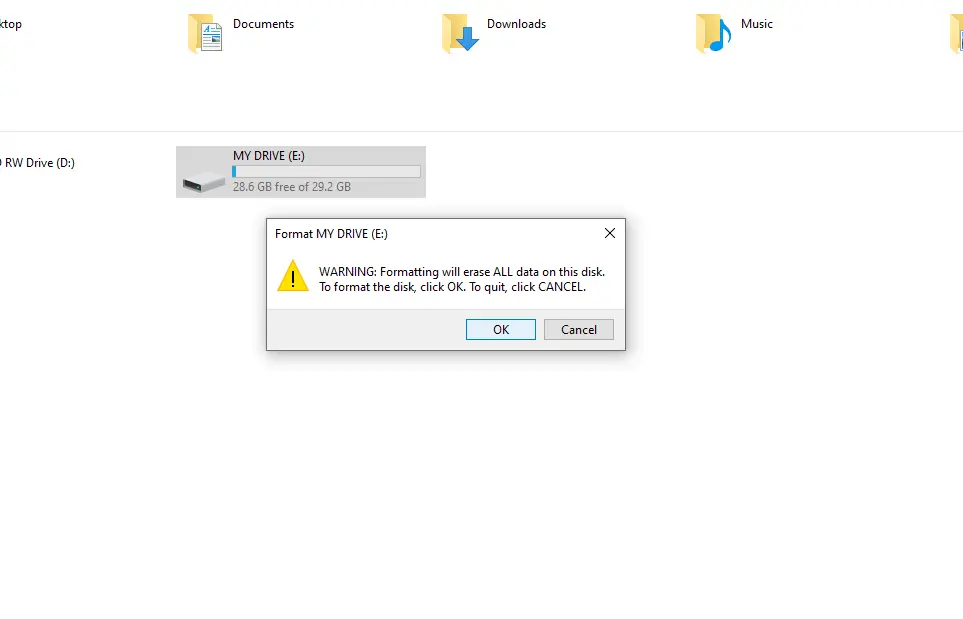
Wait for Formatting to Complete
The time taken to format the drive will depend on the size and speed of your computer. Once the process finishes, you'll see a confirmation message.
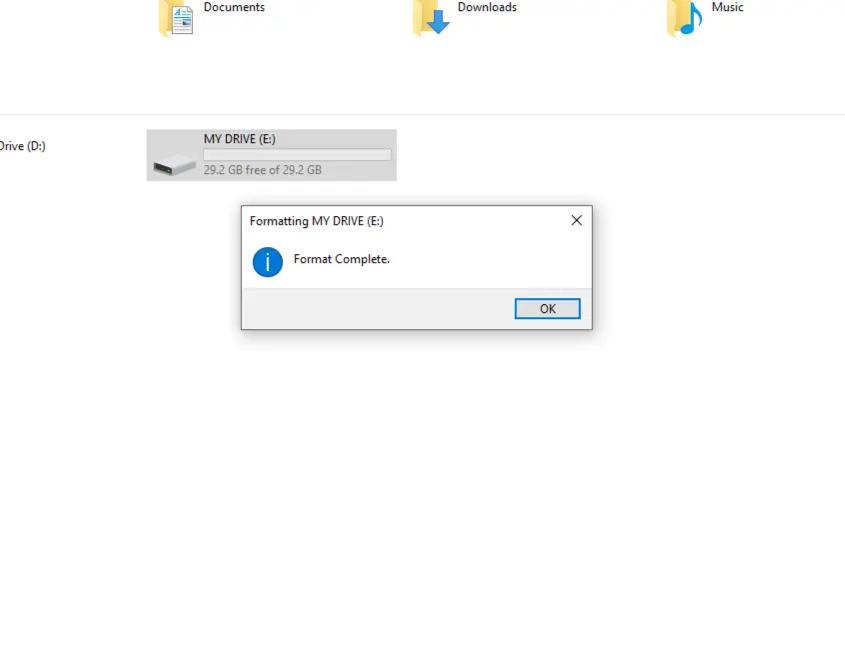
Reformatting on macOS (Mac OS X)
For Mac users, the process of reformatting a flash drive is also straightforward using the built-in Disk Utility. Here’s how you can do it:
Connect the USB Flash Drive
Insert your USB flash drive into an available USB port on your Mac. The Mac OS should automatically detect and mount the drive.
Open Disk Utility
Go to "Finder," then "Applications," followed by "Utilities." Here, you'll find "Disk Utility." Alternatively, you can use Spotlight Search (Command + Space) to find and open Disk Utility.
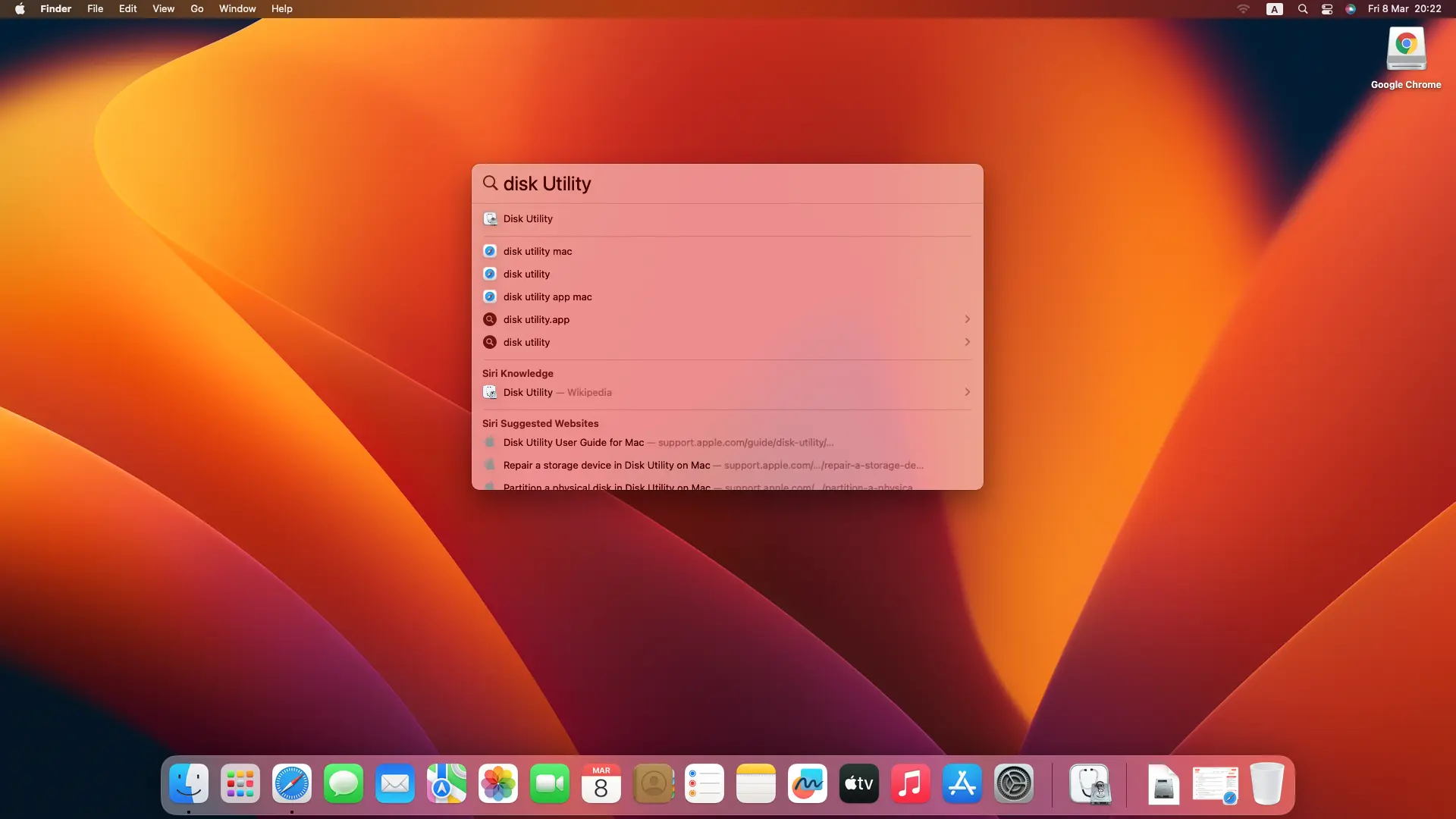
Select the USB Flash Drive
In the Disk Utility window, you'll see a list of storage devices. Locate your USB flash drive in the left sidebar and select it.
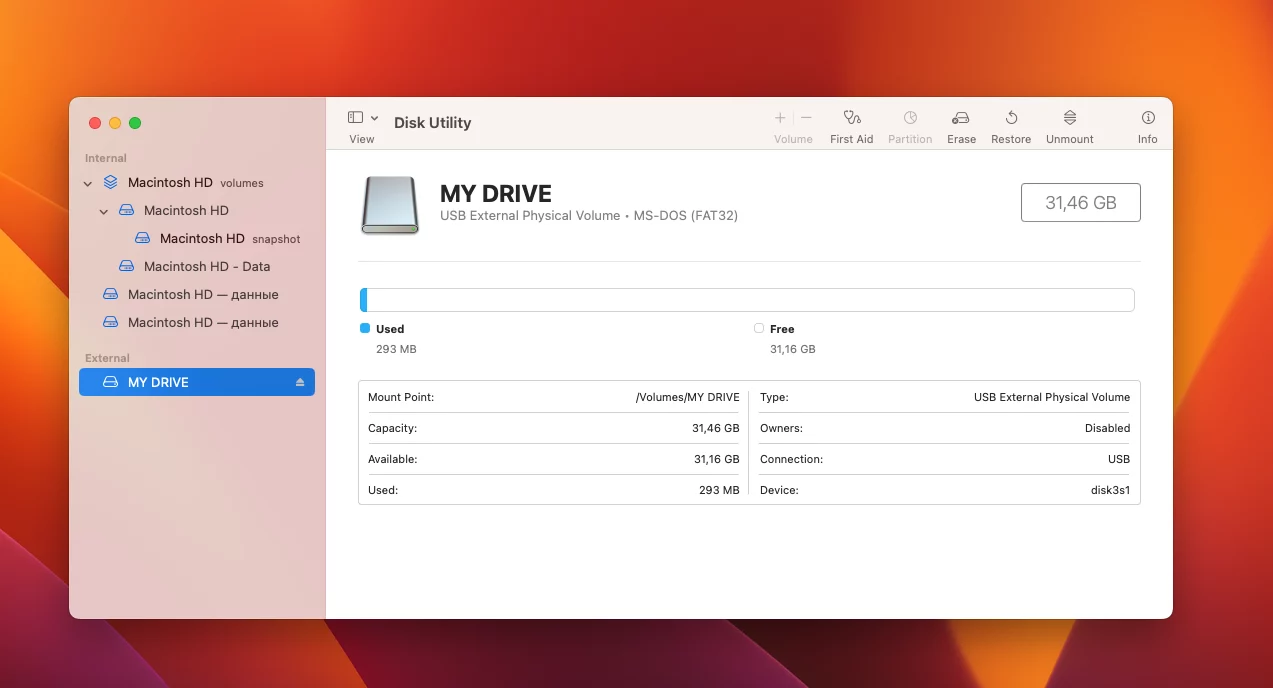
Erase the Drive
Click on the "Erase" button at the top of the window. A new window will appear with formatting options.
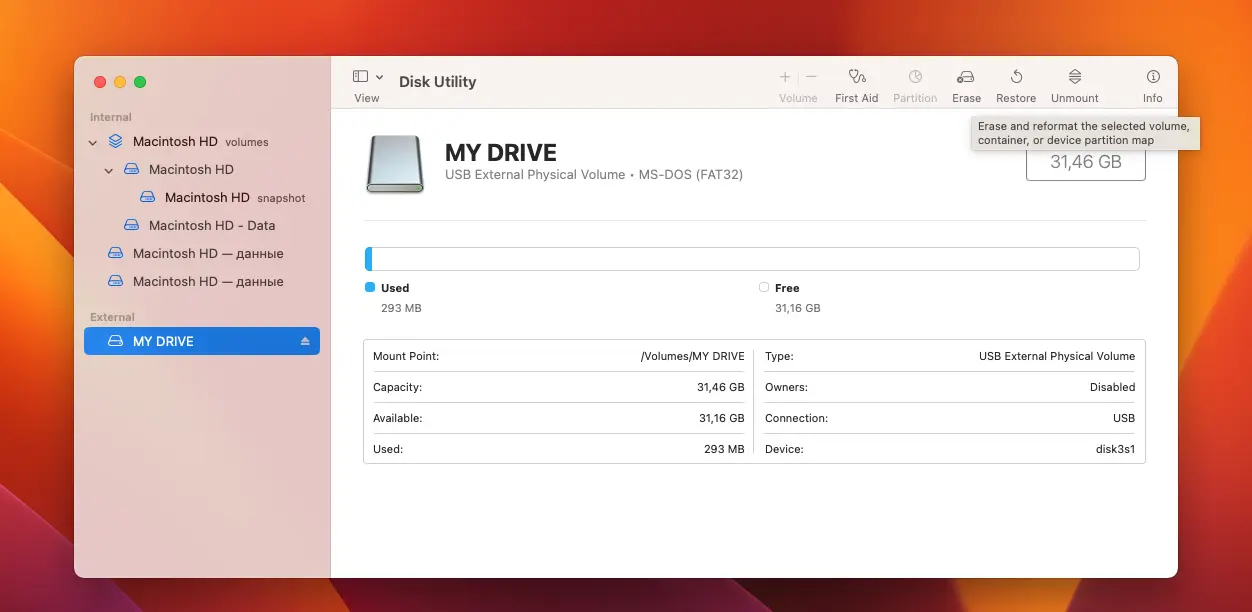
Choose the File System
From the "Format" drop-down menu, select the desired file system. For compatibility with both Mac and Windows, choose "MS-DOS (FAT)" (also known as FAT32) or "exFAT."
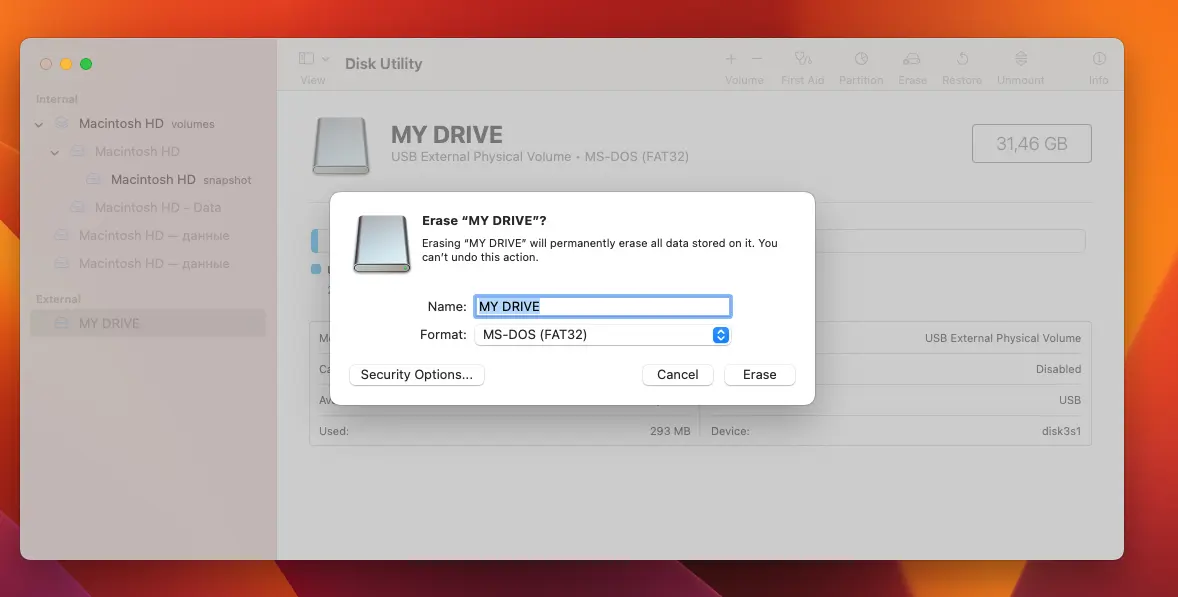
Rename and Choose Scheme (Optional)
You can enter a new name for your flash drive in the "Name" field. If you don't plan to use the drive with older Macs, you can leave the scheme as "GUID Partition Map."
Perform the Format
Finally, click the "Erase" button to begin the formatting process. A confirmation dialog will appear; click "Erase" to proceed.
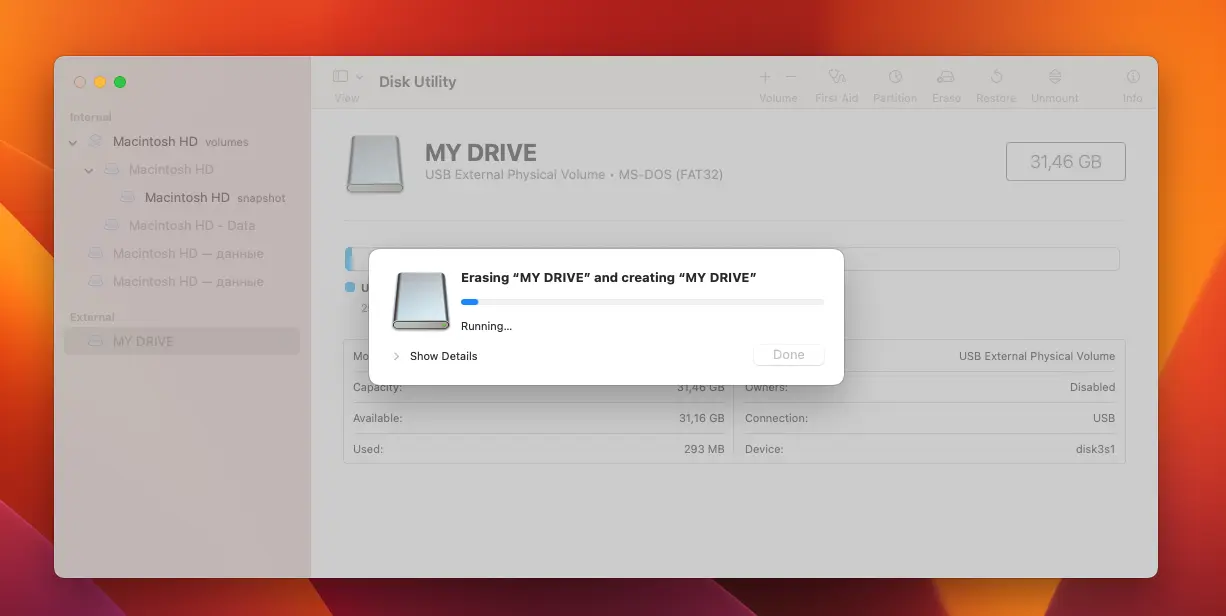
Wait for Formatting to Complete
The time taken for the formatting process will depend on the drive's size and your Mac's performance. Once done, Disk Utility will display a confirmation message.
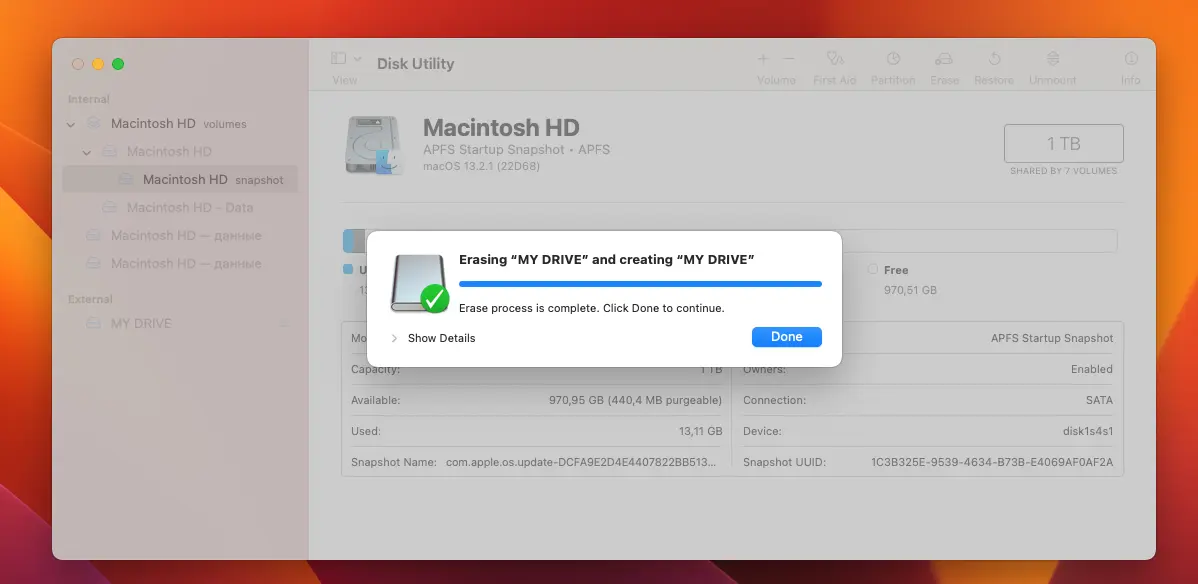
Reformatting a flash drive is a straightforward process that can be done on both Windows and macOS operating systems. By following the steps outlined in this guide, you can quickly and efficiently format your USB flash drive to suit your specific requirements. Remember that formatting erases all the data on the drive, so ensure you have a backup if needed. Whether it is for cross-platform compatibility, optimizing storage space, or fixing issues with the drive, reformatting is a useful skill to have in your digital toolkit.
Frequently Asked Questions
What is reformatting a flash drive, and why would I need to do it?
Reformatting a flash drive means erasing all the data and setting it up with a new file system. You might need to do this to remove viruses, fix errors, improve performance, or prepare the drive for new files.
Will reformatting delete all my files on the flash drive?
Yes, reformatting will erase all the files on the flash drive. Make sure to back up any important data before proceeding with the reformatting process.
How do I format a flash drive on Windows?
To format a flash drive on Windows, plug in the USB drive, right-click on its icon in File Explorer, and select “Format.” Then, choose the desired file system (FAT32 for cross-platform compatibility or NTFS for Windows) and click “Start” to begin the process.
How do I format a flash drive on Mac?
To format a flash drive on a Mac, connect the USB drive, open Disk Utility (found in Applications > Utilities), select the drive from the left panel, click the “Erase” button, choose the file system (usually “Mac OS Extended” or “ExFAT” for cross-platform use), and click “Erase” to start the process.
Can I use the flash drive on both Windows and Mac after reformatting?
Yes, you can use the flash drive on both Windows and Mac after reformatting, as long as you choose a compatible file system like “FAT32” or “ExFAT.” These file systems allow seamless data transfer between both operating systems.