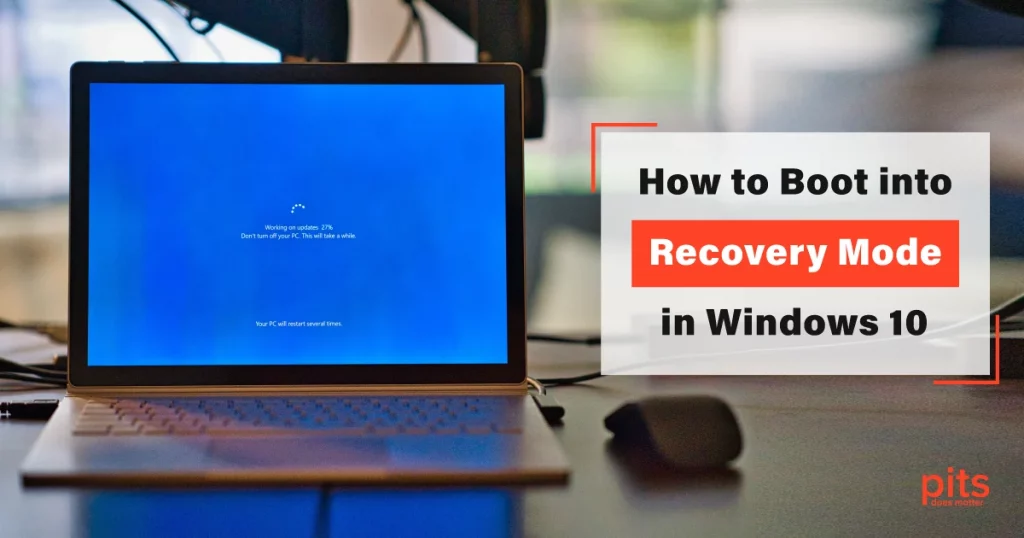In the vast landscape of modern operating systems, Windows 10 stands as a user-friendly design and functionality standard. However, even the most advanced OS can encounter occasional glitches. To counteract these unexpected pitfalls, Microsoft has integrated a valuable “Recovery Mode” feature within Windows 10.
Recovery Mode, often called the Windows Recovery Environment (WinRE), is a versatile toolbox designed to tackle many issues that might hinder your Windows experience. In this comprehensive guide, we will look at the various methods to boot into Recovery Mode on Windows 10 and delve into the array of recovery options it bestows upon users.
Understanding the Essence of Recovery Mode
In its essence, Recovery Mode is a sanctuary within Windows 10 that caters to troubleshooting and problem-solving. When conventional booting fails, Recovery Mode is the solution to mend corrupted system files, address startup snags, resolve driver discrepancies, and more. The beauty of Recovery Mode lies in its multifaceted toolkit of recovery options, including System Restore, Startup Repair, Command Prompt, and more, rendering it indispensable for rectifying critical system errors.
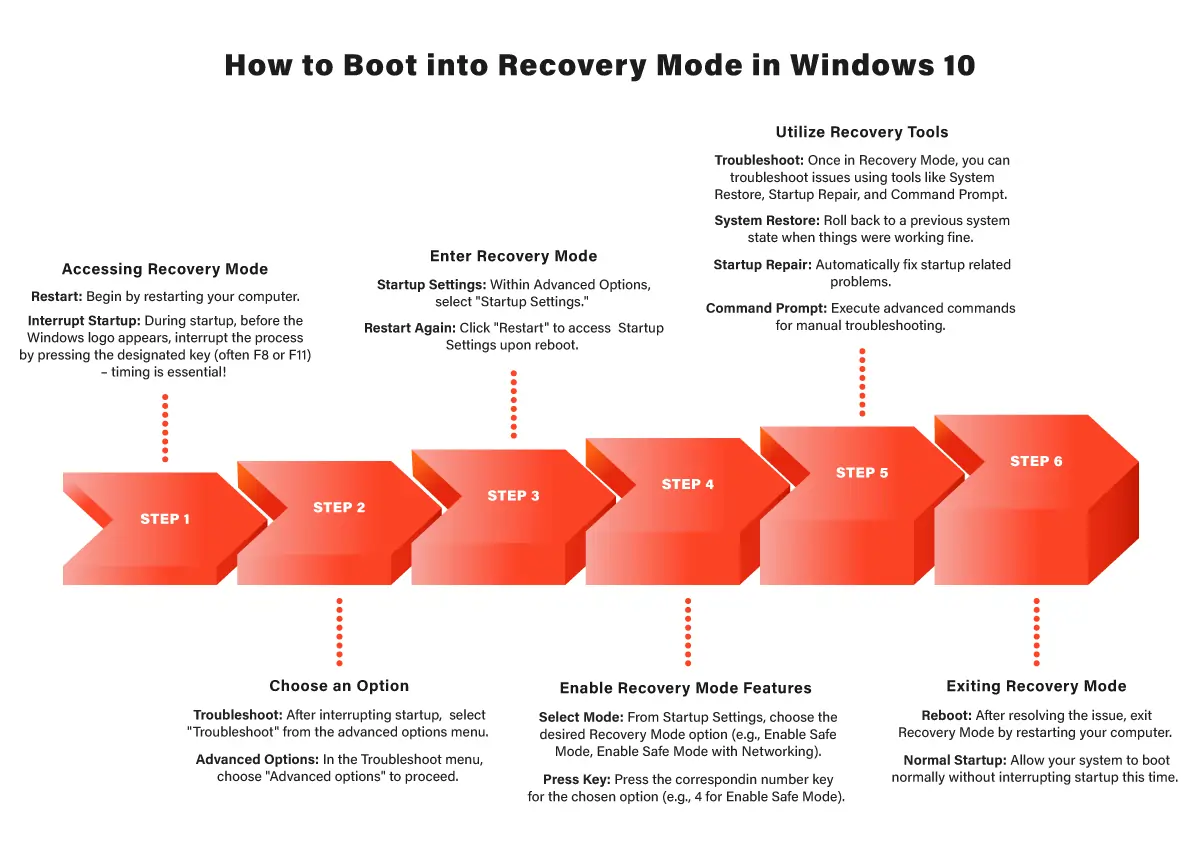
Method 1: Enter Recovery Mode on Windows 10 Using the Shift + Restart Shortcut
One of the simplest routes to Recovery Mode involves a convenient keyboard shortcut—Shift + Restart. Here is a breakdown of the process:
- Hold the Shift Key. Start by being logged into your Windows account. While within the Windows environment, hold down the Shift key on your keyboard.

2. Click Restart. With the Shift key steadfastly pressed, navigate to the “Start” menu. Click the power button while continuing to hold down Shift. This action will initiate a restart tailored for accessing Recovery Mode.
3. Unveiling Recovery Options. As your computer reboots, you’ll be ushered to the “Choose an option” screen. On this screen, choose the path of “Troubleshoot” and then “Advanced options.” This will seamlessly transport you into the realm of recovery tools and solutions.
Method 2: Start Windows in Recovery Mode via the Sign-In Screen
You can also gain entry to Recovery Mode from the Sign-In screen:
- Access Advanced Startup Options. Positioned at the Sign-In screen, press and hold the Shift key. While holding the Shift key, click on the “Power” button. Within the pop-up menu, maintain your grasp on the Shift key and select “Restart.”
- Embarking on the Recovery Journey. Following the restart, follow the route of “Troubleshoot” > “Advanced options.” This well-trodden path will open the gateway to the treasure trove of recovery utilities at your disposal.
Method 3: Boot Windows into Recovery Mode via Settings
Windows 10, in its pursuit of user convenience, offers yet another avenue to Recovery Mode through its Settings:
- Unveiling Windows Settings. Commence by clicking on the “Start” menu. Spot the icon that resembles a gear, which signifies “Settings.” Click it to proceed.
- Pilgrimage to Recovery: Within the Settings realm, navigate through “Update & Security” followed by “Recovery.”
- Initiating the Recovery Rendezvous: Now that you’re in the “Recovery” section, beneath the “Advanced startup” heading, you will find the “Restart now” button.
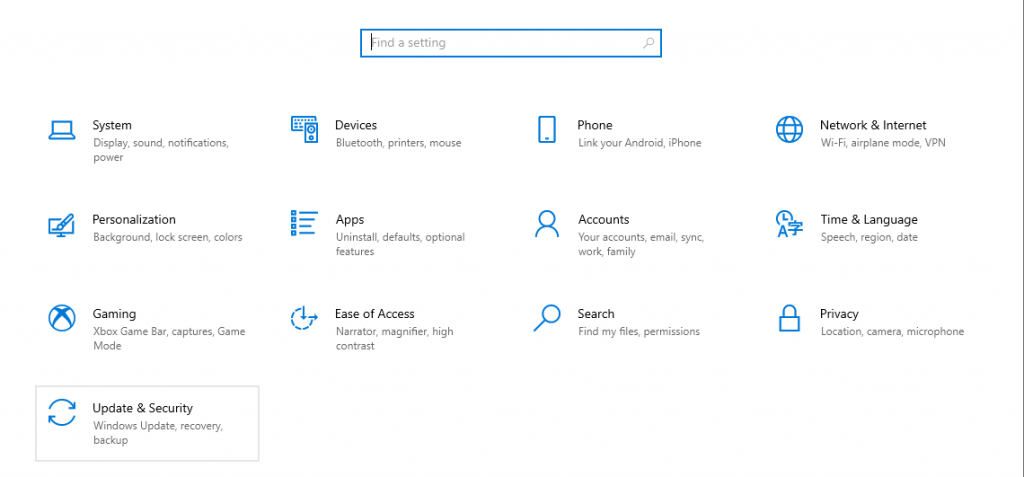

Method 4: Boot Windows 10 in Recovery Mode with the Command Prompt
For those who boast a level of technical prowess, the Command Prompt within Recovery Mode can serve as a potent instrument:
- Accessing Advanced Options. You can embark on this method by embracing either Method 1 or Method 2. Once you have arrived at the “Advanced Options” sanctuary, proceed to the next step.
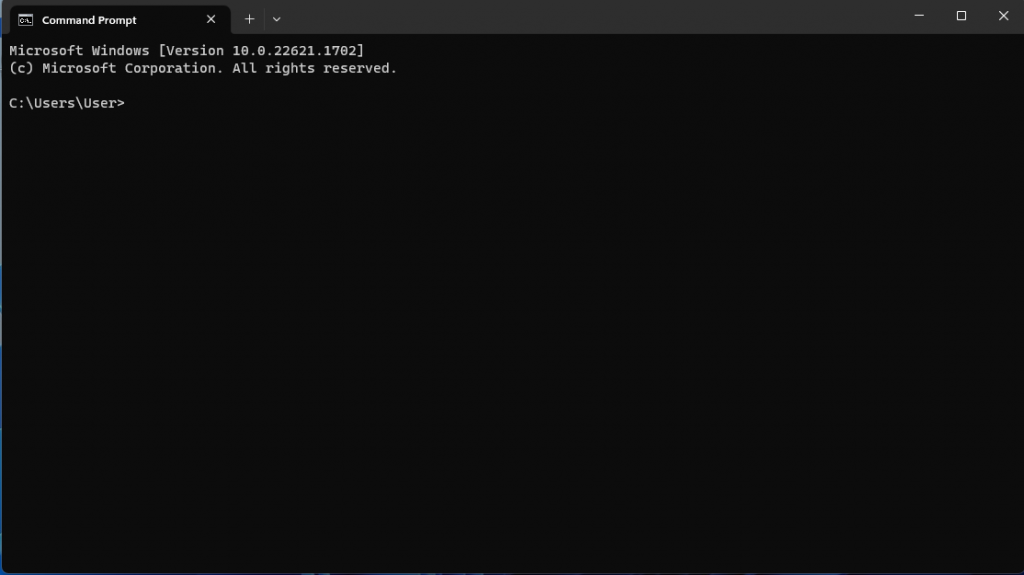
2. Choosing Command Prompt. Within the domain of advanced options, locate and select “Command Prompt.” This action materializes the opening of a Command Prompt window—a space where intricate system commands can be executed with finesse.
Method 5: The Installation Media Savior
When all else seems to falter, a shining beacon of hope emerges in the form of Windows 10 installation media:
- Embrace the Installation Medium. Insert your trusted Windows 10 installation USB or DVD into its rightful slot. Trigger a system restart and ensure your computer boots from the installation media.
- Linguistic Preferences and Repair Pursuits. As the installation media springs to life, designate your language preferences. Instead of leaping into a full installation of Windows, opt for the road less travelled—”Repair your computer.” This step will seamlessly transport you to the hallowed halls of Recovery Mode.
In the dynamic realm of Windows 10, where technology dances harmoniously with user experience, disruptions can occasionally cast shadows on the digital stage. During these moments of uncertainty, Recovery Mode emerges as a guiding light, illuminating the path to problem-solving and system resuscitation.
Whether via the expedient Shift + Restart shortcut, the resolute Sign-In screen, the intuitive Windows Settings, the technical haven of Command Prompt or the salvation that installation media offers, you possess a toolkit rich in options for accessing Recovery Mode. Thus, the next time your Windows 10 environment falters, remember this guide as your compass, leading you to the haven of recovery solutions that Windows 10 so generously bestows.
Frequently Asked Questions
What is Recovery Mode in Windows 10?
Recovery Mode, also known as Windows Recovery Environment (WinRE), is a built-in feature that provides tools to diagnose and repair system issues in Windows 10.
What recovery options are available in Recovery Mode?
Recovery Mode offers tools like System Restore, Startup Repair, Command Prompt, and more to diagnose and fix system issues.
Can Recovery Mode help resolve software-related problems?
Yes, Recovery Mode can resolve a wide range of issues, including software conflicts, application errors, and driver problems.
Is Recovery Mode a substitute for regular backups?
While Recovery Mode can fix system-related issues, regular backups are essential for safeguarding your data from unexpected disasters.
Are there any risks associated with using Recovery Mode?
Generally, using Recovery Mode is safe, but it is recommended to carefully read and understand the options before making changes to your system.
Will using Recovery Mode delete my files?
Recovery Mode is designed to repair system issues without affecting your personal files. However, it’s always a good practice to have backups.
Can I use Recovery Mode for upgrading or reinstalling Windows?
While Recovery Mode offers repair options, it’s not intended for upgrading or reinstalling Windows. Use official upgrade or installation methods for that.
What if Recovery Mode itself does not work?
If Recovery Mode fails, it might indicate deeper hardware problems. Consult professional help or your device’s support resources.
Is it possible to exit Recovery Mode and return to normal Windows operation?
Yes, you can exit Windows 10 Recovery Mode from BIOS by restarting your computer normally through the Start menu.
Does Recovery Mode fix hardware-related problems?
Recovery Mode primarily focuses on software-related issues. Hardware problems might require professional assistance.