Creating backups for your Mac is an essential habit to safeguard and protect your valuable data. Neglecting to generate backups exposes you to considerable risks, such as the possibility of losing data caused by system crashes, hardware malfunctions, or unintentional deletions. A lack of backup solutions puts you at risk of irretrievable loss of vital documents, treasured photos, and crucial files.
For Mac users, an external hard drive provides a dependable and convenient option. It offers generous storage capacity and the flexibility to effortlessly transfer and protect data. With its portability and ability to store large quantities of information, it becomes an excellent companion for thorough backups. This guarantees the safety and easy recovery of your Mac’s contents, even in unexpected situations.
Understanding Mac Backup Options
There are multiple backup methods available for Mac users, and each comes with its own benefits and characteristics. Among these choices, utilizing an external hard drive is a strong and adaptable option for protecting data. It provides the versatility to select from different alternatives.
1
Time Machine
Apple’s built-in backup feature regularly automatically saves your Mac’s entire system, allowing for easy restoration in the event of data loss.
2
Cloud-based Services
Using cloud storage solutions like iCloud, Dropbox, or Google Drive provides off-site backups, ensuring data accessibility from anywhere and protection against physical hardware damage or loss.
3
Manual Backups
Users can manually copy and paste important files to an external hard drive, providing more control over specific data selections.
Using an external hard drive for backups has multiple benefits. Firstly, it is a cost-efficient option, especially for handling extensive amounts of data. Additionally, it allows you to have direct management of your data storage.
Unlike cloud services, an external hard drive is not reliant on internet connectivity, making it convenient for users in areas with limited or inconsistent internet access. Furthermore, it enables quicker access to data, particularly for larger files or complete system backups, in contrast to cloud-based alternatives.
Preparing for Backup
To ensure compatibility with Mac, it is vital to properly set up the external hard drive before starting backups. Additionally, selecting the appropriate drive for your backup requirements is crucial. Here are the essential steps to follow:
Selecting the Right External Hard Drive for Mac Backups
Storage Capacity: Consider the amount of data you need to back up. Choose an external hard drive with sufficient storage space to accommodate your current data and future growth.
Compatibility: Ensure the selected external hard drive is compatible with your Mac. Look for drives that support Mac systems and connections, such as USB-C, Thunderbolt, or USB 3.0, for optimal performance.Selecting the Right External Hard Drive for Mac Backups:
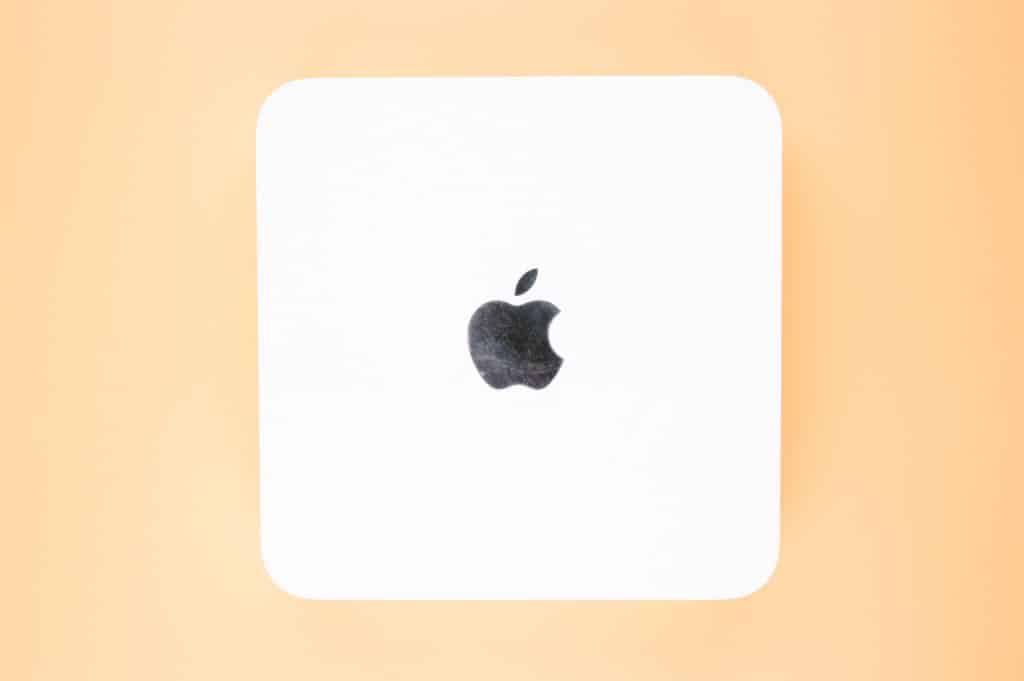
Reliability and Durability: Go for a reputable brand with a good track record for reliability. Consider durable options, especially if the drive will be moved frequently.
Formatting the External Hard Drive for Mac
1. Open Disk Utility
Connect the new external hard drive to your Mac and open "Disk Utility." You can locate it in the "Utilities" folder within the "Applications" folder.
2. Select the External Drive
In Disk Utility, choose the external hard drive from the list on the left-hand side of the window.
3. Erase and Format
Click on "Erase" and choose a format that's compatible with Mac, such as "Mac OS Extended (Journaled)" or the newer "APFS" format for modern macOS versions.
4. Name the Drive
Give the drive a distinctive name for easy identification in the future.
5. Initiate the Formatting Process
Confirm the process, and Disk Utility will format the drive for Mac use. Be aware that this action erases all existing data on the drive.
By choosing a suitable external hard drive that has the right capacity and compatibility for your Mac and formatting it in a way that is compatible with Mac systems, you lay the foundation for smooth and efficient backups, ensuring seamless integration with your Mac setup.
How to Backup Entire Mac on External hard drive
Backing up the entire Mac system to an external hard drive ensures comprehensive data protection and provides a restorable snapshot of your entire system in case of emergencies. Here’s a step-by-step guide:
1. Select the Right External Hard Drive
Ensure your external hard drive has sufficient storage capacity to accommodate your Mac's data. Connect the external hard drive to your Mac device.
2. Launch Time Machine
- Locate "System Preferences" from the Apple menu.
- Click on "Time Machine."
- Toggle the switch to turn Time Machine on.
3. Choose the External Hard Drive
- In the Time Machine preferences, select "Select Backup Disk."
- Select your connected external hard drive as the backup disk.
4. Start the Backup Process
Click on "Back Up Now" to initiate the first backup. Time Machine will start creating a full backup of your Mac system on the external hard drive.
5. Allow Time Machine to Complete the Backup
Depending on the data size, the initial backup might take some time. Ensure your Mac is plugged in and connected to the external hard drive until the backup is finished.
6. Enable Automatic Backups
After the initial backup, Time Machine will automatically back up your Mac hourly, keeping your external hard drive updated with the latest changes.
7. Verify and Monitor Backups
Periodically check Time Machine to ensure backups are occurring regularly and without errors.
How to Backup Mac Using External Hard Drive
Utilizing an external hard drive for Mac backups offers several advantages and a reliable solution for safeguarding your data. Here are some key points to consider:
Advantages of External Hard Drive Backups:

Ample Storage: External hard drives typically offer substantial storage capacity, allowing for comprehensive backups of your entire system or selective file backups without concerns about space limitations.
Control and Accessibility: With an external hard drive, you retain control over your data. You can access and manage your backups without relying on an internet connection.
Speed and Efficiency: Backing up to an external hard drive is often faster, especially for larger files or complete system backups, compared to cloud-based solutions.
Tips for Automated Backups and Consistent Scheduling:
Set up Time Machine: Take advantage of Time Machine’s automated backup feature by configuring it to back up your Mac regularly. Ensure your external hard drive is connected for these scheduled backups.
Maintain a Backup Schedule: Establish a regular backup routine, whether it’s daily, weekly, or monthly, to ensure the most current data is protected. Consistency is key to keeping your backups up to date.
Monitor and Verify Backups: Periodically check your backups to ensure they run smoothly and without errors. Regularly reviewing your backup status will help address any issues promptly.
By using an external hard drive for your Mac backups and implementing automated backup processes with consistent scheduling, you ensure the safety and accessibility of your data, contributing to a robust backup strategy.
Backup Processes for Mac using External Hard Drive
When backing up your Mac to an external hard drive, you have several methods to consider, each with its own set of advantages and drawbacks:
Time Machine
Pros:
- Automatic Backups: Time Machine is user-friendly and can automatically back up your Mac regularly without much manual intervention.
- Easy Restoration: It offers a straightforward process for restoring files or the entire system, providing a user-friendly interface.
Cons:
- Exclusivity: Time Machine uses its file format, limiting the portability of backups and reliance on Time Machine for restoration.
- Storage Management: Over time, Time Machine backups can consume significant disk space.
Manual Backup Methods
Pros:
- Selective Backups: Allows you to choose specific files or folders to back up, providing more control over what gets stored.
- Portability: Files backed up manually can be easily accessed on any Mac or compatible system.
Cons:
- Requires Manual Intervention: The process demands regular manual updates, making it easier to forget or miss crucial files.

- Lack of Automation: It doesn’t offer automated backups, meaning it’s prone to human error if not done consistently.
Choosing the Right Method
Consider Time Machine for Comprehensive Backups: Time Machine is ideal for users seeking an effortless, automated backup solution that captures the entire system regularly.
Opt for Manual Backups for Selective Storage: Manual backups work well for users who prefer selective file backups and desire more control over what gets stored.
Choosing the right approach relies on personal preferences, the size of the data to be backed up, and the desired level of automation or control in the backup procedure. Combining both methods is advantageous, with Time Machine used for full system backups and manual backups for important files to create a comprehensive backup strategy.
Tips for Efficient Mac Backup Management
Efficient management of Mac backups involves optimizing settings and ensuring backup integrity. Consider the following recommendations:
1. Optimize Backup Settings
- Regularly review Time Machine settings to ensure consistent and updated backups. Adjust backup intervals as per your data’s frequency of change.
- Manage storage space by deleting unnecessary files or old backups to maintain ample room for new backups.

2. Ensure Backup Integrity
- Periodically check and verify the integrity of your backups by attempting to restore files or performing test restorations.
- Safeguard against data corruption or loss by keeping multiple backup copies in different locations, providing redundancy and security.
If, unfortunately, your external hard drive fails and you’re unable to restore your Mac, consider seeking professional help for external hard drive recovery. PITS Global Data Recovery Services offers expertise in recovering data from failed storage devices.
We specialize in restoring lost data and potentially salvaging important files from malfunctioning or damaged external hard drives. Remember, while maintaining regular backups is crucial, unexpected hardware failures can happen. PITS Global Data Recovery can help recover data in critical situations when traditional restoration methods fall short.
Frequently Asked Questions
How often should I back up my Mac using an external hard drive?
It’s recommended to back up your Mac regularly. For most users, a daily or weekly backup routine ensures that recent changes are consistently preserved. The frequency can depend on the volume and frequency of data changes.
Can I use one external hard drive for multiple Macs?
Yes, you can use one external hard drive for multiple Macs. However, it’s essential to format the drive as compatible with Mac systems. Also, ensure the drive has ample space to accommodate backups from all intended Macs.
Is Time Machine the best option for Mac backups?
Time Machine offers a user-friendly and comprehensive backup solution. However, the “best” option varies based on individual preferences. Time Machine is convenient for automated system backups, but some users prefer manual backups for more selective data storage.
What should I do if my external hard drive fails and I lose my Mac's data?
In the event of an external hard drive failure resulting in data loss, consider professional data recovery services. PITS Global Data Recovery Services specializes in recovering lost data from failed storage devices, providing potential solutions when traditional restoration methods fall short.
How do I ackup my mac to external hard drive using Time Machine?
To back up your Mac to an external hard drive, use Apple’s Time Machine feature. Connect the external hard drive, go to “System Preferences,” select “Time Machine,” choose the external drive as your backup disk, and click “Back Up Now” to start the process. Time Machine will automatically save your Mac’s data to the external hard drive regularly.
