Dell laptops have become indispensable tools for both individuals and businesses. However, like any technology, even the most reliable machines can encounter technical issues. One of the most frustrating and disruptive problems you may encounter is the “Hard Drive Not Installed” error on your Dell laptop.
At PITS Global Data Recovery Services, we understand the critical importance of data and the frustration that arises when your hard drive experiences problems. In this guide, we will take an in-depth look at troubleshooting the “Hard Drive Not Installed” issue on your Dell laptop, providing you with a detailed analysis and a variety of solutions to address this challenging error.
Understanding the Dell "Hard Drive Not Installed" Error
The “Hard Disk Drive Not Installed” on Dell is a common issue that plagues many Dell laptop users. This error message can appear for a multitude of reasons, including hardware complications, software glitches, or issues related to cable connections. Let us explore the potential causes of this error and the systematic steps to resolve it.
Possible Causes of Dell SupportAssist "Hard Drive Not Installed"
Hardware Issues
a. Broken Hard Drive. Physical damage to your hard drive is a significant cause of the “Hard Drive Not Installed” error. When your hard drive is physically damaged, it may not be recognized by your system.
b. Loose Connections. Loose or improperly connected cables between the hard drive and the motherboard can also trigger this error. It is essential to ensure that all cables are securely connected.

Software Issues
a. Bad Sectors. Over time, your hard drive may develop bad sectors, causing the operating system to fail in recognizing it. Bad sectors can hinder data access and lead to the error.
b. BIOS Settings. Incorrect BIOS settings can interfere with the detection of your hard drive during the boot process. It’s crucial to ensure that your BIOS settings are configured correctly.
Cable Connection Problems
Sometimes, the “Hard Drive Not Installed” error can occur because of faulty cable connections. Scrutinizing and rectifying these connections is a crucial step in troubleshooting.
Operating System Problems
In certain instances, issues with the operating system may culminate in the error message. These issues could hinder your Dell laptop from recognizing the hard drive as a boot device, disrupting the boot process.
Troubleshooting the "Hard Drive Not Installed" on Dell Laptop and Desktop
Now, let us explore the systematic steps to resolve the “Hard Drive Not Installed” issue on your Dell laptop. In-depth solutions will help you address the error effectively and regain control over your data and system.
1. Restart the Computer
Commence your troubleshooting journey by restarting your Dell laptop with "Hard Drive not Installed" error. Surprisingly, a simple reboot can rectify minor software glitches that may be triggering the error. This step also provides an opportunity for your system to reconfigure itself.
2. Check for Loose Connections
Before delving into more complex solutions, it is essential to perform a visual inspection of the physical connections of your hard drive. Ensure that all cables are securely attached to both the motherboard and the hard drive. Reconnecting any loose cables should be your first action in addressing this error.
3. Remove the Battery and Hold the Power Button
For more stubborn issues, execute a hard reset. Start by removing the laptop's battery. Subsequently, press and hold the power button for 15 seconds to discharge any residual power.
Reattach the battery and power up your laptop. This procedure can help in clearing any temporary glitches that may be causing the error.
4. Check BIOS Settings
Access the BIOS settings by pressing the designated key (usually F2 or Del) during the boot process. In the BIOS, navigate to the "Storage Devices" section and verify that the hard drive is recognized as a boot device. If not, you may need to adjust the settings. Correct BIOS settings are critical for the proper functioning of your hard drive.
5. Cable Connection Inspection
If loose connections are the root cause, meticulously inspect all the cables and connectors. Reconnect them securely and ensure they are snug. Recheck to see if the error message disappears. Proper cable connections are fundamental for the smooth operation of your hard drive.
6. Disconnect External Devices and USB Drives
Sometimes, external devices and USB drives connected during the boot process can lead to conflicts. Safely remove any unnecessary external devices and USB drives, and then restart your laptop to see if that resolves the problem. Eliminating potential sources of interference can be an effective troubleshooting step.
7. Diagnose for Bad Sectors
To examine your hard drive for bad sectors, you can utilize built-in Windows tools such as CHKDSK. Open the Command Prompt as an administrator and execute the command "chkdsk /f /r" to scan and rectify potential issues on the drive. Addressing bad sectors is crucial to ensure data integrity and drive functionality.
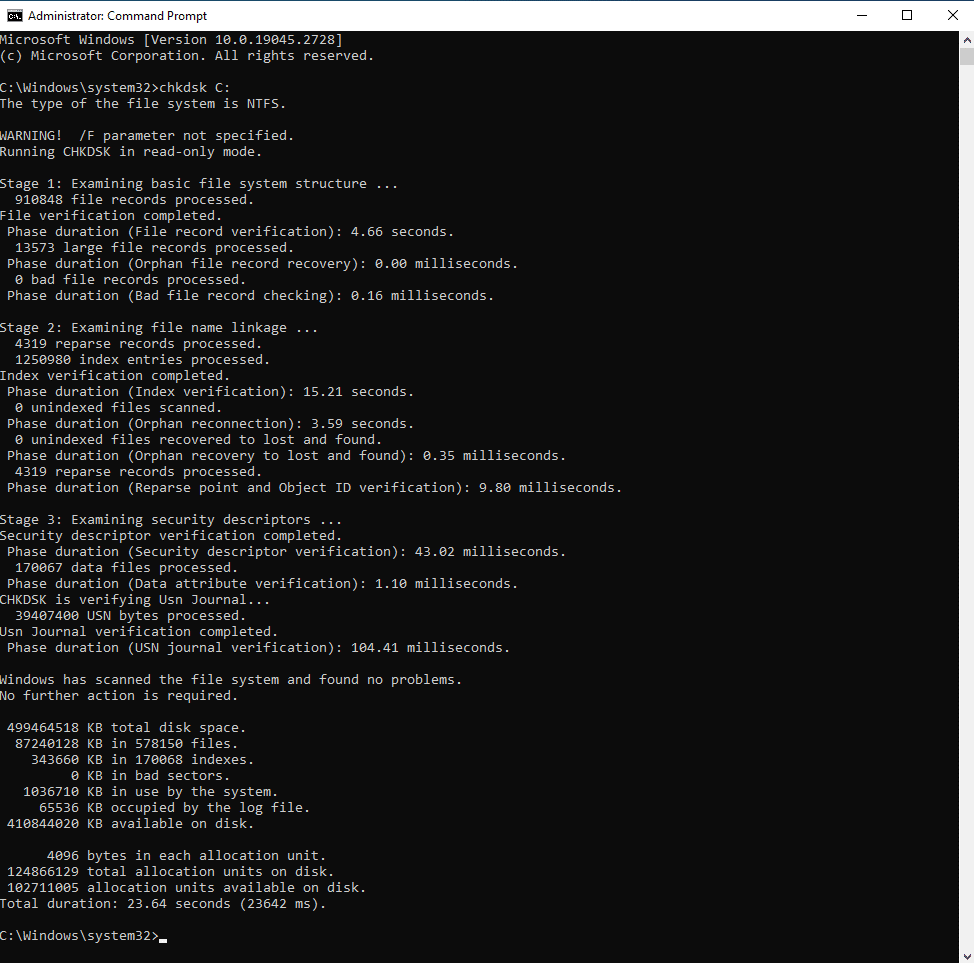
Results of Chkdsk
8. Dell SupportAssist
Dell offers a valuable tool known as SupportAssist to assist in diagnosing and resolving hardware problems. Download and install the SupportAssist application from Dell's official website and initiate a hardware scan to identify any issues. This tool can provide detailed insights into the health of your hard drive and other system components.
9. Backup Your Data
If all else fails, and you suspect a severe hard drive issue, it's crucial to back up your data without delay. Employ external storage devices or cloud services to safeguard your essential files. Data backup is a fundamental practice for data security, and it ensures that your data is safe in case of a hard drive failure.
10. Seek Professional Help
If the "Hard Disk Not Installed" problem persists and appears to be more complicated than anticipated, it's advisable to consult professional data recovery services like PITS Global Data Recovery Services. Our experts possess the knowledge and the necessary tools to diagnose and recover data even in the most challenging scenarios. Professional data recovery services can be your last line of defense in preserving your critical data.
Addressing the “Hardware Not Installed” on your Dell laptop can be a frustrating experience, but with the right troubleshooting steps, you can overcome this issue. Whether it is a hardware problem, a software glitch, or a cable connection issue, adhering to the steps provided in this guide should assist you in getting your Dell laptop back on the path to normalcy.
Regular data backups are essential to safeguard your data, and professional assistance should be sought if you suspect a severe hard drive problem. At PITS Global Data Recovery Services, we stand ready to help you recover your valuable data and restore your system to full functionality. In an increasingly digital world, your data’s integrity and safety are of paramount importance, and we are here to ensure that your data remains secure and accessible.
Frequently Asked Questions
What does the "Hard Drive Not Installed" error mean?
The “Hard Drive Not Installed” error indicates that your Dell laptop is unable to recognize or detect the hard drive, preventing the system from booting and accessing data stored on the drive.
Why does the "Drive not Installed" problem occur?
The error can occur because of various reasons, including hardware issues like a broken hard drive or loose connections, software problems such as bad sectors or incorrect BIOS settings, cable connection issues, and sometimes, problems related to the operating system.
Can I resolve the issue on my Dell computer myself?
You can try troubleshooting steps like checking cable connections, adjusting BIOS settings, and running diagnostics, but if the problem persists, seeking professional help, especially for data recovery, is highly recommended.
Why is it important to back up data?
Data backup is crucial as it ensures that your important files and information are safe in case of a hard drive failure. Regular data backups help prevent data loss in critical situations.
What is the role of Dell SupportAssist in troubleshooting?
Dell SupportAssist is a helpful tool for diagnosing and resolving hardware issues on Dell laptops. It can identify potential problems with your hardware components, including the hard drive, making troubleshooting more efficient.
