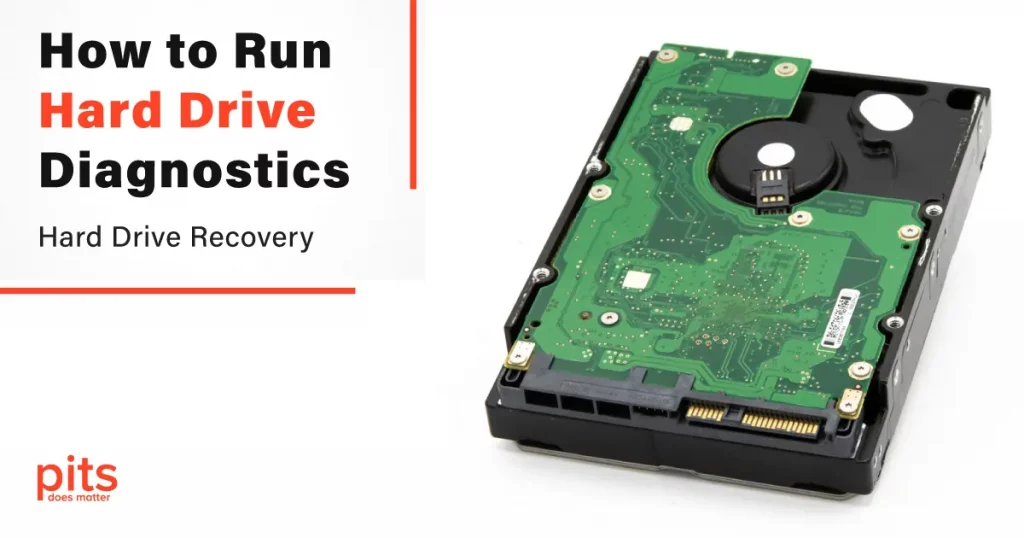Hard disk drives have a strong reputation as data storage devices used by people throughout the years. Nevertheless, HDDs are susceptible to faults that can lead to a severe data loss situation.
Running hard drive diagnostics on Windows 10 or 11 is a good practice to check the health and performance of your storage device. Regularly performing these diagnostics, you can identify potential issues such as bad sectors, drive errors, or performance degradation. This proactive approach allows you to take necessary actions to ensure your storage device’s optimal functionality and longevity, providing you with peace of mind and a smooth computing experience.
How to Run Hard Drive Diagnostics on Windows 10 and 11
Performing hard drive diagnostics on Windows 10 and 11 can help identify potential problems with your hard drive and prevent data loss. Here are some steps you can follow to perform hard drive diagnostics on Windows:
Check for errors using Windows hard drive diagnostic tool
Open File Explorer and right-click on the drive you want to diagnose.
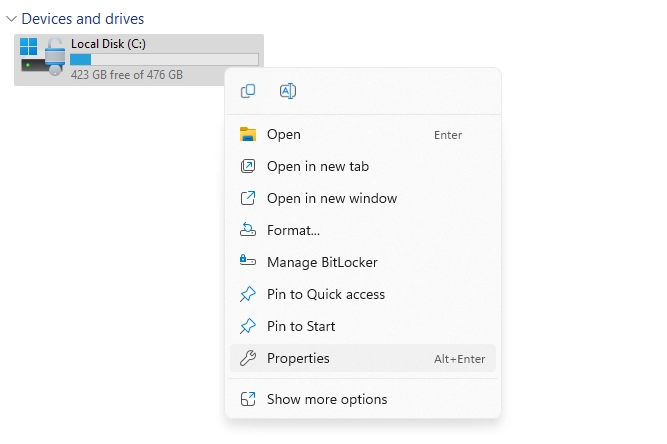
Select Properties and then click on the Tools tab
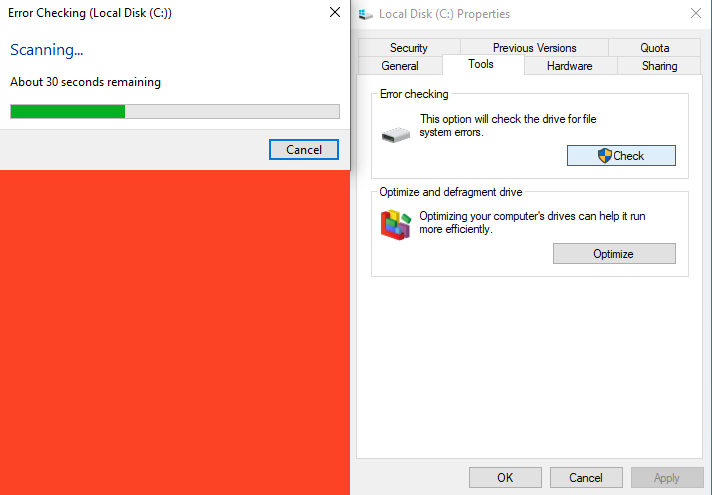
Under the Error checking section, click on the Check button.
The tool will scan your drive for errors and fix any problems it finds.
How to Run Diagnostics on Hard Drive Using Command Prompt to run CHKDSK
Open Command Prompt as an administrator.
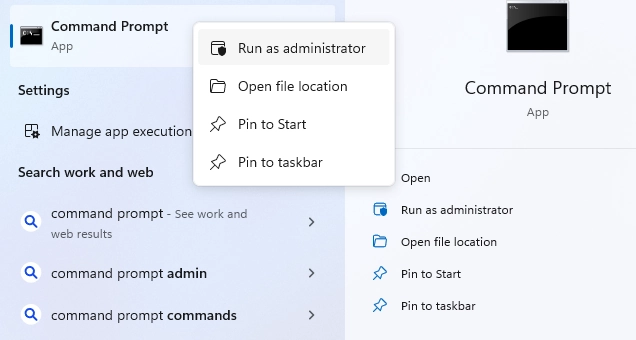
Type “chkdsk C: /f /r /x” (replace C with the letter of the drive you want to diagnose) and press Enter.
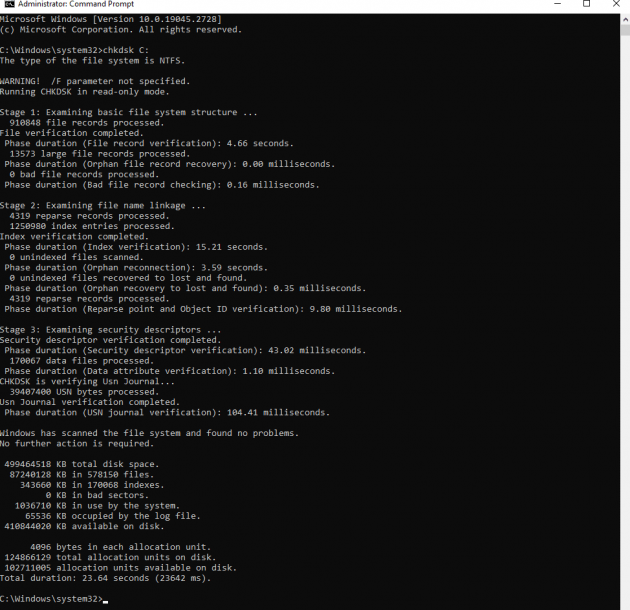
The command will scan your drive for errors and fix any issues it finds.
Use third-party diagnostic tools
- Many third-party tools are available to diagnose and fix hard drive issues.
- You can download and install any of these tools and run a scan on your hard drive to identify any problems.
It’s important to regularly perform hard drive diagnostics to ensure your data is safe and to prevent potential problems. If you notice any issues with your hard drive, it is recommended to back up your data immediately and seek professional help if necessary.
After learning how to run diagnostics with a hard drive on Windows 10 and 11, it is also critical to understand the issue. A user can inspect the device at home, going through several steps.
Does You Hard Drive Need Diagnostics? - Warning Signs
Diagnosing the device is a critical step in the data recovery process and is usually performed by experienced technicians. Up to 50% of the success of every data recovery case depends on correctly diagnosing the device and finding the issues that resulted in the data loss.
Without identifying the cause of loss, it is impossible to regain access to valuable files. Each attempt to fix the problem found wrongfully increases the risk of irreversible data loss.
When diagnosing a hard drive, there are several essential factors to pay attention to. Some of these aspects seem apparent, but quite often, the obvious things are not taken into consideration while more complicated methods are used.
Reviewing the Physical Condition of the HDD
This is the first thing to do when performing a diagnosis. We recommend examining the hard drive for the following signs:
- Burnt or Darkened Components
- Signs of Water or Smoke on the Hard Drive
- Oxidized Contacts

Do not shake your hard drive, as there may be internal damage. Moving a device with broken or detached head assembly parts can be risky.
If the drive’s physical condition is satisfactory, you should power it up to evaluate its performance. The next steps in diagnosing depend on the symptoms you find after connecting the drive to a computer. Some failed hard drives may cause a computer to malfunction, freeze, or not turn on.
Clicking Noise Coming from a Hard Drive
Operating on a hard drive usually works with your valuable data without making any noise. However, you may hear a clicking noise if something is wrong with the device.
Determining the nature of the clicking sound is essential for successful recovery. Commonly, the cause of the sound is malfunctioning read-write heads.
However, there may be other issues. If the drive always stops at a certain point or after a specific sequence of clicks, it is not a read/writes head but a firmware failure. The cause of clicking can also be dust inside the device.
Soundless Hard Drive
If your hard drive does not make any sound at all, there may be either electronic or mechanical damage. One of the most common causes of such symptoms is a failure of one of the power circuit board components.
Another problem with a hard drive that does not make any noise is mechanical damage, such as jammed hard drive heads or a jammed moving element. To diagnose this type of failure, the device must be opened. Opening the hard drive in unspecialized facilities will cause more damage to its platters. For this operation, we recommend contacting professionals.

The Hard Drive is Not Functioning
Sometimes, the drive will not be recognized by the computer and will be highlighted as non-functioning. A user should check the disk on another appliance to determine whether the fault is with a hard drive or computer.
If another laptop or desktop initialized the hard drive, the fault was within your computer’s system. However, if it does not work, then something is wrong with the HDD. It is preferable not to try to fix the drive but to entrust it to skilled engineers.
The Drive is Operating Without Unusual Noises
If the drive does not show any warning signs like slow performance and unusual noises, it does not mean that there are no issues within it. To ensure that there is no problem with the hard disk health, you can run the diagnostics tool on your system. The program will scan your hard drive for bad sectors, operating system errors, and file system faults, highlighting all the issues.
If any problems are located, it is better to contact a professional data recovery company. In another scenario, there is no need to worry, and you can continue operating on your hard drive.
Hard Drive Recovery Service from PITS
PITS Global Data Recovery Services is a dependable provider of HDD data repair services. Our specialists perform safe and professional hard drive recovery, achieving the maximum recovery results.
We Recover Data from Hard Disk Drives
With our extensive hard drive recovery services, we help our clients with any data loss situation they are dealing with. We perform safe data recovery that supports the highest level of security. PITS recovers data from other storage devices, including RAIDs, servers, USB drives, solid-state drives, etc.
Our engineers start the data recovery process with an evaluation. We thoroughly inspect the device to estimate the reasons for failure, level of damage, and chances for successful recovery. Based on the results of the assessment, our team selects the most efficient data repair strategy.
By the end of the evaluation, we provide our customer with a service quote, which includes timing turnaround, price, and all the options for recovery. We meet any needs and deadlines of our clients by offering flexible recovery options.
Working in ISO Certified Class 10 Cleanroom, we safely work on your data storage device and return the files at the earliest opportunity. Start your data recovery with PITS, and get your valuable data back. You can get in touch with our company by filling in the request help form below or calling our customer service.
Frequently Asked Questions
What is hard drive diagnostic?
Hard drive diagnostics involves testing and assessing the condition and efficiency of a computer’s hard drive to detect and resolve possible problems or malfunctions.
How to diagnose hard drive in cmd?
You can diagnose a hard drive in Command Prompt (cmd) by utilizing built-in Windows utilities like “chkdsk” to check for disk errors or “wmic” to gather drive information.
How do I run a diagnostic on my hard drive?
To run a diagnostic on your hard drive, you can employ specialized software tools built-in Windows utilities or consult the manufacturer’s documentation for specific diagnostic procedures.
How to run hard drive diagnostics on Windows 10?
On Windows 10, you can run hard drive diagnostics by using built-in tools like “Check Disk” or “Windows Memory Diagnostic” or by using third-party software designed for this purpose.