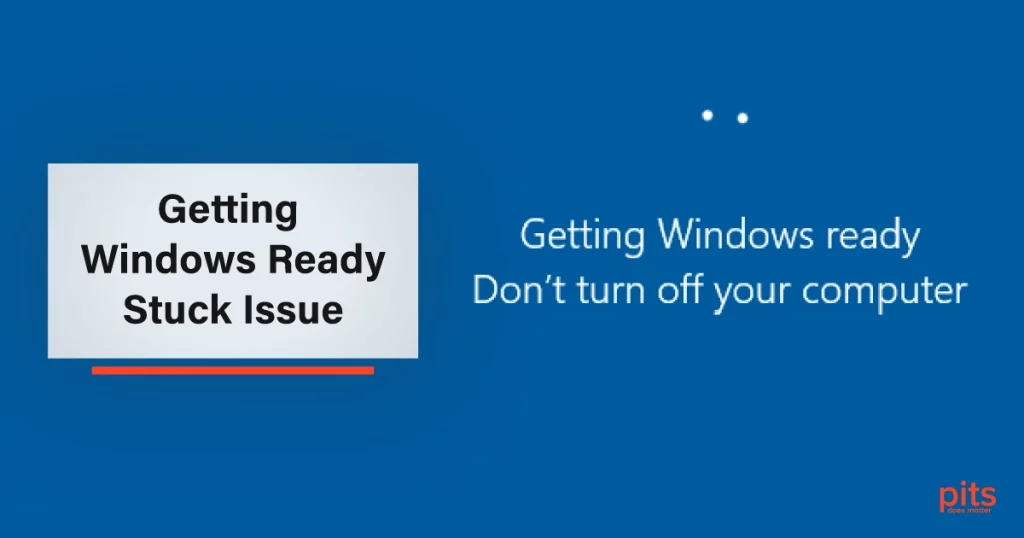Dealing with the problem of being stuck on the “Getting Windows Ready” screen can be quite irritating. It’s frustrating to wait for your computer to start and only to see the circling dots on your screen. Having access to a troubleshooting guide can prove to be invaluable. This guide can help you better comprehend why this issue occurs while providing simple steps to fix the situation.
Understanding the Problem
The “Getting Windows Ready” screen is a crucial element in Windows OS, tasked with readying the system by configuring updates, software installations, and vital changes to enhance performance and security. However, encountering this screen’s stagnation can yield symptoms like painstakingly slow progress or even complete freezing, causing user frustration and concern.
This predicament frequently emerges during pivotal phases of system operations – updates, installations, and startup – derailing productivity and creating disruptions in the user experience.
Common Causes of the Getting Windows Ready
The “Getting Windows Ready” stuck problem can be attributed to different common causes, each with the potential to disrupt a smooth computing experience. Pending updates are a source of the problem, wherein the system is caught in a loop while trying to finalize these pending changes. Corrupted update files can throw a wrench into the update process, causing it to stop or slow down significantly.
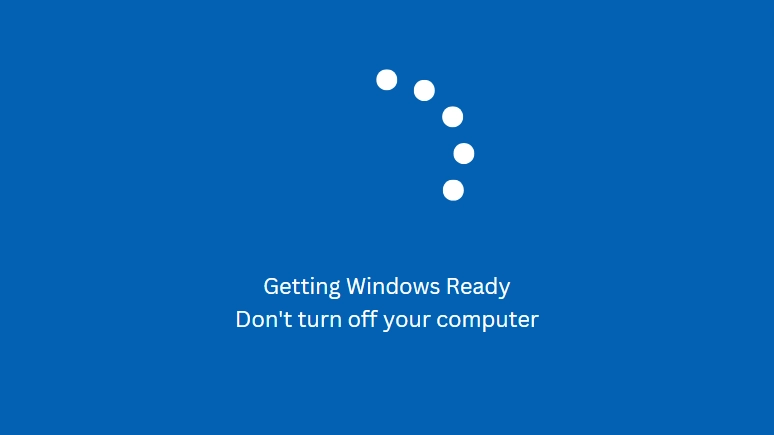
Software conflicts, often arising from incompatible applications or drivers, can lead to the system getting stuck during the crucial preparation phase. Hardware problems, including failing parts like hard drives or RAM, may cause the system to hang while configuring updates. Lastly, inadequate disk space on the system drive can restrict the update process, making the computer stuck on Getting Windows Ready screen.
Troubleshooting Steps
When faced with the persistent “Getting Windows Ready” stuck issue, a systematic approach to troubleshooting can lead to effective resolution. Below are a series of proactive steps that users can employ to regain control over their systems and help to fix this trouble.
Wait Patiently
Emphasizing the importance of patience, especially during major updates, allows the system ample time to finalize complex changes. While the progress bar may move slowly, being patient before exploring alternatives can prevent premature actions that might disrupt the update process. Windows may be installing updates, so this task may even take a few hours to finish.
Force Restart
It can be a helpful troubleshooting action when dealing with certain issues, including the PC stuck on Getting Windows Ready problem. To start a force restart, follow these steps:
1. Press and hold the power button for about 5-10 seconds. This step will forcibly shut down the computer.
2. After holding the power button, your computer will turn off totally. Wait for a few seconds to ensure it’s powered down.
3. Press the power button again to turn on the computer. Windows will start booting up as normal.
Boot into Safe Mode
1. Restart your Computer
Start by starting or restarting your computer.
2. Open Advanced Startup options
As your computer starts up, press the "F8" key constantly before the Windows logo appears. It will open the Advanced Startup Options menu.
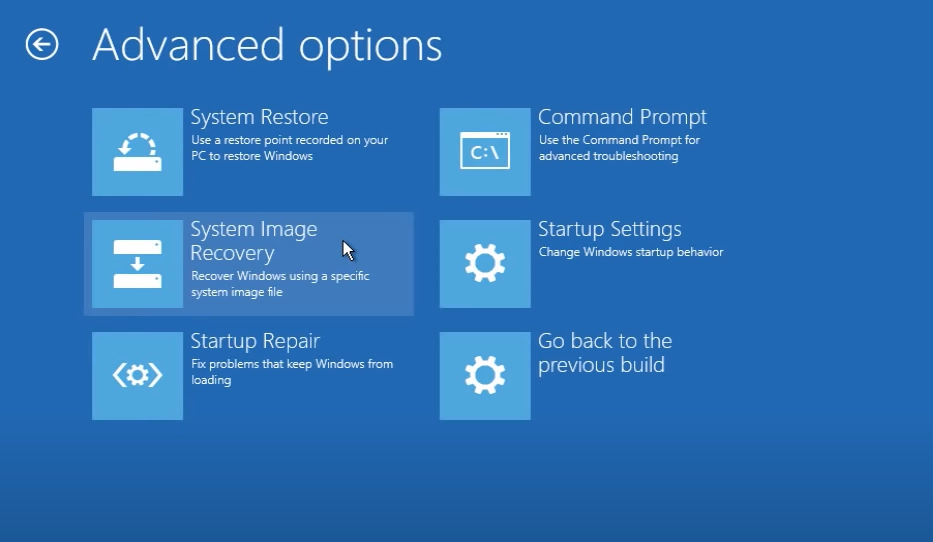
3. Select Safe Mode
In the Advanced Startup Options menu, use the arrow keys from your keyboard to navigate and select "Safe Mode." If you require internet access while troubleshooting, then choose the "Safe Mode with Networking" option.
4. Boot into Safe Mode
Press the "Enter" key to verify your selection. Windows will boot into Safe Mode, showing a simplified interface.
5. Address and Fix the Issue
Once in Safe Mode, you can determine and address software conflicts or other issues that might be causing the "Getting Windows Ready" problem. You can uninstall lately installed applications, update drivers, or conduct other troubleshooting steps.
6. Finish Troubleshooting
When you're done troubleshooting, restart your computer to exit Safe Mode. Just go through the same stages as before, but select the regular "Start Windows Normally" option.
Windows Recovery Environment Steps
1. Restert the Computer
Start by restarting your computer.
2. Activate Automatic Repair
During startup, press and hold the power button or restart it again while Windows is loading to activate an Automatic Repair.
3. Select Advanced Options
When the computer restarts again, it will enter the Automatic Repair mode. Click on "Advanced options"
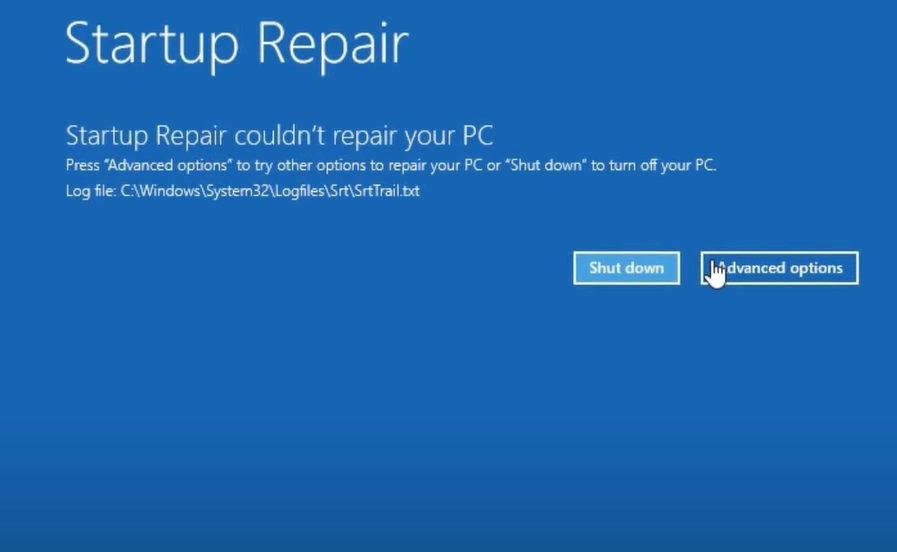
4. Choose Troubleshoot
From the Advanced options menu, pick "Troubleshoot."
5. Address the Problem
Within Troubleshoot, choose "Advanced options" again. Then, select "Startup Repair" or "System Restore," depending on the problem.
6. Last Step
Follow the on-screen prompts to start the chosen repair option.
Utilizing System Restore
Utilizing System Restore can be a savior. This approach involves rolling back your system to a previous state and stopping recent changes that might be causing the problem. By starting System Restore, users navigate through a process of selecting a restore point – a snapshot of your system when it is stable. This smart feature resets configurations and settings to that point, potentially fixing the problem.
Command Prompt Solutions
The Command Prompt shows a technical route to retrieve control. By accessing the Command Prompt from the Advanced Startup Options, users can run specific commands to stop Windows Update services and delete pending update files. This proactive engagement with the system’s mechanics can bypass the stuck issue by allowing users to intervene and reinitiate the update process.
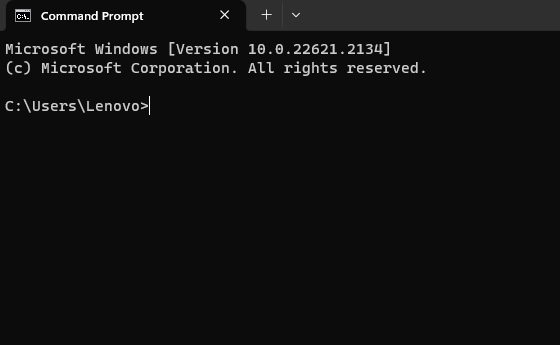
Checking Disk Space
Sometimes, the reason behind the issue can be as primal as low disk space. Ensuring you have large free space on your system drive is a fundamental measure. Updates necessitate space to install, and inadequate room can delay the operation. By carefully managing disk space, you eliminate one common factor that contributes to the laptop stuck on Getting Windows Ready dilemma.
Freqeuently Asked Questions
How long should I wait for getting windows ready?
The time can vary based on the sophistication of the updates. Normally, give it at least 30 minutes to an hour. For major updates, waiting a couple of hours might be essential.
What to do if the computer is stuck on getting Windows ready?
If it’s been an extended period and there’s no progress, try a force restart. If that doesn’t work, boot into Safe Mode and troubleshoot.
What happens if I shut down during Windows Update?
Abruptly shutting down during an update can lead to incomplete installations, file corruption, and even system instability. It’s best to avoid this to prevent possible problems.
Can I close my laptop screen while updating?
While technically you can, it’s not advised. Closing the laptop screen may cause it to enter sleep or hibernation mode, interrupting the update process. It’s better to let the update be done with the screen open.
Why is getting Windows ready taking so long?
The duration depends on the sophistication of updates and system performance. Primary updates, slow hardware, or conflicting software can contribute to longer wait times. Patience is key, but if it continues excessively, consider troubleshooting stages.