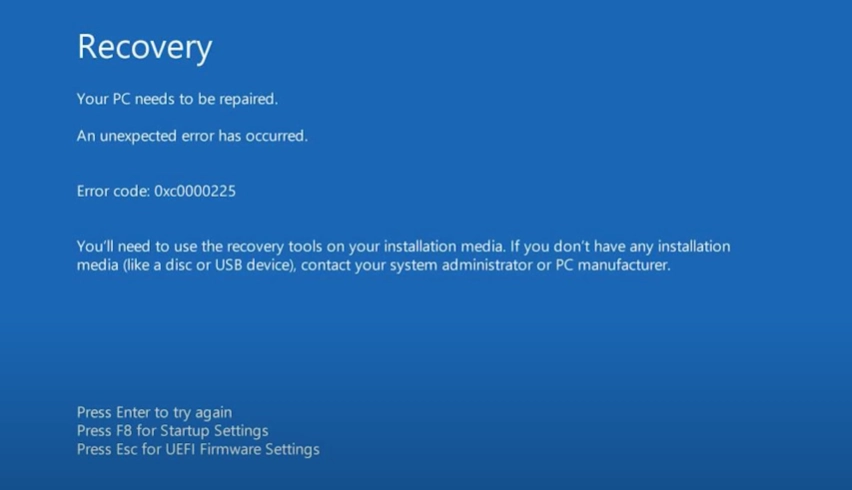The error code 0xc0000225 is a critical problem that has a major impact on the boot process and overall functionality of Windows 11. It is commonly linked to corrupted Boot Configuration Data (BCD), resulting in an inability to start the operating system properly.
This problem can be extremely frustrating as it prevents the system from booting correctly, potentially causing data inaccessibility and computer usability problems for the user. It is vital to resolve this error to restore system functionality and ensure a seamless boot-up experience.
Pre-Requisites Before Fixing the Error
Before starting any troubleshooting procedures, it is crucial to protect your data. Safeguard vital files, documents, and other critical information by creating backups on an external storage device or cloud service. This preventive measure guarantees the security of your data, even if unforeseen problems occur during the resolution process.
Access to another functional computer to download necessary tools or create a bootable media:
Access to another working computer is valuable for downloading essential tools or creating bootable media. This secondary device will be instrumental in acquiring diagnostic software, repair utilities, or operating system installation files needed to resolve the error. It enables you to gather the resources and tools required to fix the issue on the affected Windows 11 system.
Understanding the importance of caution and following steps accurately:
Resolving the 0xc0000225 error demands precision and adherence to instructions. In order to avoid worsening the problem or creating additional complications, it is crucial to adhere to each step of the troubleshooting process accurately. Maintain caution and patience throughout, making sure to meticulously execute each step to maximize the chances of a successful resolution.
Using Automatic Repair
Steps to Access the Automatic Repair Feature in Windows 11 in order to fix windows error code 0xc0000225:
1. Boot into Windows Recovery Environment
Restart your Windows 11 PC. As it starts to boot, interrupt the process several times until you reach the "Preparing Automatic Repair" screen. Alternatively, you can access it through advanced startup options.
2. Access Troubleshoot Options
In the Windows Recovery Environment, click on "Troubleshoot" and then select "Advanced options."
3. Select Automatic Repair
Under "Advanced options," choose "Startup Repair" or "Automatic Repair."
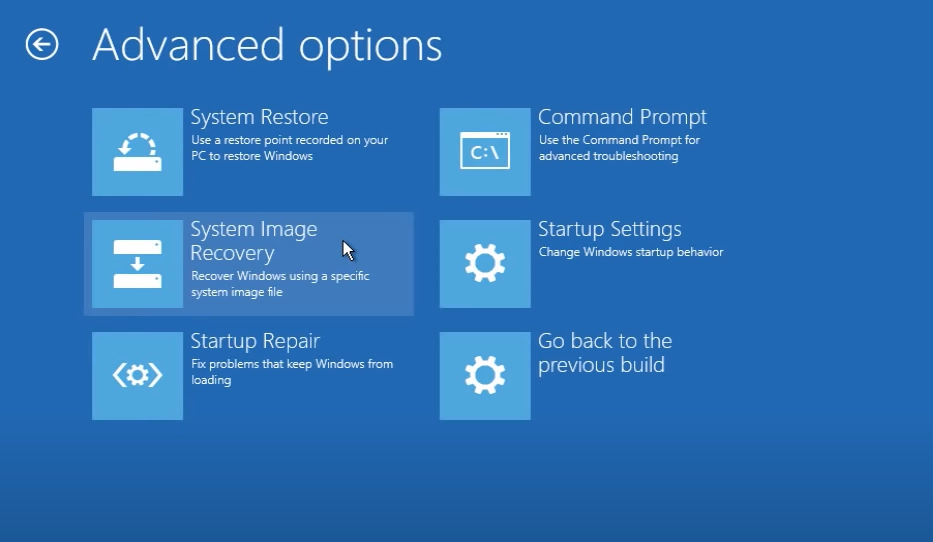
4. Follow On-Screen Prompts
The system will initiate the repair process automatically. Follow the on-screen instructions as Windows 11 attempts to diagnose and repair issues preventing a successful startup.
Rebuilding Boot Configuration Data (BCD)
1. Access Advanced Options
Follow the steps from the previous section to reach the "Advanced Options" menu in the Windows Recovery Environment.
2. Select Command Prompt
From the menu, choose "Command Prompt."
3. Execute Specific Commands
In the Command Prompt, type and execute bootrec commands such as:
- bootrec /fixmbr
- bootrec /fixboot
- bootrec /scanos
- bootrec /rebuildbcd
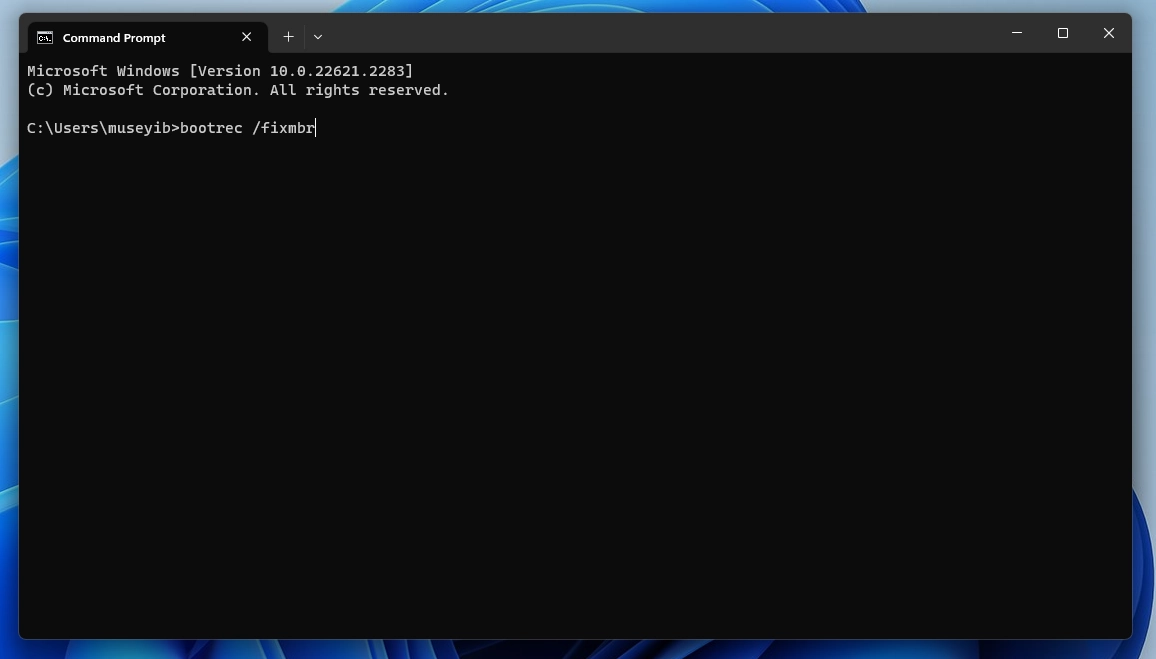
4. Restart Your System:
After executing these commands, restart your device and check if the issue continues.
Repairing System Files
Access Command Prompt
Follow the steps to access Command Prompt from the Windows Recovery Environment, as described earlier.
Run SFC Scan
In the Command Prompt, input "sfc /scannow" and hit Enter. It will initiate the System File Checker to scan and repair corrupted system files.
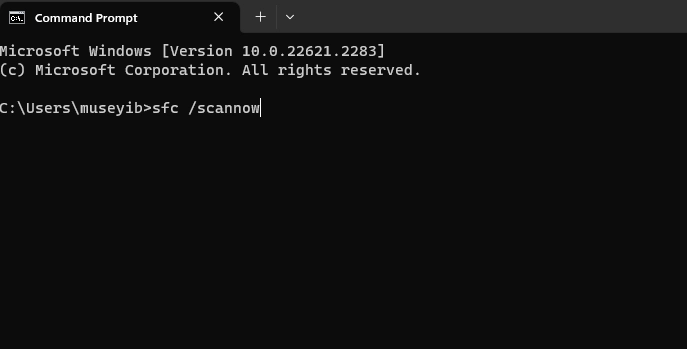
Run DISM Tool
Also, enter the command DISM /Online /Cleanup-Image /RestoreHealth and press Enter to run the Deployment Image Servicing and Management utility.
Checking and Fixing Disk Errors
1. Access Command Prompt
Follow the instructions to access the Command Prompt via the Windows Recovery Environment.
2. Run CHKDSK
Type chkdsk /f /r and press Enter. This command will identify and attempt to repair any potential disk errors.
3. Interpreting the Results
Allow the CHKDSK process to complete. It will display a summary of any detected disk issues and the actions taken to resolve them.
Perform System Restore
1. Access Advanced Options in Windows Recovery Environment
Similarly, reach the "Advanced options" menu.
2. Choose System Restore
Select "System Restore" and follow the prompts to revert the system to a restore point where the error code wasn't present.
3. Important Considerations
- System Restore doesn't affect personal files but may uninstall recently installed applications.
- Choose a restore point before the error occurs for a higher chance of resolution.
- Be patient, as the restoration process may take some time.
Each solution aims to resolve the 0xc0000225 error in Windows 11 using different approaches. Users can try these methods sequentially, following the steps outlined for each solution.
Professional Assistance
In conclusion, windows error code 0xc0000225 holds significant implications for the Windows 11 operating system, affecting its boot process and overall functionality. The frustration it brings by preventing a smooth system startup is a clear reminder of its impact on your daily computing tasks.
Additionally, we cannot stress enough the importance of maintaining regular backups of your important data. This precaution ensures that even in the face of unexpected errors, your valuable files remain protected.
Lastly, if your efforts to resolve error 0xc0000225 prove unsuccessful, or if you’re uncomfortable with the troubleshooting process, don’t hesitate to seek professional assistance. Sometimes, a skilled hand can make all the difference in restoring your Windows 11 system to its full, error-free functionality.
Frequently Asked Questions
How do I fix a "required device isn't connected"?
- This error usually indicates a problem with the device required to boot your system. To address this, ensure all external devices are disconnected, then perform a power cycle. Access the BIOS/UEFI settings to check the boot order and confirm the correct boot device is selected. If the issue persists, try reseating or replacing the storage drive or checking for any loose connections.
What does 0xc0000225 "required device is inaccessible" mean?
- Error code 0xc0000225 typically signifies that the device necessary for booting, such as the hard drive or SSD, is inaccessible or encountering issues. It often occurs due to corrupted Boot Configuration Data (BCD) or disk-related problems, preventing the operating system from loading properly.
How to fix error code 0xc0000225 without a Windows disk?
If you don’t have a Windows installation disk, you can use Windows Recovery Environment. Access it by restarting your system and interrupting the boot process multiple times until you reach the ‘Preparing Automatic Repair’ screen. From there, select ‘Troubleshoot’ > ‘Advanced options’ and utilize tools like Automatic Repair, Command Prompt for rebuilding BCD, running system file checks, and performing a System Restore.
What is error code 0xc0000225 on Windows 11?
Error code 0xc0000225 on Windows 11 refers to a critical issue in the Boot Configuration Data (BCD) or the device necessary for booting, such as the hard drive or SSD, becoming inaccessible or encountering corruption. This error disrupts the system’s boot process, preventing Windows from loading correctly. It also may require specific troubleshooting steps to resolve the issue and restore proper functionality.