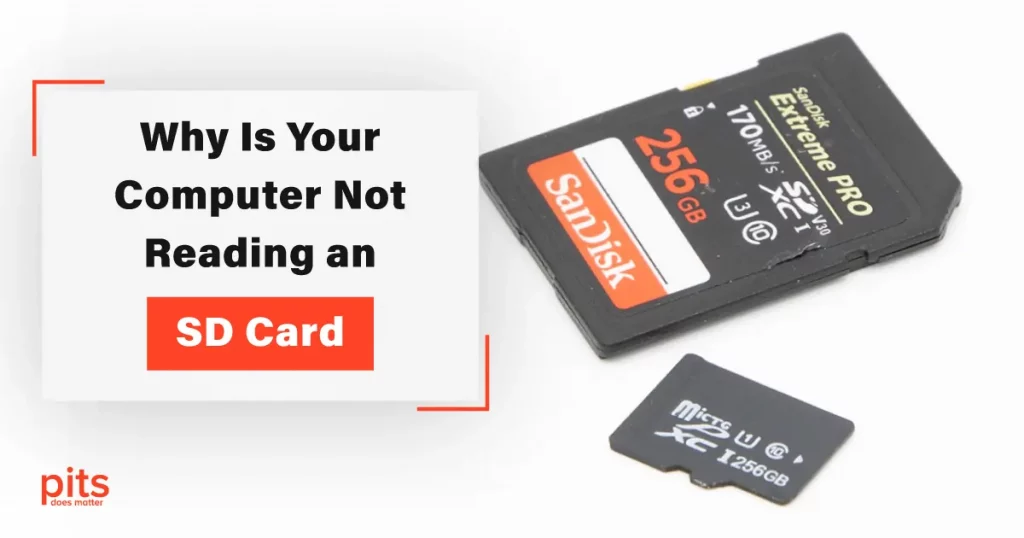There are several reasons why your computer may not be reading an SD card. It could be due to issues with the card reader, problems with the SD card itself, or even software glitches on your computer. Understanding each potential cause is the first step in troubleshooting and solving the problem.
Whether from your camera or other device, SD cards are incredibly convenient for transferring and storing data. However, what happens when your computer refuses to recognize your SD card? It can be a frustrating and perplexing situation.
Common Scenarios: Computer Not Reading SD Card
When your computer fails to read an SD card, it can be due to various common scenarios. Before delving into the troubleshooting steps, let us discuss some common scenarios where you might encounter the issue of your computer not reading an SD card.
- Camera SD Card Not Reading in Computer: Encountering an issue where the computer fails to recognize the SD card from your camera can be frustrating and inconvenient.
- Computer Not Reading Micro SD Card: Micro SD cards can also pose the same issue when your computer does not detect them.
- Computer Not Reading SD Card Windows 10: If you are using Windows 10, you might experience compatibility issues that prevent the operating system from recognizing your SD card.

- The Card Reader is Not Working: Sometimes, it is not the SD card itself causing the problem but the card reader on your computer. This can be because of hardware or driver issues.
- SD Card Not Showing: Your computer may not display the SD card in the File Explorer, leaving you in a quandary about how to access your files.
- SD Card Not Detected: This error message can appear when you insert your SD card, indicating that the computer is not detecting the card’s presence.
Troubleshooting Steps: Fix the SD Card Detection Issue
Before embarking on the journey to fix the SD card detection issue, it’s important to note that the process involves a series of steps, each aimed at isolating the problem and finding a solution. These steps range from basic checks to more advanced maneuvers, and following them in order is crucial.
Check the Basics
Before diving into more complex solutions, ensure you have performed these preliminary checks.
- Insert the SD Card Properly: Make sure the card is inserted correctly into the card reader or adapter. Sometimes, it’s a simple matter of improper insertion.
- Try a Different Computer: If the problem continues, attempt to use the SD card on a different computer or laptop. This can help decide whether the problem lies with the card or the computer.
- Inspect the Card: Examine the SD card for any physical damage, such as a bent pin or a cracked casing. If you detect any damage, you may be required to consult a professional data recovery service.
Restart Your Computer
It might sound cliché, but a simple restart can resolve many issues. Attempt to reboot your computer and verify if the SD card is recognized afterward.
Use the Hardware and Device Troubleshooter
Windows provides a built-in troubleshooter for hardware and devices. Here is how to use it.
Open Settings Menu
Press the Windows + I keys to open the Settings menu.
Troubleshooting: Update & Security
Go to Update & Security and select Troubleshoot from the left sidebar.
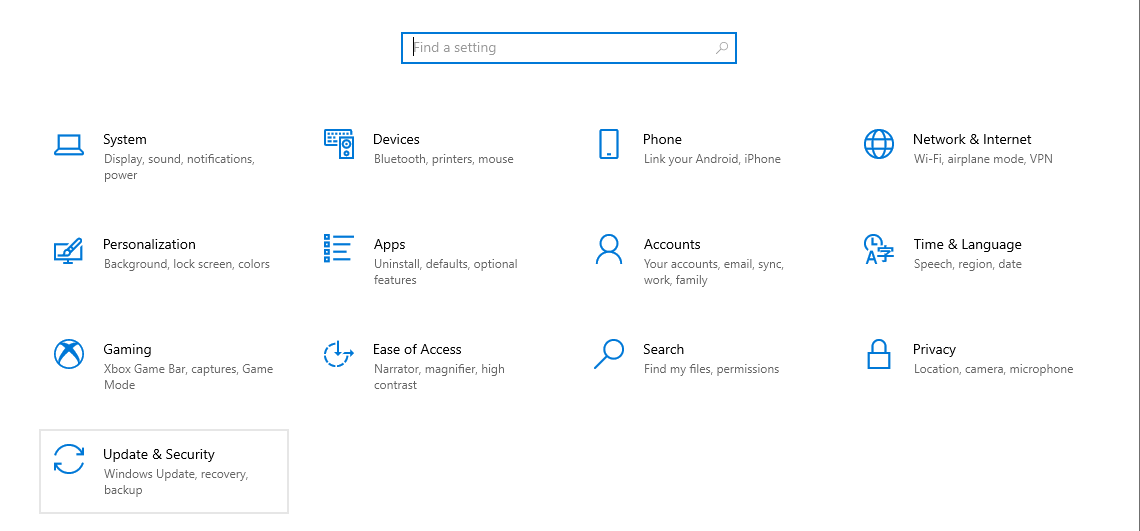
Troubleshoot Hardware and Devices
Click on Additional Troubleshooters and locate Hardware and Devices. Click Run the troubleshooter.
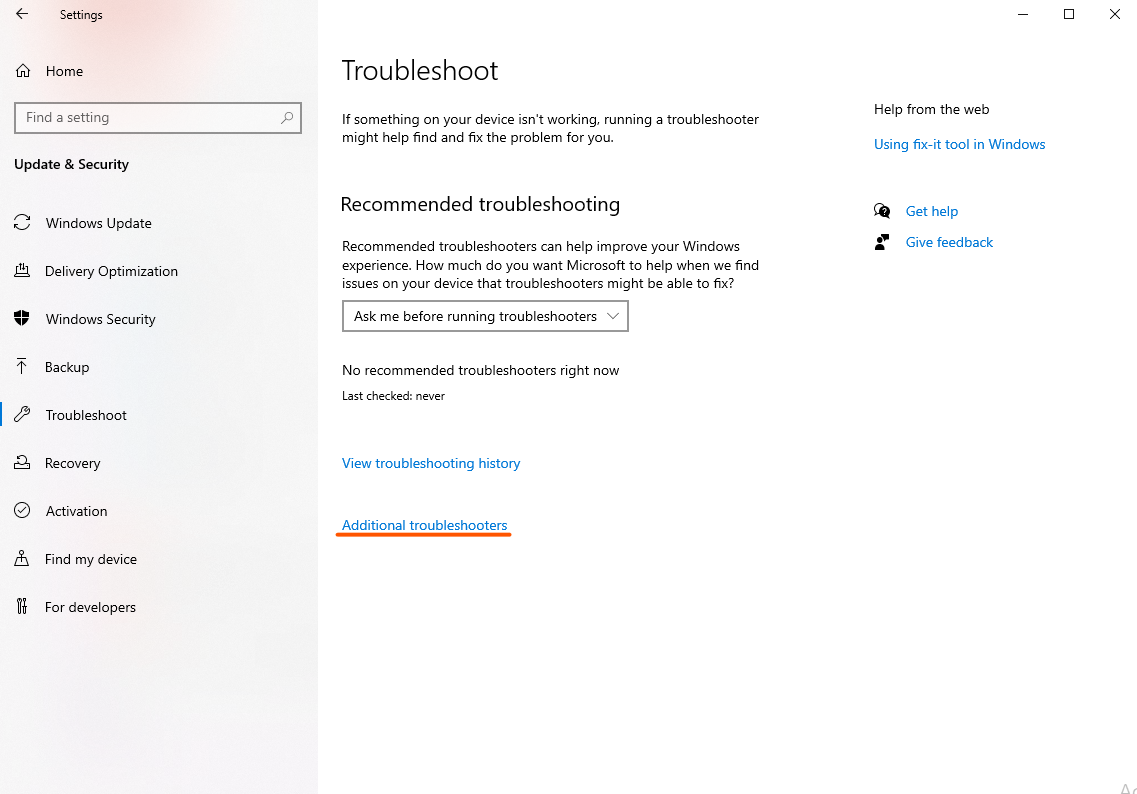
Diagnose & Fix Issue
Follow the instructions to diagnose and potentially fix the issue.
Check for Device Drivers
Open Device Manager
Press Windows + X and select Device Manager.
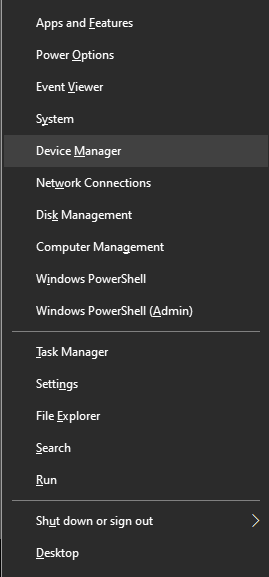
Expand Disk Drives & USB Controllers
Expand the section labeled Disk drives or Universal Serial Bus controllers.
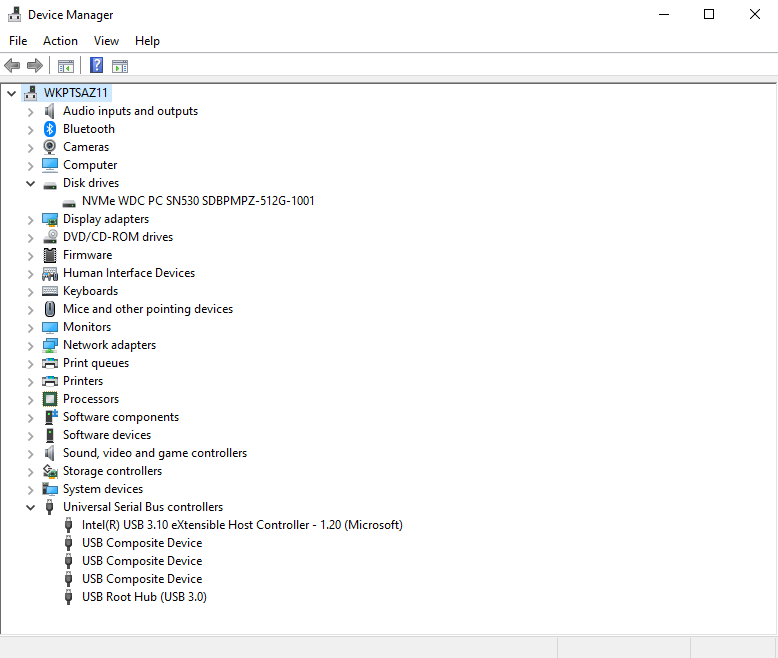
Update SD Card Drivers
Right-click on the SD card drive and select Update driver. Follow the prompts to search for updated drivers online.
Download and Install the SD Card Reader Driver
If your computer’s SD card reader is not working correctly, you might need to download and install the required and appropriate driver from the manufacturer’s website.
Format the SD Card
If the SD card is not recognized because of file system issues, formatting an SD might help. However, this should be your last resort, as formatting erases all data on the card.
Open File Explorer, right-click on the SD card and choose Format. Select the desired file system (FAT32 is widely compatible) and click Start.

Connect Your SD Card via an Adapter
If your computer’s SD card reader is not working correctly, you might need to download and install the required and appropriate driver from the manufacturer’s website.
Experiencing a computer not reading your SD card can be distressing, especially if you have important data stored on it. Following the troubleshooting steps in this guide, you can identify and resolve the issue.
Remember to back up your data regularly and handle your SD cards carefully to minimize the risk of such problems. If all else fails, do not hesitate to seek professional help from a data recovery service like PITS Global Data Recovery Services to recover your precious files.
Frequently Asked Questions
Why is my computer not detecting an SD card?
Your computer may not read your SD card for various reasons, such as improper insertion, driver issues, or corrupted files. Follow our troubleshooting guide to identify and fix the specific problem.
How can I check if my SD memory card has an issue?
Examine the SD card for visible damage, such as bent pins or a cracked casing. If you suspect physical damage, it is best to consult a professional data recovery service. This way, you will recover any file types of your SD card without any complications. Using data recovery software on your SD card might cause overwriting and worsen the situation.
Why is my computer not reading my micro SD card?
Micro SD cards can face the same recognition issues as standard SD cards. Ensure proper insertion, check for driver updates, and follow our troubleshooting steps to resolve the problem.
What if my computer's built-in card reader is not working?
If the internal card reader is malfunctioning, try using an external SD card reader adapter connected via USB to bypass hardware issues.