The solid-state drive (SSD) on your Mac is the central storage of all your digital files and plays an important role in maintaining the smooth functioning of your system. It is of utmost importance to regularly monitor the health of your SSD to prevent any data loss, ensure system stability, and extend the drive’s lifespan on your Mac device.
This guide provides valuable information on how to use macOS to check drive health to understand SMART attributes, locate drives, and adopt best practices to optimize the performance of your SSD.
S.M.A.R.T Technology and SSD Health on Mac
S.M.A.R.T is an incorporated system in SSDs that monitors different aspects concerning the health and performance of the drive. It consistently tracks the drive’s functionality, identifies possible problems, and supplies data that can signify the overall condition of the drive. Mac OS uses this technology to offer information about the state of the SSD.
S.M.A.R.T attributes are metrics or indicators that the drive continuously monitors and provides reports on. These attributes provide valuable data about the health, potential risks, and overall performance of the drive. By analyzing these attributes, users can predict drive failure, recognize warning signs, and proactively preserve the health and functionality of the SSD on their Mac.
Check SSD Health Mac with Tools
If you want to check the disk of your Macbook, it is a good idea to use the smartctl tool. It is a command-line tool used to query and monitor the SMART attributes of storage drives, including SSDs, on Mac systems. The smartctl allows users to access detailed information about the drive’s health, performance, and potential issues by retrieving and interpreting the SMART data stored within the drive.
Using smartctl for ou to Check Disk Health on Mac
1. Access Terminal
Open Terminal on your Mac. You can do it by going to Applications > Utilities > Terminal or by using Spotlight Search (Command + Space, then typing "Terminal").
2. Install smartctl on Mac
If your system doesn't already have smartctl installed, you can obtain it through package managers like Homebrew. You can install Homebrew by following the instructions on their website and then install smartctl by running the command: " brew install smartmontools " .
3. Execute smartctl Command
To check the SSD health, use the following command in Terminal:
- smartctl -a /dev/your_ssd_name
- Replace /dev/your_ssd_name with the appropriate identifier for your SSD. It could be something like /dev/disk0.
4. Interpret Results
Once you execute the command, smartctl will generate a detailed report that shows various attributes of the SSD, including its health, temperature, error rates, and more. Interpret the data to understand the SSD's condition.
Check Drive Health on Mac Using Disk Utility Tool
1. Accessing Disk Utility
- Using Finder: Go to Finder > Applications > Utilities and then open Disk Utility.
- Using Spotlight: Use Spotlight Search (Command + Space) and type "Disk Utility," then press Enter to launch the application.
2. Select Drive
In Disk Utility, a lineup of drives will be visible on the left-hand side. Select the SSD from the list of drives that are currently accessible.
3. Check SMART Status
Click on the "First Aid" tab within Disk Utility. Here, you can find the SMART status of your drive. If it indicates "Verified," your SSD functions within normal parameters. If it shows any other status, it might indicate a potential issue.
Using Disk Utility provides a user-friendly graphical interface to check Mac disk health, SMART status, and basic health information of your SSD, allowing for quick checks without the need for command-line expertise.
Interpreting Results and Understanding SSD Health Metrics on macOS
When using tools to check SSD health on macOS, interpreting SMART attributes provides crucial insights into the drive’s condition:
Power-On Hours (POH): Tracks the cumulative operational hours of the drive. High values may indicate aging but not necessarily imminent failure.
Reallocated Sectors Count: This represents the number of sectors relocated due to errors. A consistent rise might indicate potential problems with the drive’s health.
SSD Wear Leveling Count: Indicates how evenly data is written to the drive, affecting its longevity.
Temperature: Monitors the drive’s operating temperature. Elevated temperatures can lead to reduced drive lifespan.
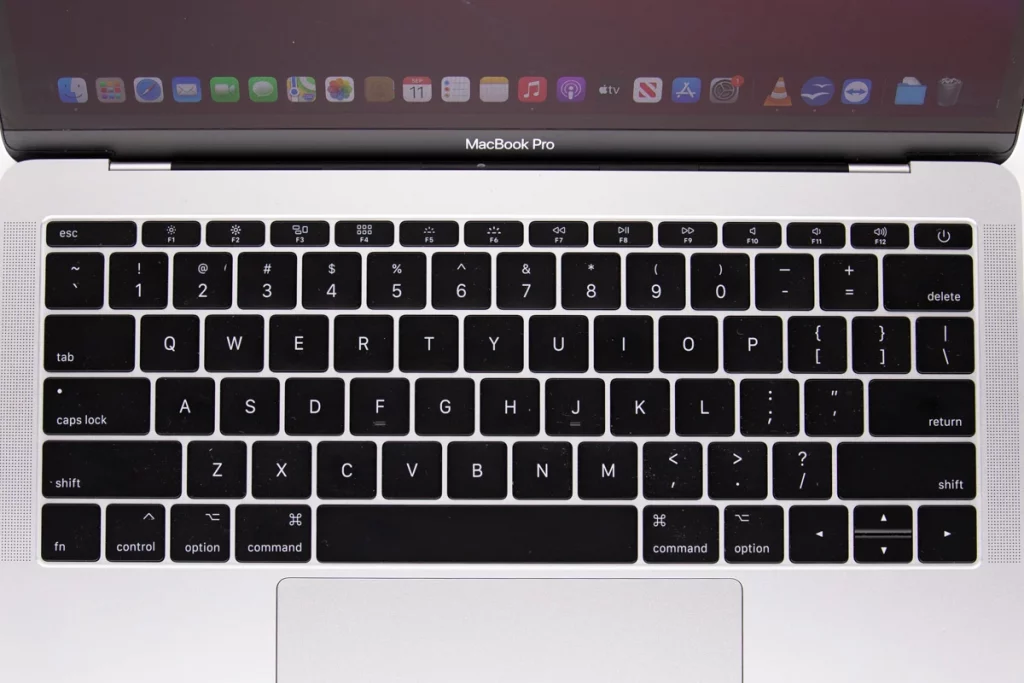
Uncorrectable Errors: Reflects errors the drive cannot rectify, signifying potential issues.
Regular monitoring and understanding of these attributes gives a comprehensive overview of the SSD’s health, enabling proactive measures to be taken before significant issues arise.
Identifying Warning Signs and Potential Issues
Recognizing warning signs in the SMART attributes helps in identifying potential issues:
- Sharp Increase in Reallocated Sectors: A sudden rise might indicate a failing drive.
- Consistent Write Amplification: High write amplification could accelerate wear on the drive.
- Persistent High-Temperature Readings: Continuous high temperatures can significantly impact the drive’s lifespan and performance.
Attention to these warning signs assists users in taking necessary steps to prevent data loss or system instability by addressing potential problems early on.
Knowing When to Replace or Upgrade the SSD on Mac

Suppose S.M.A.R.T attributes consistently indicate deteriorating health, frequent errors, or persisting warning signs despite attempts to resolve them. In that case, it might be time to consider replacement or upgrading to a new SSD.
As SSDs age, their reliability decreases, making proactive replacement or upgrade a smart preventive measure against potential drive failures.
Regularly monitoring and understanding the SMART attributes allows users to make informed decisions regarding the maintenance or replacement of their SSDs, ensuring data safety and system stability on macOS.
Best Practices for Maintaining SSD Health on Mac
Safeguarding your data is paramount. By implementing regular backups and efficient data management practices, you ensure the safety of your crucial information and alleviate unnecessary strain on your SSD.
Regular Backups: Creating frequent backups of your important data is essential. Use macOS’s Time Machine or third-party backup solutions to ensure that if an unexpected SSD failure occurs, your data remains safe and easily recoverable.
Data Management: Practice efficient data management to reduce unnecessary write cycles on the SSD. Deleting unwanted files, utilizing cloud storage, and employing external drives for large files can help minimize the strain on the SSD.
Firmware Updates and Maintenance Tips
To maintain the optimal health of your SSD, keeping the firmware updated is crucial. Additionally, performing routine maintenance tasks and ensuring TRIM support can significantly contribute to your drive’s longevity and performance.
Firmware Updates: Ensure that your SSD firmware is always kept up-to-date. Frequently, manufacturers provide firmware updates to enhance performance, resolve bugs, and tackle any potential issues.
TRIM Support: Ensure TRIM support is active on your Mac. TRIM helps optimize SSD performance by proactively clearing old data, which can enhance the drive’s lifespan and maintain performance over time.
Periodic Maintenance: Regularly perform macOS system maintenance tasks, such as clearing caches, managing startup items, and verifying disk permissions. This assists in optimizing overall system health and indirectly benefits the SSD.

Tips for Prolonging SSD Lifespan
Professional Help
In conclusion, maintaining your SSD’s health on your Apple device is crucial for preserving data integrity and system performance. Regular backups, firmware updates, and prudent usage practices significantly contribute to a prolonged SSD lifespan and system reliability.
For professional assistance with failed or corrupted SSD recovery services tailored to Apple users, consider PITS Global Data Recovery Services. Our specialized services offer expert solutions to recover data from SSDs, ensuring the safety and restoration of your valuable information.
Frequently Asked Questions
How often should I check my SSD's health on my Mac?
Regular SSD health checks are advisable, but the frequency can depend on your usage. Performing checks every few months is a good practice to monitor your SSD’s performance. However, if you notice any sudden system changes or performance issues, it’s wise to check the SSD’s health promptly.
Can I use Disk Utility to repair a failing SSD on a Mac?
Disk Utility helps identify issues but might not fix severe problems. For minor issues, Disk Utility’s First Aid feature can help repair file system errors. However, if the SSD is failing or experiencing hardware-related problems, it’s recommended to seek professional data recovery services for a more comprehensive solution.
What are some signs that indicate my SSD is failing?
Signs of a failing SSD might include frequent crashes, slow read/write speeds, missing files, or unusual noises from your device. Additionally, if you notice a significant increase in SMART attributes indicating issues, you should back up your data immediately and seek professional assistance.
How to check external hard drive health on a Mac?
You can use similar methods like Disk Utility or third-party software to check the health of an external hard drive on a Mac. Disk Utility allows you to verify external drives; simply connect the drive and open Disk Utility, then select the external drive and run First Aid to check for issues. Regular checks are recommended for external drives to ensure data integrity and drive reliability.
How to find SSD on Mac?
To locate your SSD on a Mac, go to the Apple menu, select “About This Mac,” then click “System Report.” Under “Hardware” and “Storage,” you’ll find details about your drives. The SSD is typically labeled as “Solid State” or will show its specific model information among the listed storage devices.
How to check disk health on Mac
To check the disk health on a Mac, you can use tools such as Disk Utility or third-party applications like smartctl to assess the drive’s condition. Disk Utility, a built-in macOS tool, enables users to run First Aid, providing insights into the drive’s SMART status, and ensuring it operates within normal parameters. Alternatively, smartctl, a command-line tool, offers a more detailed examination of the drive’s health, enabling users to access and interpret SMART data for a comprehensive analysis of the disk’s well-being on your Mac.
