Encountering system errors in the digital landscape of Windows is a common and unsettling occurrence. One specific error, Error 1392, can disrupt the smooth operation of your system. Error 1392 in Windows 10 is a critical issue that appears in different forms, indicating underlying problems that, if not addressed, can impact performance and stability.
Understanding the importance of resolving system errors like Error 1392 is crucial for maintaining a healthy and optimized computing environment. This introduction aims to explore the complexities of Error 1392 and emphasize the significance of promptly resolving system errors for a better user experience.
What is Error 1392
The DISM error 1392 in Windows 10 can arise from different underlying causes. It commonly occurs because of corrupt or damaged system files, disk errors, unsuccessful software installations, or even malware infections. Moreover, inadequate system resources, interrupted updates, or conflicts between applications can play a part in this error.
Recognizable Symptoms and Common Scenarios of Occurrence
Users across Error 1392 may face various symptoms, such as sudden system crashes, slow performance, application malfunctions, or difficulty accessing specific files or folders.
Typically, error messages will provide codes or descriptions that can help identify the problem. This error often occurs during software installations, system updates, or when trying to access or modify files.

Users may encounter it when running applications or carrying out specific system tasks. he error 1392 DISM has a substantial impact on system functionality and user experience. It undermines system stability and performance, resulting in frequent crashes, potential data loss, and reduced productivity. The inability to access files or use specific applications can disrupt workflow and compromise system reliability, emphasizing the urgent need to address and resolve Error 1392 promptly.
Diagnostic Procedures of Error 1392
In order to identify and validate Error 1392, a systematic approach is necessary to identify the underlying cause. Users can start by taking note of the precise error message or code that appears when the error occurs. This initial step helps to determine the exact nature of the problem and guides further troubleshooting efforts.
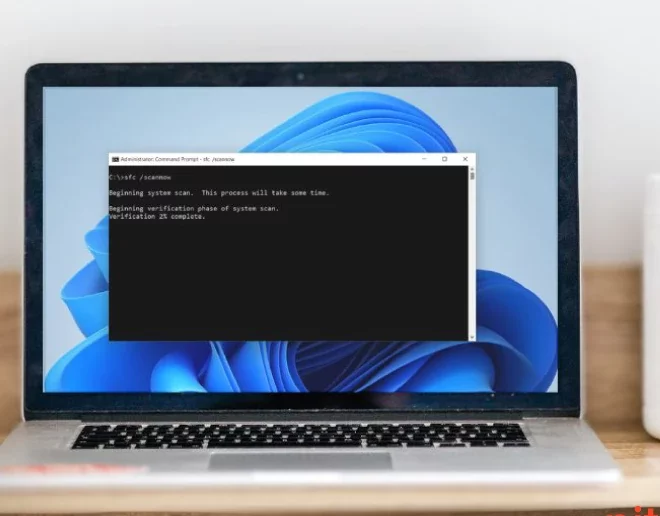
Use of Built-in Windows Diagnostic Tools and Error Codes
Windows 10 provides various built-in diagnostic tools to help identify and resolve errors. These tools, including Event Viewer, System File Checker (SFC), Disk Check, and Check Disk (chkdsk), can assist in pinpointing system issues that may cause Error 1392.
Moreover, understanding error codes can provide valuable information about the nature and potential causes of the error.
Diagnostic procedures serve two purposes: they not only validate the presence of Error 1392 but also provide insights into its underlying causes. By employing diagnostic tools and error codes, users can gain a deeper understanding of potential culprits like corrupted system files, disk errors, software conflicts, or other system inconsistencies. This information is essential for developing an effective plan to resolve Error 1392.
Resolving Error 1392 - Troubleshooting
Using Safe Mode in Windows 10 and 11 is a useful approach for identifying software or driver-related problems that may be causing Error 1392. With help of this section you can use diagnostic Mode to troubleshoot and pinpoint the underlying issue.
Utilizing Safe Mode for Troubleshooting
Step 1
Access Safe Mode by restarting your Windows 10 system. ( Windows 11)
Step 2
Press F8 continuously or use specific key combinations to access the Advanced Boot Options.
Step 3
In Safe Mode, diagnose the system and check if Error 1392 persists. Safe Mode helps identify if the error is related to third-party software or drivers.
Disk Cleanup and Disk Check: Addressing Disk-Related Errors
Disk-related errors are often a leading cause of Error 1392. This segment details the importance of performing Disk Cleanup and Disk Check procedures to eliminate unnecessary files and rectify potential disk issues, thereby potentially resolving the error.
Step 1
Access the Disk Cleanup tool by typing "Disk Cleanup" in the Windows Search Bar and choosing the drive you want to clean.
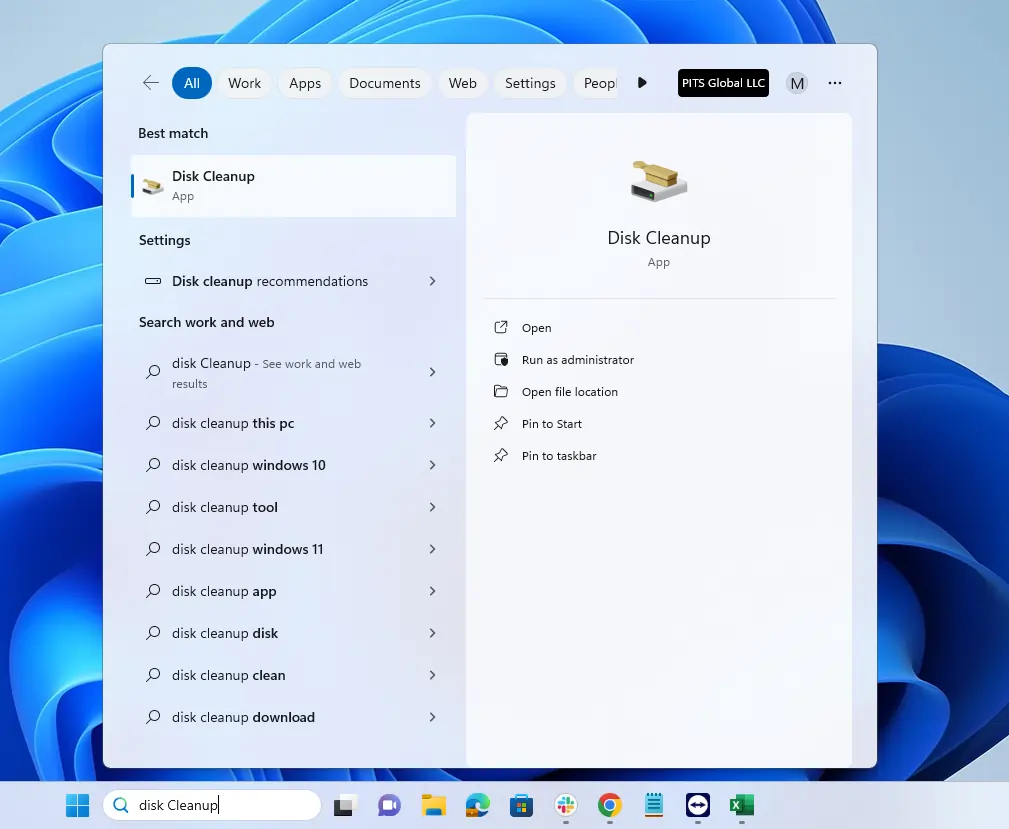
Step 2
Remove temporary and unnecessary system files to free up disk space.
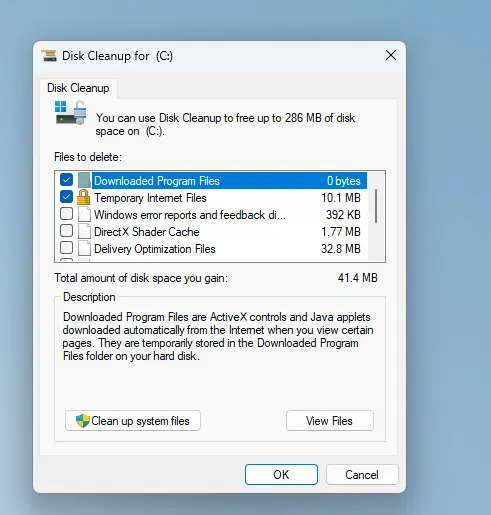
Step 3
Perform a Disk Check using the CHKDSK command in the Command Prompt with administrative privileges. This tool checks for and repairs disk errors.
System File Checker (SFC) and DISM: Repairing System Files
System File Checker (SFC) and Deployment Image Servicing and Management (DISM) tools are instrumental in diagnosing and rectifying corrupted system files, a common trigger for Error 1392. This section outlines the step-by-step process to leverage these tools for system file repair.
Step 1
Run the Command Prompt as an administrator.
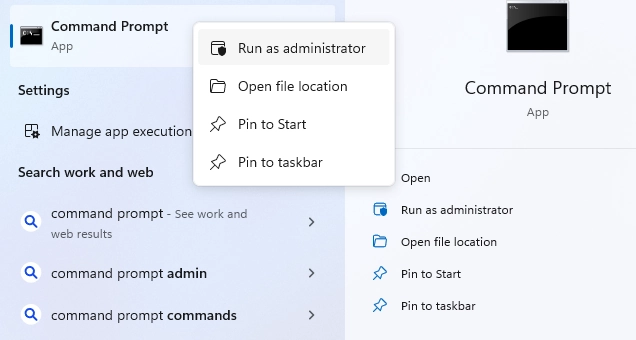
Step 2
Run DISM (Deployment Image Servicing and Management) by typing:
DISM /Online /Cleanup-Image /RestoreHealth in the Command Prompt. This tool repairs the Windows image.
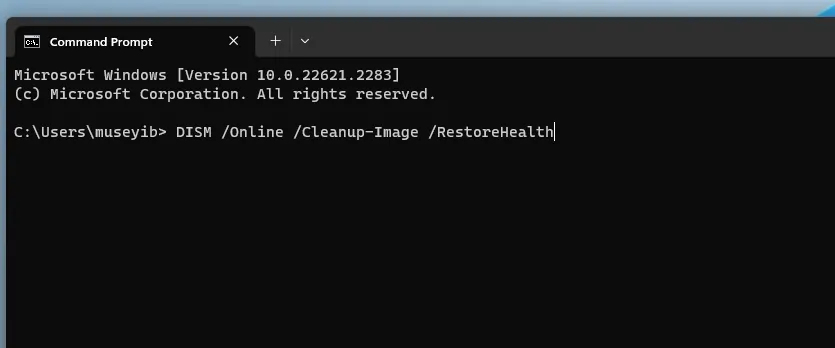
Registry Maintenance: Safely Cleaning and Fixing Registry Issues
The Windows registry plays a crucial role, and any inconsistencies can lead to Error 1392. This segment explores secure methods to rectify and tidy up registry problems, highlighting the significance of exercising caution and creating backups before implementing any changes.
Step 1
Exercise caution, as the registry is a critical system component. Create a backup before making any changes.
Step 2
Run the Registry Editor by entering "regedit" in the Windows search bar.
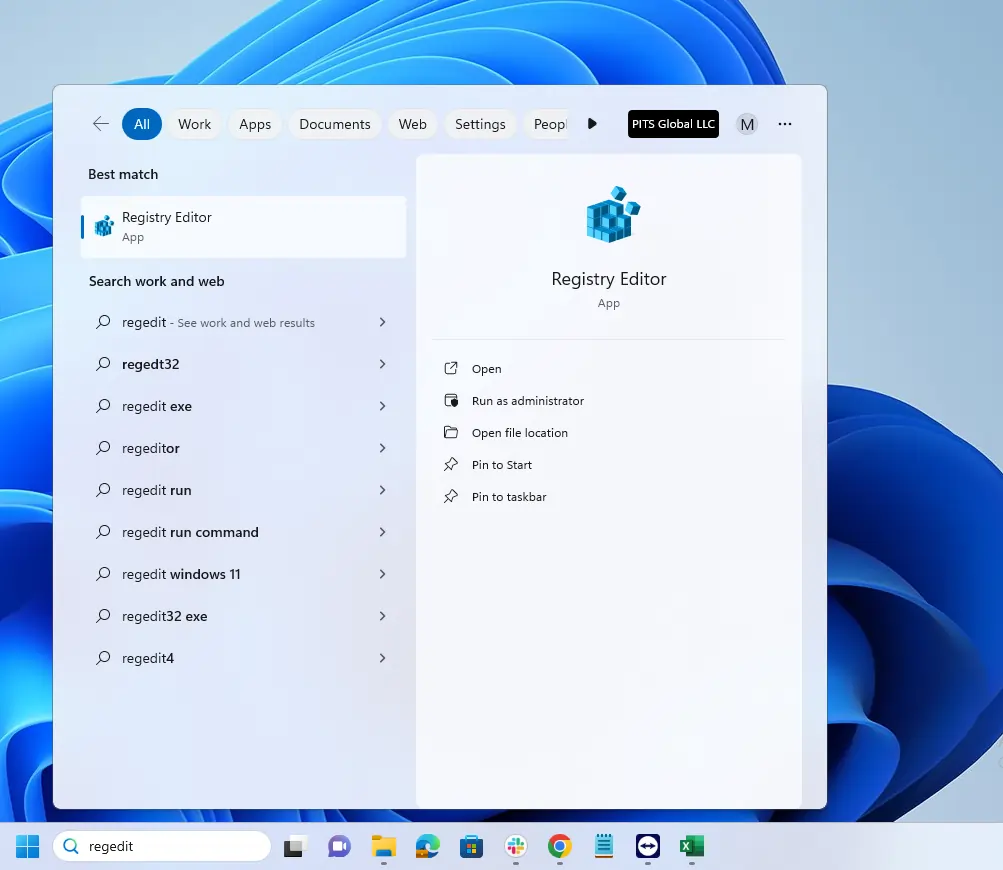
Step 3
Navigate to specific registry keys related to the issue (only if certain about the changes) or use reputable third-party registry cleaning tools.
Windows Update and Driver Updates to Resolve Conflicts
System errors like Error 1392 are often caused by outdated versions of Windows and drivers, leading to conflicts. It is crucial to keep the system updated and resolve potential disputes by using Windows Update and updating drivers for a more seamless and efficient functioning system.
Step 1
Check for pending Windows updates in Settings - > Update & Security.
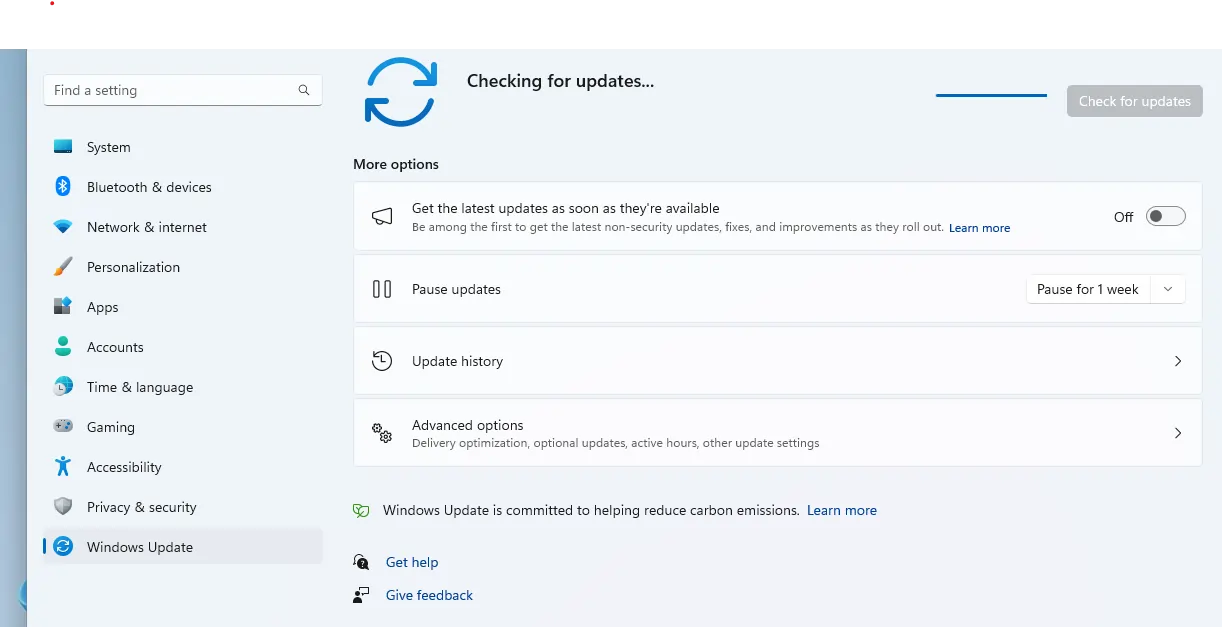
Step 2
Install available updates and restart the system.
Step 3
Access Device Manager, check for outdated or conflicting drivers, and update them by right-clicking and selecting "Update driver."
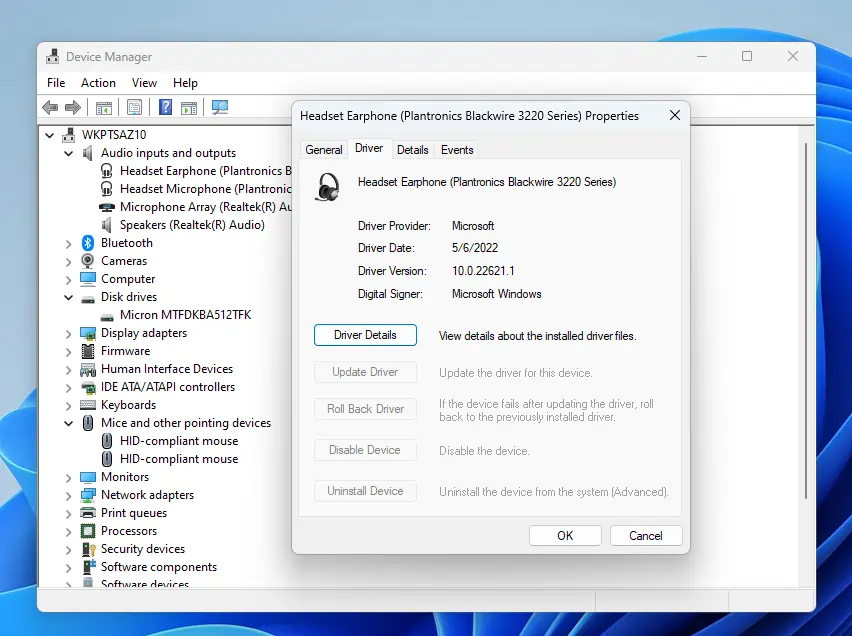
To resolve Error 1392 in Windows 10, you can follow these systematic procedures. Nonetheless, it is important to be cautious and back up important data before making any major system modifications. If the error continues, it may be advisable to seek professional help or explore more advanced troubleshooting techniques.
Advanced Troubleshooting
If the earlier-mentioned methods fail to fix error or if you don’t feel confident in performing advanced troubleshooting, it is highly advised to seek professional help. Microsoft Support has skilled professionals who can offer customized solutions to tackle intricate system errors such as Error 1392. Consulting with experts can provide personalized guidance to resolve the problem effectively.
Professional Recovery
When facing severe situations where vital data is endangered by Error 1392 or its fixes, it is essential to consider professional data recovery services seriously. PITS Global Data Recovery is a well-regarded service that specializes in data recovery. With our knowledge and advanced tools, we can assist in retrieving lost or damaged data, offering complete restoration solutions. Opting for professional data recovery services may be the ultimate solution to recover crucial information impacted by the error.
Frequently Asked Qeustions
What characterizes Windows 10 Error 1392?
Error 1392 typically signifies issues like corrupt system files, disk errors, software conflicts, or insufficient system resources, leading to system instability and degraded performance.
How do I identify Error 1392 in Windows 10?
Error 1392 can be identified through symptoms like system crashes, freezing, application malfunctions, and specific error messages or codes that indicate the issue. Diagnostic tools like Event Viewer or System File Checker (SFC) help verify the error.
What steps are involved in resolving Error 1392 in Windows 10?
Resolving Error 1392 includes using Safe Mode for troubleshooting, performing Disk Cleanup and Disk Check, repairing system files using System File Checker (SFC) and DISM, safely managing registry issues, updating Windows and drivers, and seeking professional assistance.
Is it safe to clean and fix registry issues to resolve Error 1392?
Handling the Windows registry requires caution. It’s recommended to back up the registry before attempting changes and to use reputable registry cleaning tools or seek professional advice to minimize potential risks.
When should I consider professional assistance for Error 1392 in Windows 10?
If DIY troubleshooting steps fail to resolve Error 1392 or if you are uncertain about advanced procedures, seeking professional assistance or contacting Microsoft Support is advisable. For data recovery needs, services like PITS Global Data Recovery can help restore lost or corrupted data affected by the error.
