Solid State Drives (SSDs) have revolutionized the world of storage with their lightning-fast speeds and reliability. They have become the preferred choice for many users due to their impressive performance and durability. However, if you find yourself wondering, “Why is my SSD so slow?” you are not alone.
Slow SSD performance can be frustrating, especially when you expect the blazing speeds associated with these drives. In this blog post, we will explore common reasons for slow SSD speeds and provide tips on optimizing your SSD’s performance.
Understanding SSD Slow Write Speed
Before diving into solutions, it is important to understand why your SSD might be performing below expectations. Several factors can contribute to slow SSD write speeds, and identifying the root cause is the first step towards resolution.
Disk Management and Empty Blocks
When data is deleted from an SSD, it does not get removed immediately. Instead, the drive marks the space as empty, making it available for new data. Over time, as more data is written and deleted, these empty blocks become scattered, affecting the drive’s performance. This is a common issue that can lead to a slow SSD. To tackle this issue, you can utilize the process called “Trim.”
Operating System and Software
Your operating system and the software you use can also impact SSD speed. Outdated or inefficient software can put unnecessary strain on your drive, leading to slower write speeds. In many cases, the slow SSD issue can be attributed to the way your operating system handles data.

Power Settings
Power settings can affect your SSD’s performance. Some power-saving settings might throttle your SSD to conserve energy, leading to slower write speeds. Adjusting these settings can make a noticeable difference.
Ensuring your SSD operates at its full potential requires optimizing power settings for performance rather than energy savings.
External SSD Slowdown
If you are using an external SSD, the connection method and cable quality can influence the speed. Ensure you are using a high-quality cable and a compatible port for optimal performance. For external SSDs, issues with the USB port or cable can often be the primary cause of slow speeds.
Troubleshooting SSD: Writing Speed Slow
Now that we have identified some common culprits let us dive into troubleshooting and optimizing your SSD’s performance.
Check SSD Health
First and foremost, you should check the health of your SSD. An SSD with a high number of bad sectors or nearing the end of its lifespan can exhibit slow speeds. To do this, open “Device Manager” and navigate to “Disk Drives.”
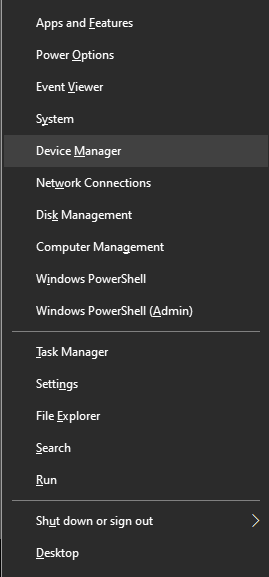
Right-click on your SSD and select “Properties,” then go to the “Policies” tab. Ensure the “Enable write caching on the device” option is selected to optimize performance. Moreover, you should regularly monitor the health of your SSD using your SSD manufacturer’s diagnostic software.
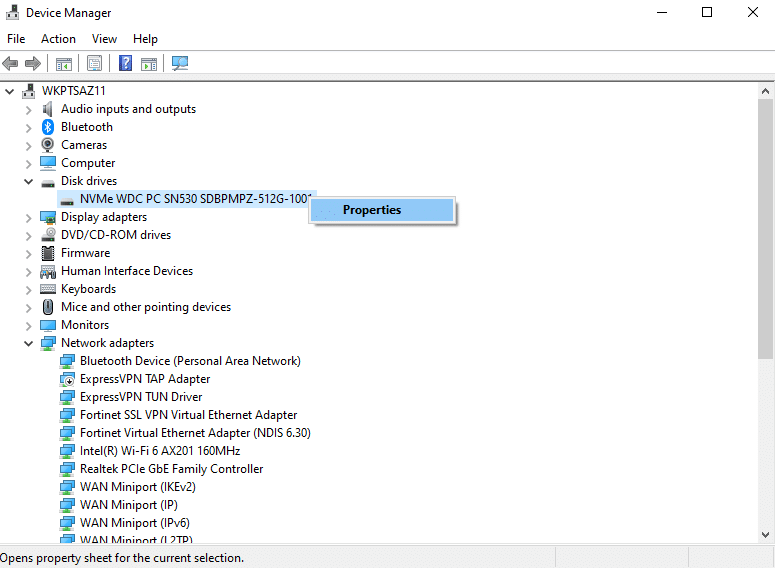
Optimize the Operating System
Ensure your operating system is updated to the latest version. An outdated OS might not be fully compatible with your SSD, leading to slower performance. Regularly check for updates and install them. Furthermore, you can enhance your operating system’s compatibility with SSDs by enabling AHCI mode in your BIOS settings, if it is not already set to that. AHCI mode provides better support for SSDs, improving their overall performance.
Trim Your SSD
As mentioned earlier, empty blocks scattered across the drive can impact performance. Trim is a feature that helps your SSD identify and clear these empty blocks. To enable TRIM, open the command prompt (type “cmd” in the Windows search bar), and type the following command: fsutil behavior query DisableDeleteNotify
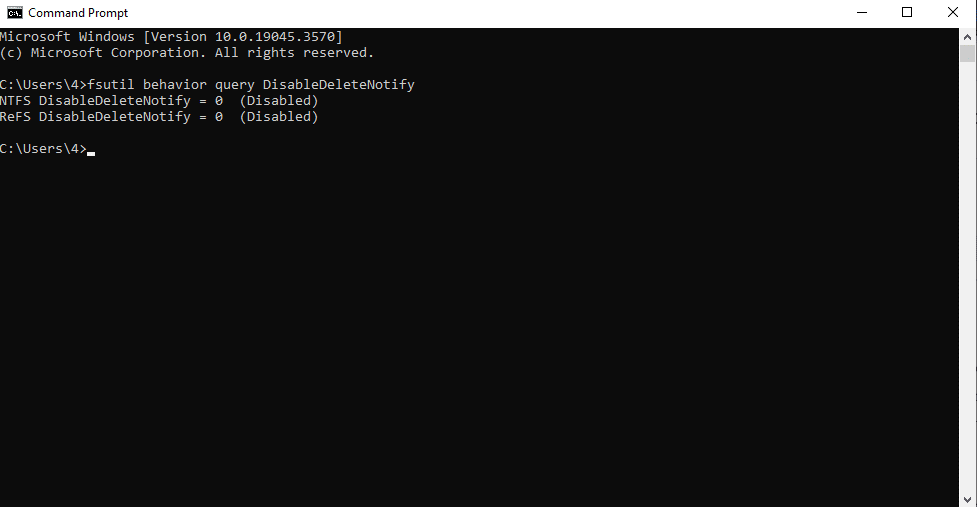
If the result is “0,” TRIM is already enabled. If it’s “1,” you can enable TRIM with the following command: fsutil behavior set DisableDeleteNotify 0
Furthermore, it is advisable to schedule regular TRIM commands using the Windows Task Scheduler to ensure that the SSD remains optimized over time.
Manage Disk Space
A nearly full SSD can slow down due to a lack of free space for efficient data writing. Make sure you always have at least 10-20% of your SSD’s capacity free. Use the built-in Windows Disk Cleanup tool to remove unnecessary files and free up space. Additionally, you can move some of your less frequently accessed files to an HDD to ensure that your SSD always has enough free space for optimal performance.
Review Power Settings
As mentioned earlier, power settings can limit SSD performance. To adjust these settings, navigate to “Power & Sleep” in Windows settings. Click on “Additional power settings” and select “High performance” to maximize your SSD’s speed and performance. You can further customize the “High performance” power plan to ensure your SSD operates at its peak at all times.
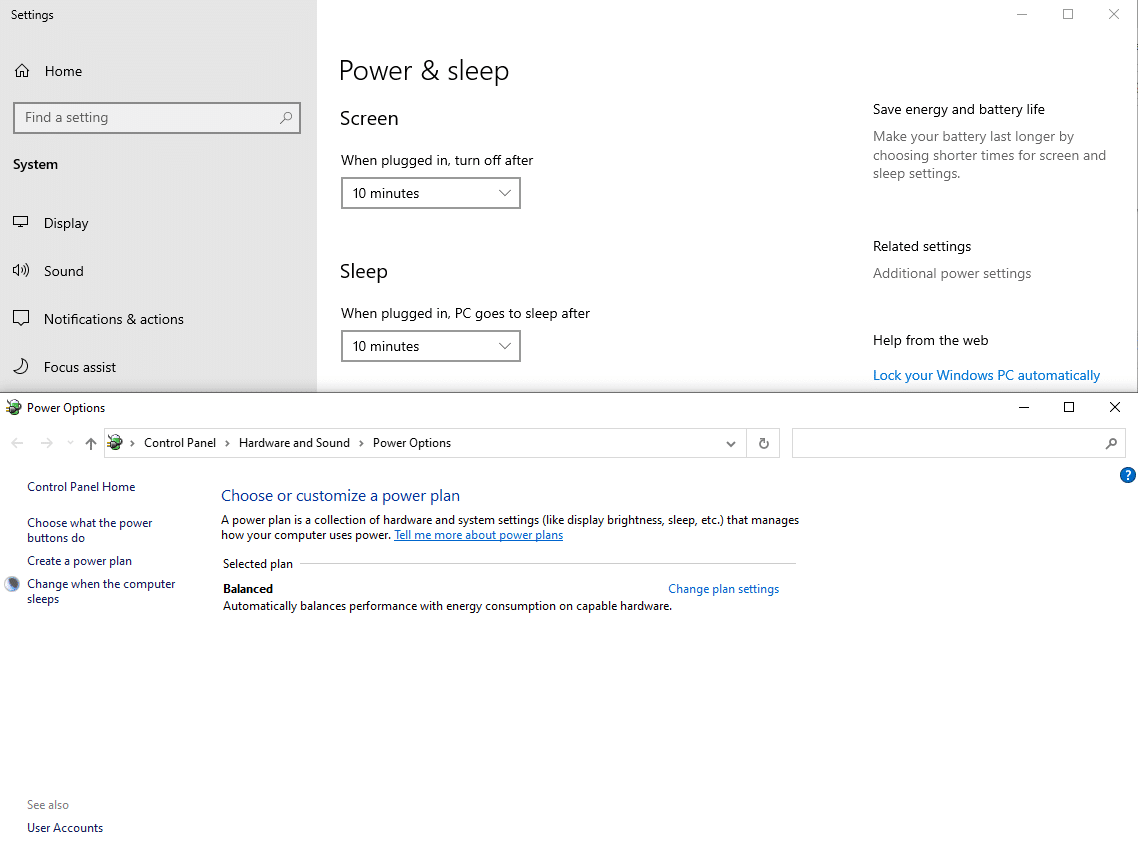
Monitor and Manage Startup Programs
Too many background processes and startup programs can affect your SSD’s speed. To address this, press “Ctrl+Shift+Esc” to open the Task Manager. Navigate to the “Startup” tab and disable unnecessary programs that launch when you boot your computer. Additionally, you can use third-party software to manage startup programs more comprehensively, allowing you to control which programs load at startup.
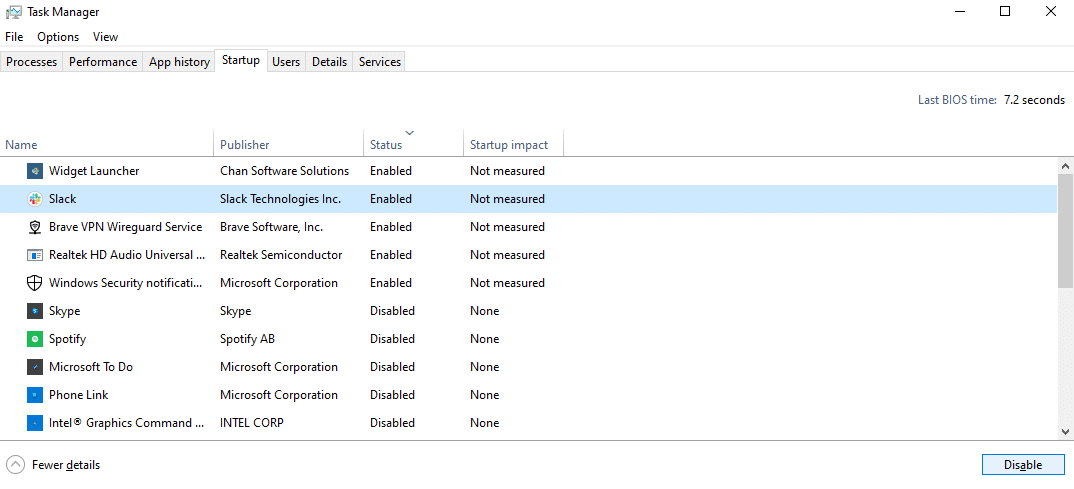
Check for Viruses and Malware
Malware and viruses can significantly slow down your SSD. Run a full system scan using a reliable antivirus software to identify and remove any malicious programs that may be affecting your SSD’s performance. Regularly update your antivirus software and perform scans to keep your system clean and fast.
Additional Tips for Optimizing SSD Speed
In addition to the troubleshooting steps mentioned above, here are some extra tips to further enhance your SSD’s speed and performance:
Avoid Overloading Your SSD
Don’t use your SSD as a dumping ground for all your files. Save large media files and archives on traditional hard drives. Keep your SSD for your operating system, essential software, and frequently accessed data. You can use symbolic links in Windows to move certain files or folders to a different drive while maintaining access from their original locations.
Regularly Back Up Your Data
Regular data backups are essential for maintaining the health and performance of your SSD. Should anything go wrong, you’ll have a secure copy of your data to rely on. Invest in an automatic backup solution or schedule regular backups to an external drive or cloud storage.
Consider Upgrading Your SSD
If your SSD is several years old and you have tried all the optimization techniques without success, it might be time to consider upgrading to a newer, faster SSD.
Technology advances quickly, and a newer drive could provide a significant speed boost. Newer SSDs often have better controllers, NAND flash memory, and improved performance overall.

Use Third-Party Optimization Software
There are several third-party SSD optimization tools available that can help you maintain and enhance your SSD’s performance. Some of these tools offer features like drive cleaning, error checking, and performance enhancement. Consider SSD-specific optimization software provided by your SSD manufacturer.
When your internal or external SSD is slow, it can be a frustrating experience. However, by understanding the potential causes and following the troubleshooting and optimization tips mentioned in this blog post, you can often breathe new life into your SSD’s performance. Remember to regularly maintain your SSD to ensure it remains a reliable and fast storage solution.
If you are still facing issues with your SSD speed or encounter data loss due to SSD problems, it is essential to seek professional assistance. PITS Global Data Recovery Services specializes in recovering data from SSDs and can help you retrieve lost data and restore your drive to its optimal performance. Contact us for expert assistance and rest assured that your valuable data is in safe hands. Don’t let a slow SSD hold you back; we’re here to help you recover and optimize your storage experience.
By following these guidelines, you can get your SSD back on track, ensuring that it remains a fast and reliable storage solution for your data. Optimal SSD performance not only enhances your daily computing experience but also prolongs the lifespan of your drive. Invest in regular maintenance and stay informed about SSD technology to continue enjoying the benefits of high-speed, reliable storage.
Frequently Asked Questions
Why is my Solid-State Drive (SSD) so slow?
Your SSD may be slow due to issues such as fragmented empty blocks, outdated software, or power-saving settings. Read our blog for a comprehensive guide on identifying and resolving these problems.
How do I check the health of my SSD?
To check your SSD’s health, open “Device Manager” on your computer, navigate to “Disk Drives,” right-click on your SSD, and select “Properties.” Go to the “Policies” tab and ensure that “Enable write caching on the device” is selected. Regularly monitoring the health of your SSD is crucial to maintain optimal performance.
Should I upgrade my SSD if it's slow?
If you’ve exhausted all optimization methods and your SSD remains slow, upgrading to a newer, faster SSD can significantly improve performance. Newer SSDs often come with improved controllers and NAND flash memory, offering a substantial speed boost.
How can I monitor my SSD's performance?
You can monitor your SSD’s performance through various methods, including using Windows Task Manager, diagnostic software provided by your SSD manufacturer, and third-party tools like CrystalDiskInfo. Regular monitoring helps identify potential issues early on.
What if I experience data loss due to SSD problems?
If you encounter data loss due to SSD issues, contact PITS Global Data Recovery Services for expert assistance. Our specialized data recovery services can help you recover lost data and restore your SSD to optimal performance.
Does SSD slow down when full?
Yes, SSDs can slow down when they are nearly full. To maintain optimal performance, it’s recommended to keep at least 10-20% of your SSD’s capacity free. When an SSD is close to being full, it has fewer empty blocks available for write operations, which can lead to decreased write speeds. Regularly managing your data and keeping some free space on your SSD is essential for preventing slowdowns.
