External storage devices have become an integral part of our lives, and Western Digital’s SES (SCSI Enclosure Services) device is a common choice for many users. However, Windows 11 users sometimes encounter issues with their WD SES Device USB Device.
These problems can be frustrating, but with the right knowledge and steps, you can resolve them and ensure your valuable data remains safe. This blog will delve into what a WD SES Device USB Device is, common issues faced, and how to fix them.
Understanding WD SES Device USB Device
The WD SES Device USB Device is a driver that operates in the background, facilitating the communication between your computer and your Western Digital (WD) external hard drive. This driver is essential for the proper functioning of your WD external hard drive, enabling you to access and manage your data seamlessly.
When everything works correctly, you may not even notice the WD SES Device USB Device running in the background.
Common WD SES Device USB Device Issues on Windows 11
- WD SES Device USB Device Not Showing Up. One of the most common issues users face is their WD SES Device USB Device not appearing in the Device Manager or File Explorer. This can be problematic as it prevents access to the external hard drive and your data.
- WD SES Device USB Device Error. Some users encounter error messages related to the WD SES Device USB Device. These errors can be cryptic, making it challenging to understand the root cause of the problem.

- WD SES Device USB Device Drivers Outdated or Missing. Outdated or missing drivers can cause compatibility issues between your WD external hard drive and Windows 11, leading to various problems.
- WD SES Device USB Device Not Detected. Sometimes, the SES device fails to be detected altogether, causing frustration and concern about data loss.
What Causes These Issues?
- Outdated Drivers. With each Windows update, the operating system evolves, and the compatibility requirements may change. If your WD SES Device USB Device drivers are outdated, they may not work correctly with the latest Windows 11 updates.
- Corrupted Drivers. Corruption of WD SES Device USB Device drivers can happen because various reasons, including malware infections, improper shutdowns, or hardware issues.
- Missing or Incorrect Drivers. If the drivers for your WD SES Device USB Device are missing or incorrect, your operating system won’t recognize your external hard drive properly.
How to Fix WD SES Device USB Device Issues on Windows 11
Now that we understand the potential issues, let us explore how to fix them step by step.
Update the WD SES Device USB Device Driver
Step 1
Open Device Manager by right-clicking on the Start button and selecting "Device Manager."
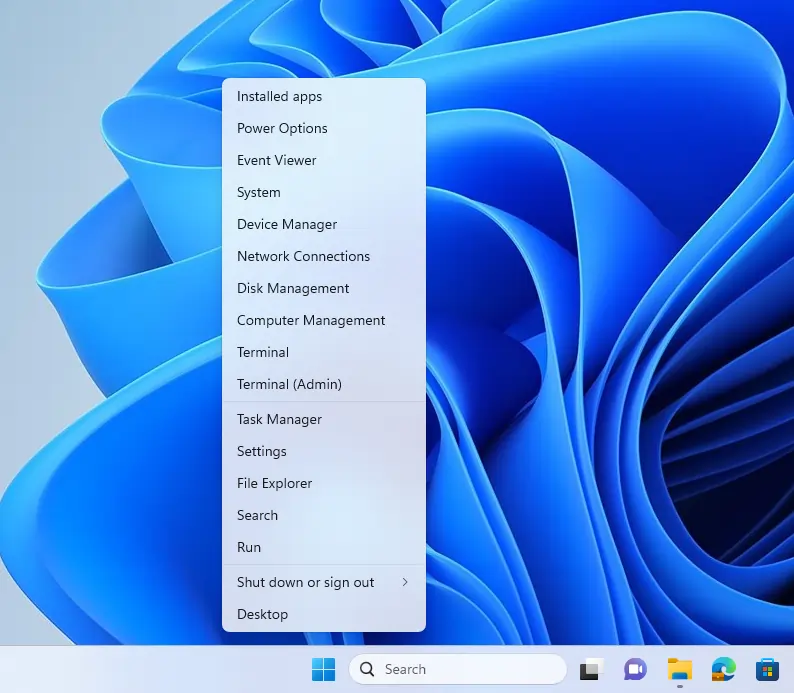
Step 2
Expand the "Disk drives" section and locate your WD external hard drive.
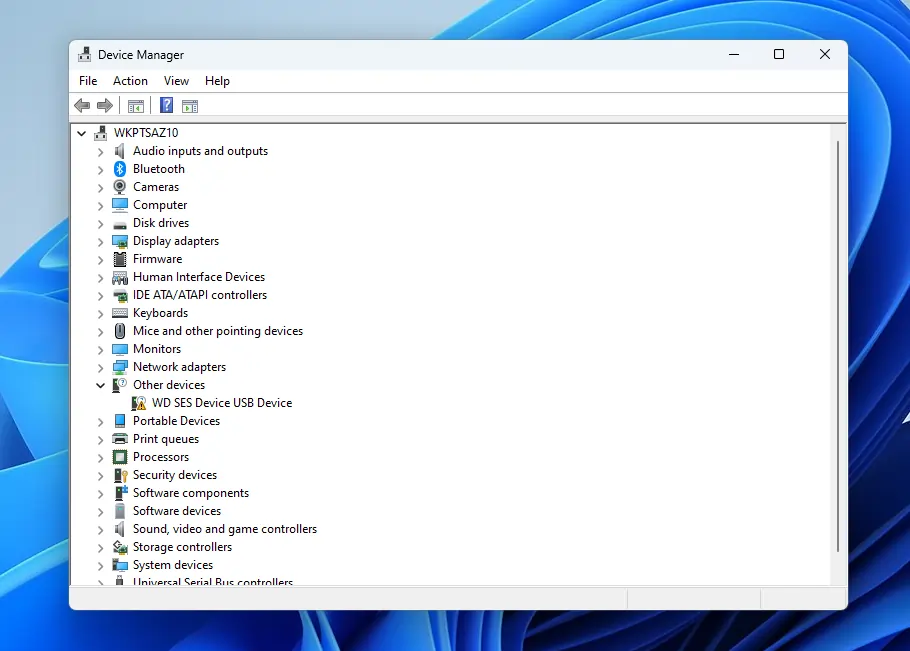
Step 3
Right-click on the WD SES Device USB Device and select "Update driver."
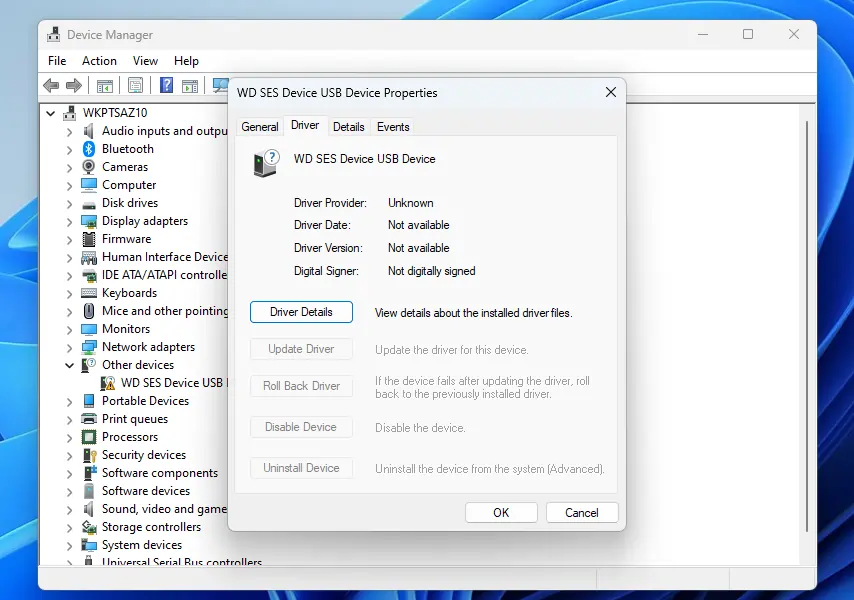
Step 4
Choose "Search automatically for updated driver software" and follow the on-screen instructions to update the driver.
Download and Install WD Security Drive Utilities
Step 1
Visit the official Western Digital website and navigate to the "Support" or "Downloads" section.
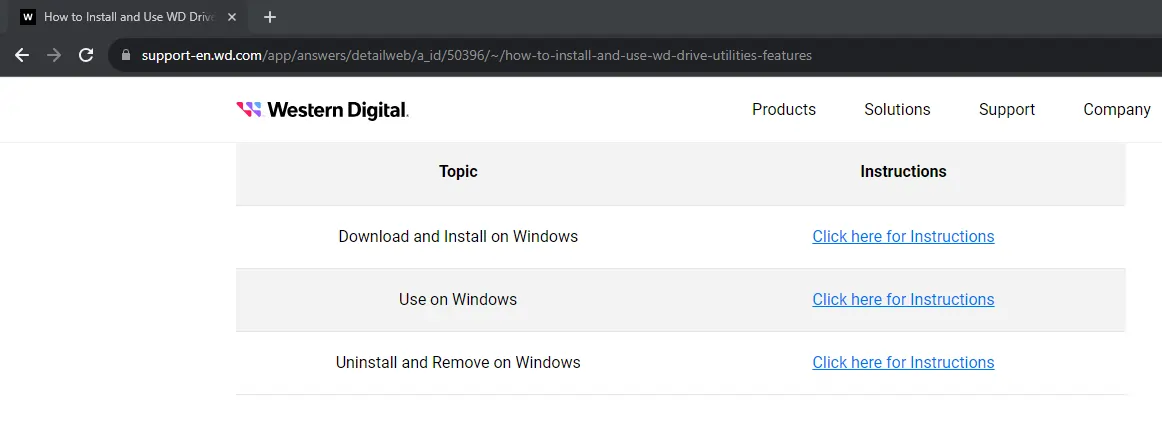
Step 2
Enter your WD external hard drive's model number and download the latest WD Security Drive Utilities.
Step 3
Install the downloaded software and follow the setup instructions.
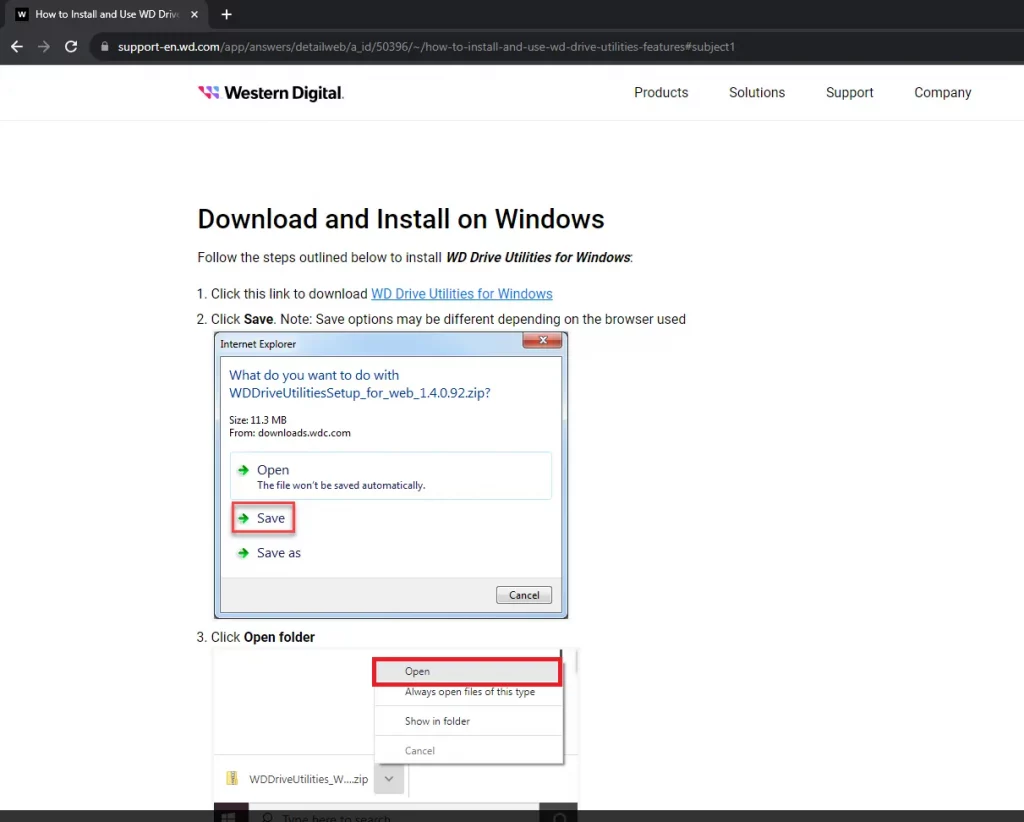
Step 4
Launch the software and check for any available updates or options to repair your drive.
Check for Windows Updates
Step 1
Go to Windows Settings by pressing Win + I.
Step 2
Click on "Windows Update."
Step 3
Select "Check for updates" and install any pending updates.
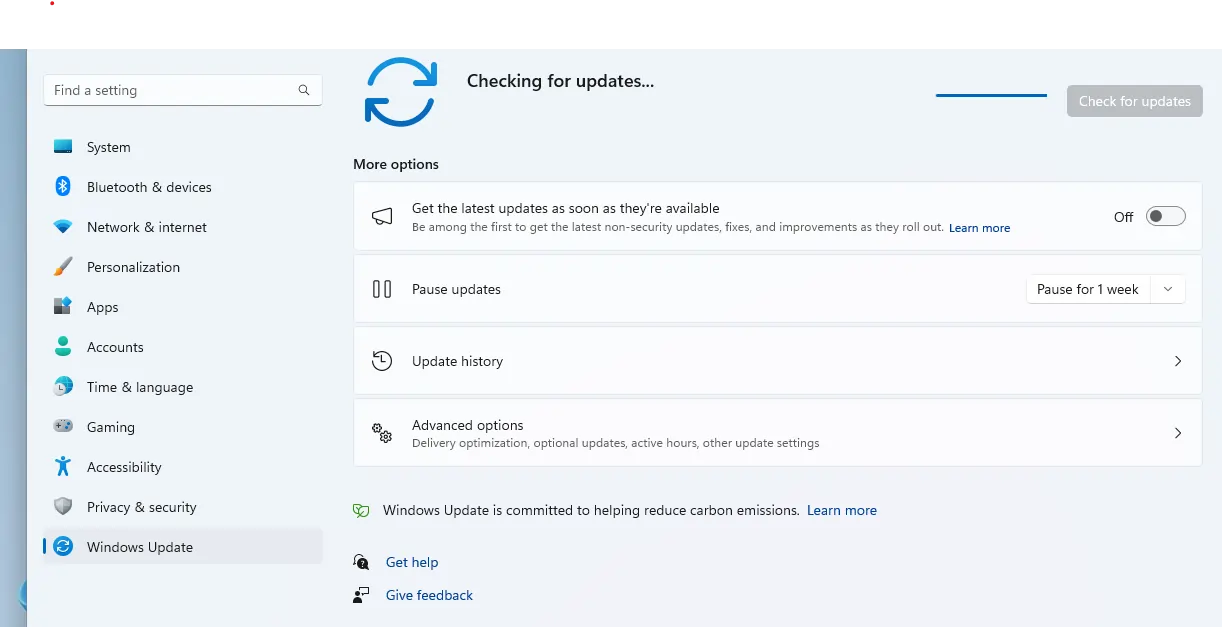
Step 4
Reboot your computer after the updates are installed.
Reinstall the WD SES Device Driver
Step 1
Open Device Manager as mentioned earlier.
Step 2
Right-click on the WD SES Device USB Device and select "Uninstall device."
Step 3
Disconnect your WD external hard drive.
Step 4
Reconnect your WD external hard drive, and Windows 11 should automatically detect and reinstall the driver.
Your WD SES Device USB Device plays a crucial role in the seamless functioning of your WD external hard drive. When you encounter issues with it on Windows 11, following the steps mentioned above can help resolve most problems.
However, if you continue to face difficulties, it is essential to consult a professional data recovery service like PITS Global Data Recovery Services to ensure the safety of your valuable data. Remember to keep your drivers and operating system up to date to minimize the likelihood of future issues with your WD SES Device USB Device.
Frequently Asked Questions
What is a WD SES Device USB Device?
The WD SES Device USB Device is a driver that facilitates communication between your Windows 11 computer and your Western Digital external hard drive.
Why is my WD SES Device USB Device not showing up on Windows 11?
Your WD SES Device USB Device may not show up because of outdated drivers, driver corruption, or missing drivers. Follow our guide to troubleshoot this issue.
How can I update the WD SES Device USB Device driver?
You can update the WD SES Device USB Device driver by opening Device Manager, right-clicking on the device, selecting “Update driver,” and choosing the option to search automatically for updated driver software.
What should I do if my WD SES Device USB Device fails or is not detected?
If your WD SES Device USB Device fails or is not detected, try reinstalling the driver, updating your Windows 11, and using WD Security Drive Utilities as per our guide. If the problem persists, consider professional data recovery services.
How do I keep my WD SES Device USB Device and WD external hard drive running smoothly?
To maintain optimal performance, regularly update both your WD SES Device USB Device driver and your operating system. Additionally, ensure your external hard drive’s health by using WD Security Drive Utilities and SmartWare as recommended in our blog.
