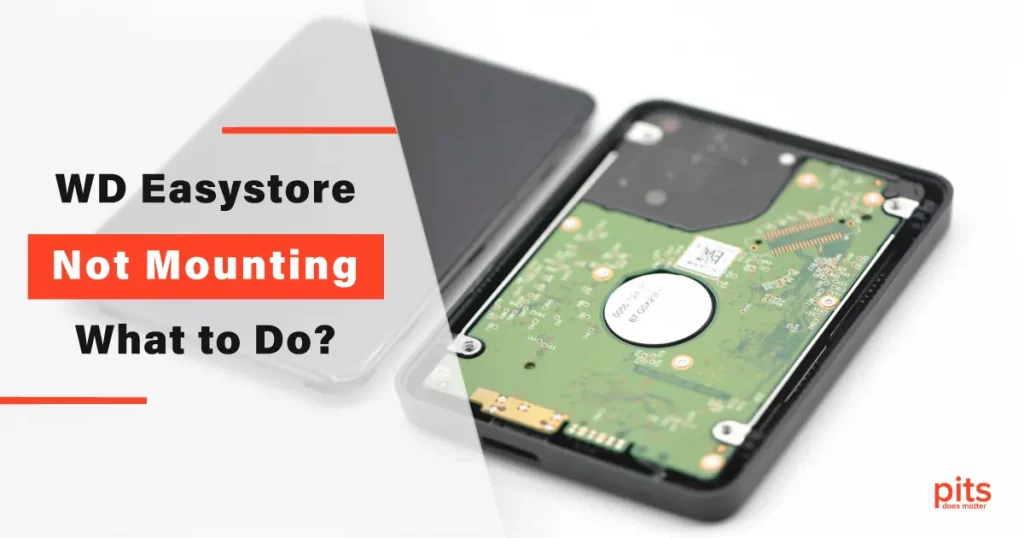If you have ever experienced the issue of your WD Easystore external hard drive not mounting, you are not alone. Many users have encountered this enigmatic problem, leaving them unable to access their important data.
In this guide, we will delve into the complexities of this issue and provide you with comprehensive step-by-step solutions to revive your WD Easystore.
Understanding the WD Easystore External Hard Drive
Before we embark on our troubleshooting journey, let us take a moment to acquaint ourselves with the WD Easystore external hard drive.
Known for its reliability and storage capacity, the Easystore drive has become a favored choice for users seeking dependable storage solutions for safeguarding their crucial data and backups.
Common Symptoms: WD Easystore Not Mounting or Showing Up
WD Easystore Not Mounting on Windows PC
A frequently encountered issue is the WD Easystore failing to mount on Windows PCs. This means the drive does not appear in the list of available drives, rendering it inaccessible.

Easystore Hard Drive Not Showing Up on Mac
Mac users are not immune to this trouble either, as they might find their WD Easystore not showing up on their Mac system.
Easystore Hard Drive is Not Working
Some users may face a broader problem where their Easystore external hard drive fails to function correctly, leading to loss of data stored on the WD external hard drive.
Physically Damaged Easystore Drive
In more unfortunate scenarios, the issue could be attributed to physical damage to the Easystore drive itself. Physical damage can result from mishandling or accidents, necessitating specialized attention from data recovery experts.
Causes for Easystore External Hard Drive not Showing Up
Understanding the root causes of the Easystore external hard drive not working is crucial for effective troubleshooting. Here are some common reasons:
File System Errors
File system errors can prevent the drive from mounting correctly. These errors may occur because of improper ejection, sudden power loss, or software glitches.
Drive Letter Conflict (Windows)
In Windows, conflicting drive letters can cause mounting issues. If the drive letter assigned to your Easystore drive is already in use, it may not mount correctly.
USB Port or Cable Problems
Faulty USB ports or cables can disrupt the connection between your computer and the Easystore drive, leading to mounting failures.
Driver Issues
Outdated or corrupted device drivers can interfere with the proper functioning of the Easystore drive.
Physical Damage
Physical damage, such as a dropped or bumped drive, can result in internal components becoming dislodged or damaged, preventing the drive from mounting.

Now that our team has identified the potential causes let us embark on a systematic journey to troubleshoot and resolve the issue of your WD Easystore not showing up on Windows 10 or MacOS systems.
"*" indicates required fields
Troubleshooting Steps: Easystore External Hard Drive is not Showing Up on Mac or Windows
1. Verify Physical Connections
Start your troubleshooting adventure by double-checking that all physical connections are securely in place. Give the Easystore drive a little break, then plug it back into the USB port, ensuring the connection is snug. You might also want to use a different USB cable or port to avoid problems. Keep calm and troubleshoot!
2. Check Disk Management (Windows) or Disk Utility (Mac)
For Windows PC Users
Step 1
Press Win + X, and select "Disk Management" from the menu on the left sidebar.
Step 2
Within Disk Management, monitor the list to locate your WD Easystore drive. It might appear as an uninitialized drive without an assigned drive letter.
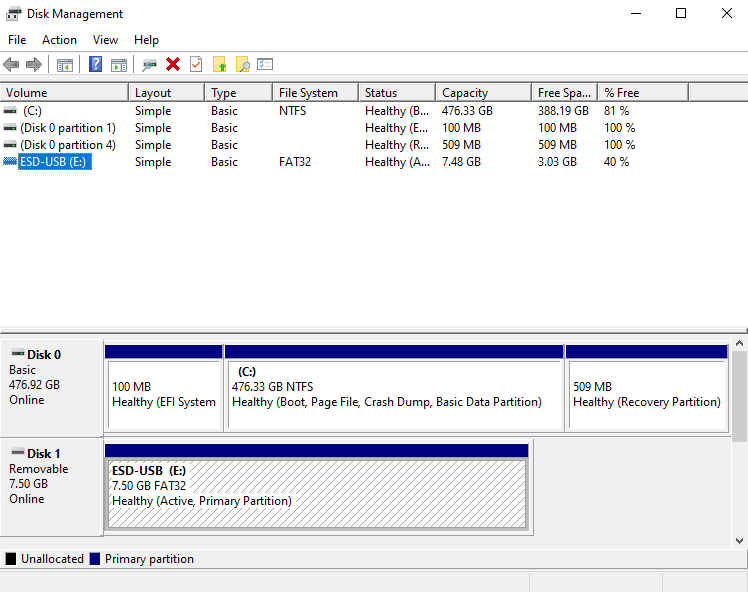
For Mac Users
Step 1
Open "Disk Utility" by navigating to Applications > Utilities > Disk Utility.
Step 2
In Disk Utility, confirm whether your Easystore drive is listed on the left-hand side.
Step 3
Assign Drive Letter and Path (Windows).
If your Easystore drive is visible in Disk Management but lacks a designated drive letter, proceed as follows:
Step 1
Right-click on the Easystore drive and opt for "Change Drive Letter and Paths."
Step 2
Click "Add" and choose a drive letter within the dropdown menu.
Step 3
Confirm your choice by clicking "OK."
Step 4
Format the Drive (Windows or Mac)
3. Format the Drive
For Windows:
Step 1
Right-click on the drive and choose "Format."
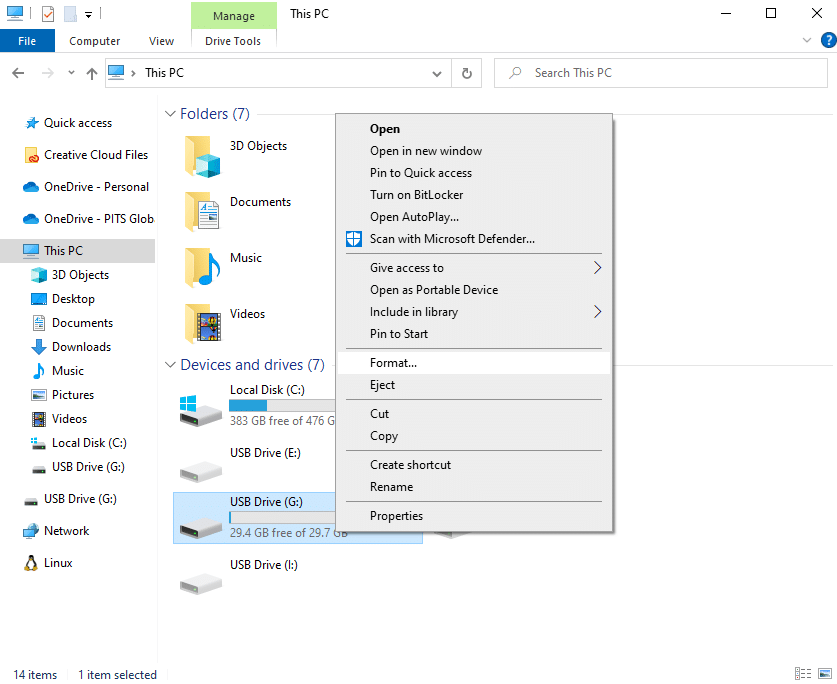
Mastering SD Card Format: A Comprehensive Guide for Reliable Storage Solutions
Step 2
Adhere to the on-screen prompts to format the drive.
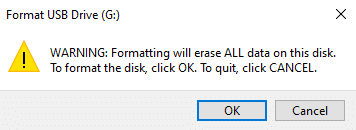
Simplified Guide: How to Format an SD Card Easily and Safely
For MAC:
Step 1
In Disk Utility, select your Easystore drive.
Step 2
Click "Erase" and opt for a file system (e.g., exFAT or NTFS for compatibility).
Step 3
Execute the format by clicking "Erase."
Important Note: Formatting will erase all data on the drive, so tread this path cautiously, especially if you lack a backup or need the existing data.
If none of the above steps work and your Easystore drive still is not mounted on your Mac or Windows system, it is possible that the drive has physical damage. In that case, it is important to get help from professional data recovery experts like the ones at PITS Global Data Recovery Services.
Our Professionals are Here to Help
When you reach this point, and the problem remains unresolved, it is time to contact the experts. PITS Global Data Recovery Services specializes in recovering data from physically damaged and inaccessible storage devices.
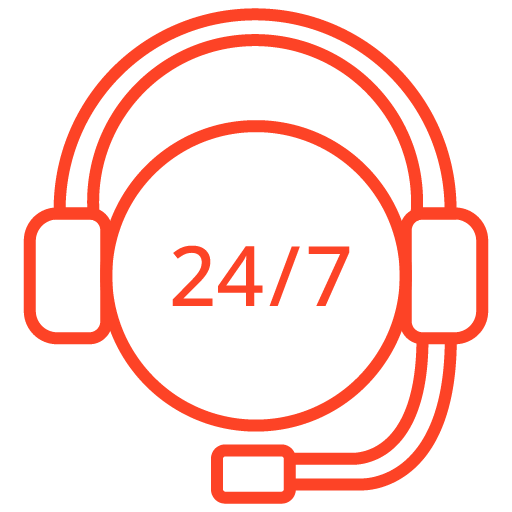
If you’re facing a data loss situation, don’t hesitate to contact us. Our 24/7 data recovery services are available to you, 365 days a year. Let us help you recover your precious data today.
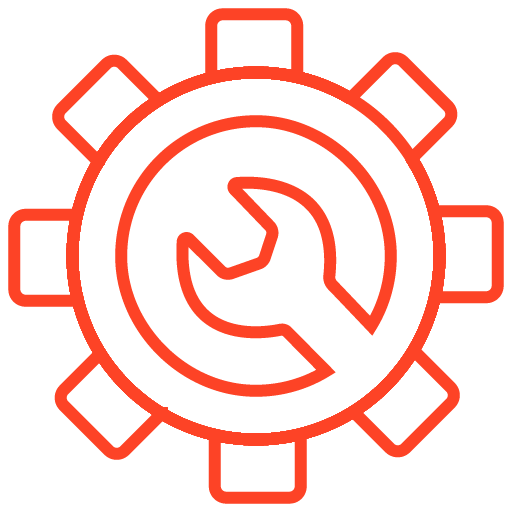
We start the recovery process with a risk-free evaluation. Our technicians estimate reasons for data loss and the level of damage. Based on it, we select the most suitable recovery strategy.
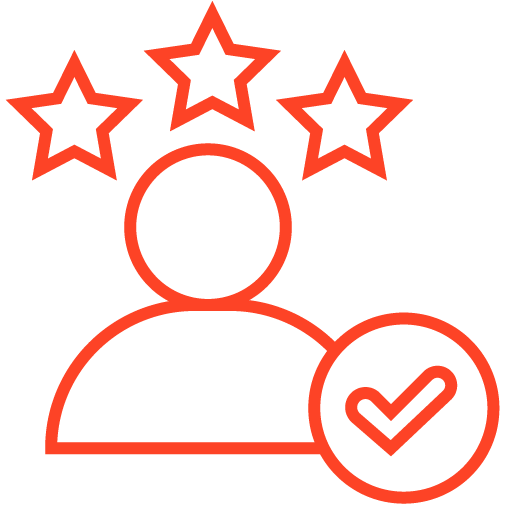
With years in the data recovery industry, our company supports the highest customer satisfaction rate. We do everything to provide a positive experience for our clients.
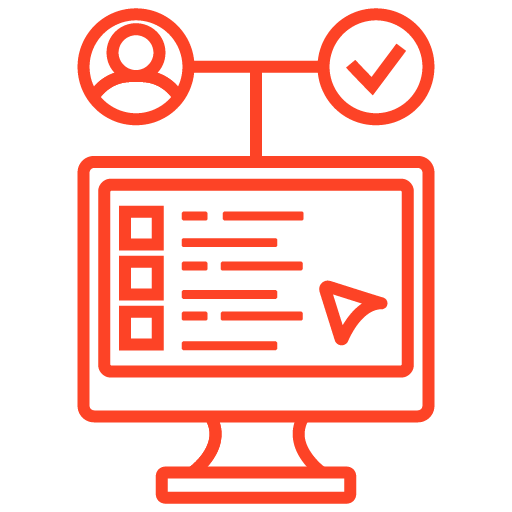
During our remote customer file verification session, you will thoroughly review all necessary documents and records to ensure accuracy and compliance.
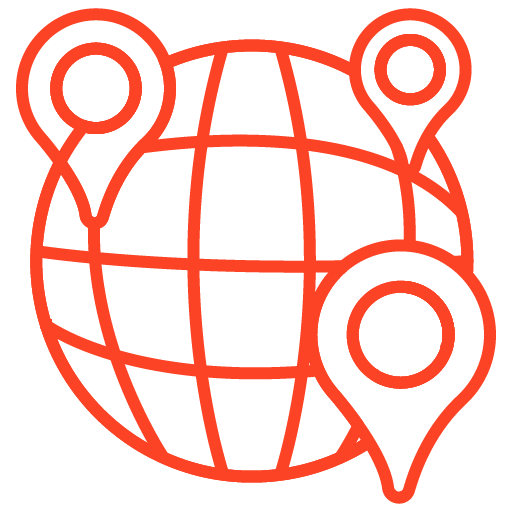
We offer data recovery services from over 50 locations across the US. This means that no matter where you are located, you can access our services to recover the data.
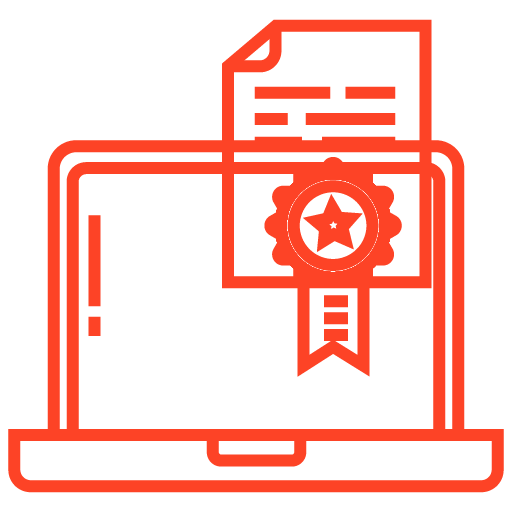
With our certified data recovery services and 99% success rate, we are confident that we can recover your precious data and get you back up and running in no time.
To sum it up, dealing with issues like your WD Easystore not mounting or appearing can be frustrating. But by following the troubleshooting steps in this guide and seeking professional help, you can significantly increase your chances of regaining access to your precious data. Remember, PITS Global Data Recovery Services is here to assist you with any data recovery challenges.
Preventing Future Data Loss
Regular Backups
Make it a habit to back up your important data on different devices or reliable cloud platforms.
Handle with Care
Be cautious when dealing with external hard drives, like the prized WD Easystore, so you do not drop or mishandle them accidentally.
Trustworthy Software
When formatting or managing your drives, stick to reputable software to minimize the risks.
Stay Informed
Keep up with the best practices for data management and familiarize yourself with available recovery options.

Avoid using data recovery software on your device, which can lead to data overwriting. Many recovery tools claim that they can search for lost data and restore it, and you have to connect your external USB device and click run. But it can cause more severe issues, so we do not recommend using it.
If you ever find yourself dealing with an uncooperative WD Easystore, do not panic.
Just follow the troubleshooting steps in this guide, and remember that PITS Global Data Recovery Services is here to help you retrieve your precious data from the clutches of digital oblivion. Our engineers have experience working with various drives, including WD My Passport drive and WD easystore device; yours will not be an exception.
Frequently Asked Questions
Why is my WD Easystore not mounting on Windows?
Your Easystore may not mount due to file system errors, drive letter conflicts, or physical damage. Follow our guide for solutions.
How can I fix my Easystore hard drive not showing up on my Mac?
If your Easystore isn’t visible on your Mac, try checking Disk Utility, assigning a drive letter (for Windows), or using data recovery software as outlined in our guide.
What should I do if my Easystore drive is physically damaged?
If you suspect physical damage, it’s best to contact professionals like PITS Global Data Recovery Services for specialized assistance.
Can I recover data from my Easystore if it's not mounting?
Yes, you can attempt data recovery using software before formatting. However, professional data recovery services are recommended for physical damage cases.
How can I prevent future data loss with my WD Easystore?
To prevent data loss, regularly back up your data, handle your drives with care, use reliable software, and stay informed about data management best practices.