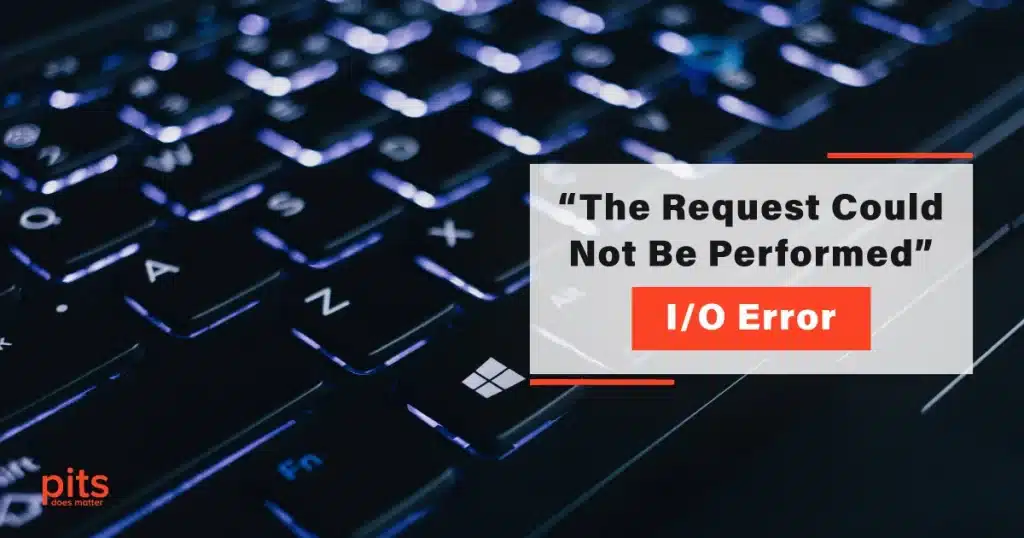In the vast and intricate digital technology landscape, encountering error messages is a frequent situation for users of all levels of expertise. Among the array of error messages that can occur during your digital journey, the “The Request Could Not Be Performed” I/O Error stands as a puzzling obstacle that can lead to frustration and confusion.
In this comprehensive guide, we will not only demystify this error but also dissect its underlying causes and provide straightforward troubleshooting measures to surmount it with confidence.
Understanding the I/O Device Error
At its core, the “The Request Could Not Be Performed” I/O Error is an alert generated by your computer’s operating system or software applications when an intended action or operation encounters an obstacle and cannot be carried out as requested.
The term “I/O” stands for Input/Output, which signifies the interaction between your system and external devices, networks, or files. Essentially, your system’s ability to read or write data is compromised, leading to this error message.
Common Causes of the "The Request Could Not Be Performed" I/O Error
- Hardware Malfunctions. One of the primary culprits behind this error is faulty hardware components. If a hardware component such as a hard drive, USB flash drive, or optical drive is damaged, corrupted, or experiencing connectivity issues, your system might struggle to execute the requested action. Physical damage or wear and tear can disrupt the normal flow of data, triggering the error.

- Corrupted Files or Data. When the data you are attempting to read or write becomes corrupted, whether due to malware infections, sudden power outages, or software bugs, the I/O error can emerge as a result. Corrupted data leads to communication breakdowns between your system and the storage device.
- Outdated or Incompatible Drivers. Drivers play a crucial role in facilitating communication between your operating system and hardware components. If these drivers are outdated or incompatible with the current system setup, communication breakdowns can lead to the I/O error. Keeping your drivers up-to-date is essential for smooth functioning.
- Software Conflicts. The software ecosystem on your computer can sometimes lead to clashes, causing the I/O error to appear. Multiple software programs competing for resources or attempting to access the same files simultaneously can create conflicts that manifest as this error.
- Cable or Connection Issues. If you are working with external devices like printers, external hard drives, or cameras, faulty cables, loose connections, or poor-quality connectors can interfere with the data transfer process. This can lead to disruptions and trigger the I/O error.
Troubleshooting Steps to Conquer the I/O Error on Get Request
1. Check Physical Connections
Start your troubleshooting journey by meticulously inspecting all cables and connections. Ensure that devices are properly plugged in, and there are no visible signs of damage or wear.
2. Restart the System
Often, the simplest solutions are the most effective. A simple restart can sometimes resolve minor glitches causing the error. This action allows the system to refresh its resources and potentially clear any temporary conflicts that might have arisen.
3. Scan for Malware
Run a thorough malware scan using reputable antivirus software. Malicious software can not only compromise your data but also damage files and trigger I/O errors. Remove any detected threats and see if the issue persists.
4. Update or Roll Back Drivers
Head to the device manager, a utility within your operating system, and check for outdated or problematic drivers. Update them if updates are available. If, in an ironic twist, an update exacerbates the issue, consider rolling back the driver to a previous version that was stable.
5. Test on Another System
If the error is occurring with an external device, try connecting it to another computer. This will help you determine whether the issue lies with the device itself or with your system.
6. Use CHKDSK Utility
For storage devices like hard drives, you can utilize the built-in Windows CHKDSK utility to scan and repair file system errors. Open Command Prompt as an administrator and type: chkdsk /f /r.
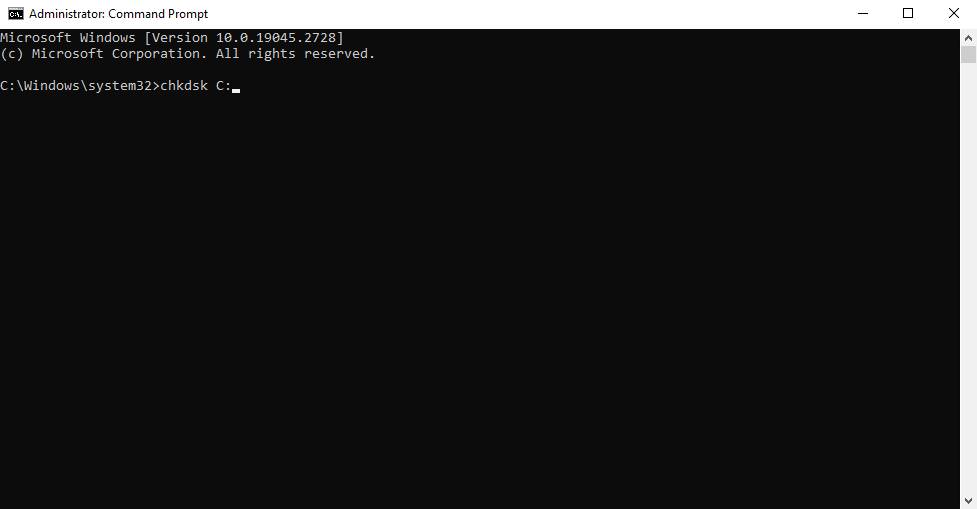
CHKDSK
7. Check Disk Space
Low disk space can impede various operations, including read and write actions. Make sure you have enough free space on your drives for smooth functioning.
8. Run in Safe Mode
Boot your computer into Safe Mode and attempt the action that triggered the error. Safe Mode loads only essential drivers, potentially bypassing any software conflicts that might be causing the error.
9. Uninstall Recent Software
If the error began occurring after you installed new software, consider uninstalling that software to see if the error subsides. Faulty installations or software conflicts can lead to errors.
10. Restore from Backup
If you encounter the error while trying to access specific files, try restoring them from a backup. Regular backups are a lifesaver in situations like this. If you do not already have a backup strategy, now might be a good time to implement one.
11. Run SFC Scan
The System File Checker (SFC) tool scans and repairs corrupted system files that might be contributing to the error. Open Command Prompt as an administrator and type: sfc /scannow.
12. Reformat or Replace
If all else fails and the error persists, consider reformatting the storage device. However, remember that reformatting erases all data on the device, so ensure you have a backup. In extreme cases, hardware replacement might be the only solution if the underlying hardware is irreparably damaged.
Overcoming the I/O Error
The “The Request Could Not Be Performed” I/O Error might initially seem like an impossible obstacle, but with a deeper understanding of its origins and practical troubleshooting steps at your disposal, you can approach it with confidence.
Patience and methodical testing are key in navigating through the maze of potential causes and solutions. By adhering to these user-friendly steps and staying vigilant for the potential triggers of the error, you can systematically resolve the issue and restore seamless computing to your digital life. Remember, in the realm of technology, challenges are often stepping stones to empowerment and knowledge.
Frequently Asked Questions
What does the "The Request Could Not Be Performed" I/O Error mean?
This error message indicates that your computer or software encountered a problem while attempting to execute a requested action. The term “I/O” refers to Input/Output, representing the interaction between your system and external devices, networks, or files.
Is this error specific to a particular operating system?
No, this error can occur on various operating systems, including Windows, macOS, and Linux. The underlying causes and troubleshooting steps are often similar regardless of the platform.
Can a simple restart really resolve the "A file I/O error has occurred"?
Yes, in some cases, a simple system restart can clear temporary glitches that might be causing the error. Restarting your computer refreshes system resources and can potentially resolve minor conflicts.
How do I differentiate between a software conflict and a hardware issue?
If the error is consistent across various software applications or occurs during specific hardware interactions, it is more likely a hardware issue. On the other hand, if the error appears sporadically or when using a particular software, a software conflict could be at play.
What if the error persists after trying all the troubleshooting steps?
If none of the troubleshooting steps alleviate the error, you might consider reformatting the storage device. However, remember to back up your data first, as reformatting erases everything on the device. If the issue still persists after reformatting, hardware replacement might be the final solution.
How can I avoid encountering the I/O error in the future?
Regularly updating your software and drivers, practicing safe computing habits to avoid malware, maintaining adequate disk space, and performing routine backups are key strategies to prevent encountering the I/O error.