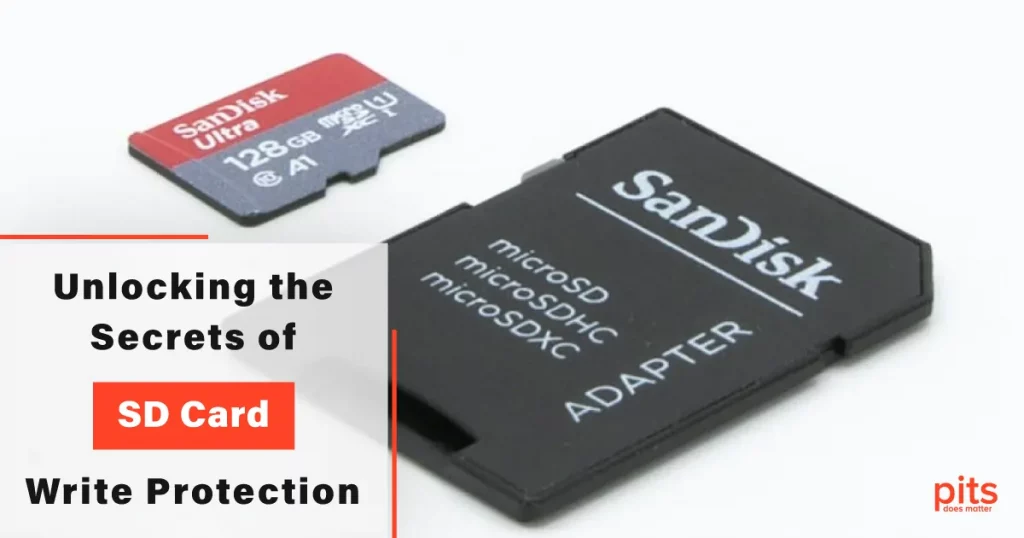In the digital age, where data is the lifeblood of our personal and professional lives, the last thing you want is to encounter an SD card write protection issue. A write-protected SD card can be incredibly frustrating, preventing you from adding, modifying, or deleting files on your precious storage device.
In this comprehensive guide, we will explore the intricacies of SD card write protection and reveal the steps you can take to remove it. Whether you are a tech-savvy individual or a beginner, our team at PITS Global Data Recovery Services has got you covered.
Understanding SD Card Write Protection
Before we dive into the methods of removing write protection from an SD card, it is essential to understand what write protection is and why it occurs.
SD card write protection is a security feature that prevents unintentional data modification on the card. When an SD card is write-protected, it acts like a read-only device, preventing any write operations from being performed. This feature can be useful in preventing accidental data loss, but it can become problematic when you need to write or edit files on the card.
Common Reasons for Write Protection on SD Cards
Several factors can lead to an SD card becoming write-protected. Understanding these reasons can help you diagnose and resolve the issue effectively:
- Physical Lock. Many SD cards and microSD cards come with a physical switch or lock positioned on the side. If this switch is in the locked position, it will enable write protection. Ensure the switch is in the unlocked position.
- File System Errors. Sometimes, file system errors can trigger write protection. This can happen because of improper ejection or sudden power interruptions while the card is in use.

- Malware or Virus. Malicious software can manipulate the write protection settings of your SD card to prevent data changes.
- Registry Errors. Windows users might encounter write protection issues related to the Windows Registry. Incorrect registry settings can lock your SD card in a write-protected state.
- Damaged Card Reader. A faulty card reader or adapter can misinterpret the card’s status and enable write protection.
Methods to Remove Write Protection from an SD Card
Now that we have covered the potential causes of write protection on SD cards, let’s explore how to remove it effectively:
Physical Lock
As mentioned earlier, ensure that the physical lock switch on the SD card is in the unlocked position. This is the quickest and simplest solution.
Check the Adapter
If you are using an SD card adapter, ensure it is not damaged or malfunctioning. Sometimes, a faulty adapter can trigger write protection.
Use DiskPart
Step 1
Open Command Prompt as an administrator.

Run-as-Administrator-CMD
Step 2
Type diskpart and press Enter.
Step 3
Type list disk to view a list of connected storage devices.
Step 4
Identify your SD card's disk number.
Step 5
Type select disk X (replace X with your SD card's disk number).
Step 6
Type attributes disk clear readonly to remove the write protection.
Editing Windows Registry
Step 1
Open the Windows Registry Editor by typing regedit in the Run dialog (Win + R).
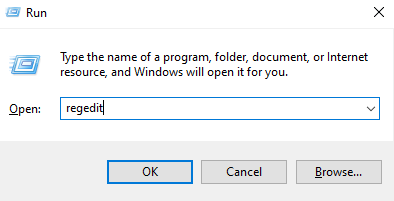
Step 2
Navigate to HKEY_LOCAL_MACHINESYSTEMCurrentControlSetControlStorageDevicePolicies.
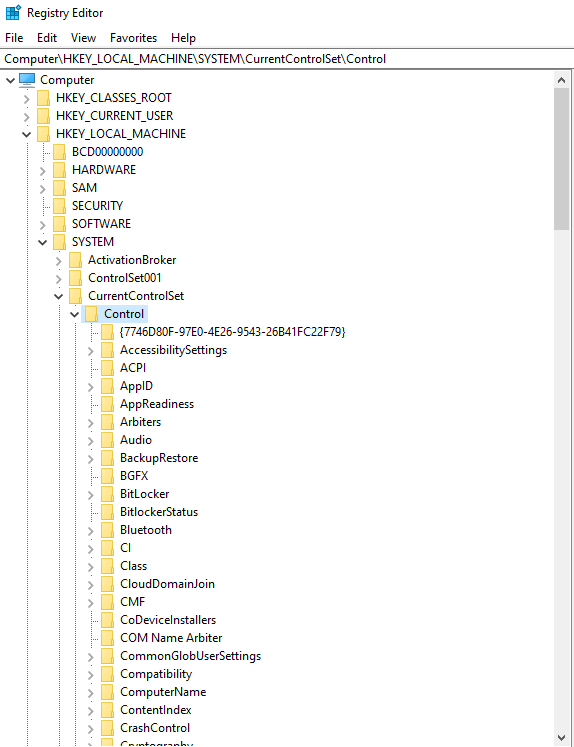
Step 3
If you don't see "StorageDevicePolicies," you may need to create it.
Step 4
Create a new DWORD (32-bit) value named WriteProtect.
Step 5
Set the value to 0.
Step 6
Close the Registry Editor and restart your computer.
Format the SD Card
Step 1
Be cautious, as this will erase all data on the card.
Step 2
Right-click on the SD card drive in Windows Explorer and select "Format."
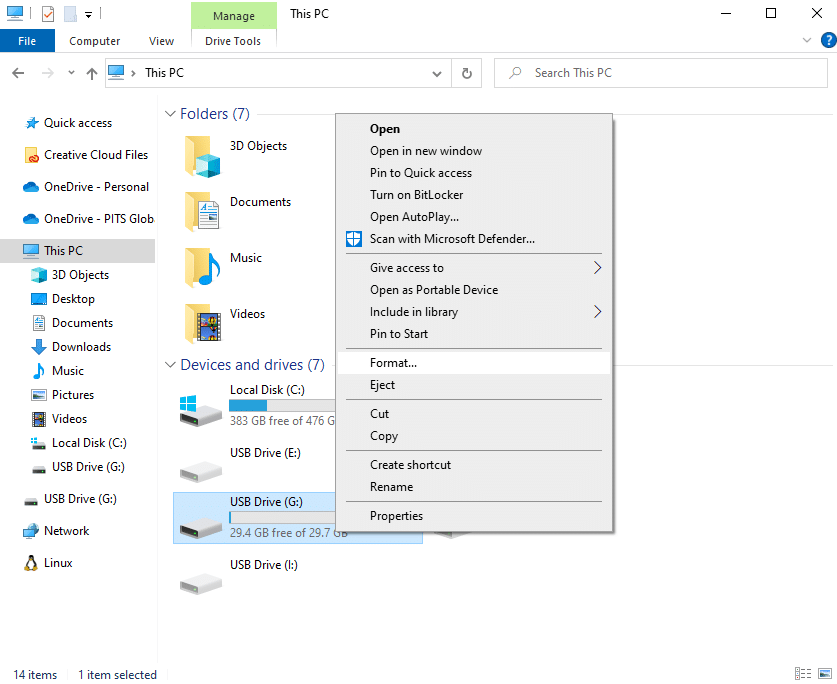
Mastering SD Card Format: A Comprehensive Guide for Reliable Storage Solutions
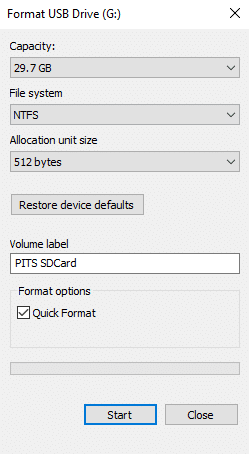
Quick and Easy SD Card Formatting: Step-by-Step Guide and Essential Tips
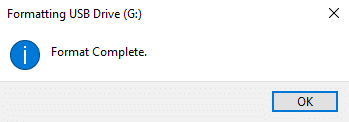
The Ultimate SD Card Formatting Tutorial: Step-by-Step Guide and Best Practices
Use a Different Card Reader
If your current card reader is causing issues, try using a different one. Sometimes, a different reader can interpret the card’s status correctly.
Check for Malware or Viruses
Scan your computer and SD card for malware or viruses. These can sometimes manipulate write protection settings.
Reinstall Device Drivers
Sometimes, outdated or corrupt device drivers can lead to write protection issues. Try reinstalling the drivers for your card reader or adapter.
Try on a Different Computer
If all else fails, try inserting your SD card into a different computer to see if the issue persists. This can help determine if the problem is with the card itself.
Facing a Problem with Write Protection? We can Help
Encountering a write-protected SD card can be a frustrating experience, but with the right knowledge and steps, you can regain control of your storage device. Whether it is a simple physical lock or a more complex Windows Registry issue, our guide has provided you with the tools to remove write protection and access your data once again.

However, if you have used all the options and still face the dreaded write protection error message, do not panic. PITS Global Data Recovery Services specializes in data recovery from all types of storage devices, including SD cards.
Our team of experts has the skills and tools needed to recover your valuable data securely. Contact us today, and let us help you rescue your data from any write-protected SD card woes. Your data’s safety and recovery are our top priorities.
While SD card write protection can be a nuisance, it is a manageable problem with the right knowledge and tools. By following the steps outlined in this guide, you can resolve most write protection issues on your own.
And if you ever find yourself in a situation where you need expert assistance, PITS Global Data Recovery Services is here to help you recover and protect your valuable data. Do not let write protection hold you back – take control of your SD card and your data today.
Frequently Asked Questions
What is SD card write protection, and why does it occur?
SD card write protection is a security feature that prevents accidental data modification. It can occur because of a physical lock, file system errors, malware, or registry issues.
How can I check if my SD card is write-protected because of a physical lock?
Look for a physical switch or lock on the side of the SD card. If it’s in the locked position, it enables write protection. Move it to the unlocked position.
What should I do if I encounter write protection because of Windows Registry errors?
Navigate to the Windows Registry Editor, follow our step-by-step guide, and modify the WriteProtect value to 0. This should remove the write protection.
Are there risks involved in formatting an SD card to remove write protection?
Formatting erases all data on the card, so ensure you’ve backed up your data before attempting this method.
When should I consider professional data recovery services for my write-protected SD card?
If you’ve exhausted all DIY methods and still face write protection issues, or if you fear data loss, it’s advisable to consult experts like PITS Global Data Recovery Services for safe and secure data retrieval.
How to remove write protection from a micro SD card?
Removing write protection from a micro SD card follows the same principles as a standard SD card. You can use methods like checking for a physical lock, using DiskPart, editing the Windows Registry, formatting (with data backup), trying a different card reader, scanning for malware, or seeking professional help. Ensure that you adapt the chosen method to the smaller size of the micro SD card, and always handle it with care to avoid physical damage.