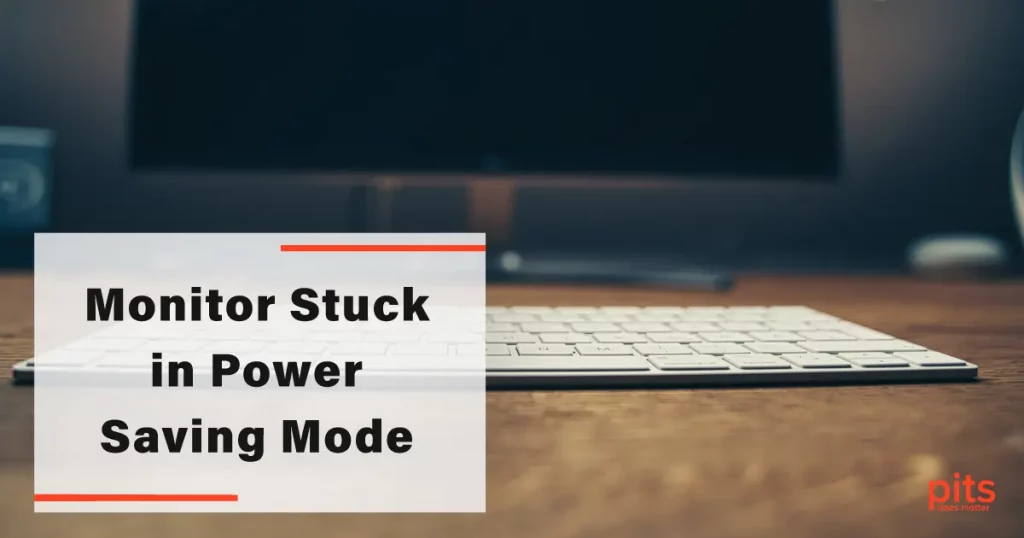Monitor stuck in power saving mode can lead to severe consequences. It is a frustrating situation that can cause severe downtime. In this blog, we will address the common problem of a monitor getting stuck in power saving mode, explore potential causes, and provide troubleshooting steps to help you resolve the issue.
Understanding Power Saving Mode
Power saving mode is a built-in feature in monitors designed to reduce energy consumption when the device is not actively in use. When the monitor detects a period of inactivity, it automatically switches to a low-power state, often indicated by a dimmed or turned-off screen. While power saving mode is beneficial for energy efficiency, it can sometimes cause issues when the monitor fails to exit this mode and remains stuck.
Potential Causes of the Problem
Several factors can contribute to a monitor being stuck in power saving mode. Here are some common causes to consider:
Connection Issues
Loose or faulty cables can interrupt the signal between the computer and the monitor, preventing it from properly exiting power saving mode.
Incorrect Input Source
If your monitor has multiple input sources, it may be set to an inactive or non-connected source, leading to the power-saving mode issue.
Graphics Card or Driver Problems
Outdated or incompatible graphics card drivers can interfere with the communication between the computer and the monitor, causing the power saving mode problem.
Faulty Hardware
In some cases, a malfunctioning monitor, graphics card, or power supply unit (PSU) can be the root cause of the issue, leading to the monitor getting stuck in power saving mode.

Troubleshooting Steps
When your monitor gets stuck in “Power Saving Mode,” it can be frustrating, but you can follow several troubleshooting steps to fix the issue. Here’s a step-by-step guide to help you.
1. Check Cable Connections
Ensure that the cables connecting the monitor to the computer (VGA, DVI, HDMI, DisplayPort, etc.) are securely plugged in at both ends. If possible, try using different cables or ports to rule out any cable-related issues.
2. Verify Input Source
Use the monitor’s on-screen display (OSD) menu or buttons to select the correct input source. Switch to the input corresponding to the cable connected to your computer.
3. Power Cycle the Monitor
Turn off the monitor and unplug it from the power source. Wait for a few minutes, then plug it back in and turn it on. This action can help reset the monitor’s internal components and potentially resolve the power-saving mode problem.
4. Update Graphics Card Drivers
Visit the manufacturer’s website for your graphics card and download the latest drivers. Install the updated drivers and restart your computer to ensure the changes take effect.

5. Test with Another Monitor or Computer
If possible, connect your monitor to another computer or connect a different monitor to your computer. This step helps determine if the issue lies with the monitor or the computer.
If the problem persists with another monitor, it may indicate a computer-related issue, such as the graphics card or drivers.
6. Reset Monitor Settings
Access the monitor’s OSD menu and look for a “Reset” or “Factory Reset” option. Select this option to restore the monitor to its default settings. Be aware that this action may erase any customized settings you had previously configured.
7. Check Hardware Components
If all else fails, consider checking your hardware components. Test your monitor with a different power supply or try connecting it to a different computer to rule out any potential issues with the monitor itself.
Seeking Professional Assistance
If none of the troubleshooting steps yield positive results, it may be necessary to seek professional assistance. Contact the monitor’s manufacturer or a qualified technician who can diagnose and repair the issue. They will have the expertise and tools necessary to identify any underlying hardware problems and provide an appropriate solution.
The frustration of a monitor stuck in power saving mode can be quickly resolved by following the troubleshooting steps outlined in this blog.
By checking cable connections, verifying input sources, updating graphics card drivers, and performing other suggested actions, you can regain control of your monitor’s functionality.
Remember, if all else fails, do not hesitate to seek professional help. Rest assured that with patience and persistence, you will soon have your monitor back to its normal working state, allowing you to resume your tasks or enjoy your favorite games without any interruptions.
Frequently Asked Questions
What does power saving mode in monitor mean?
When your monitor is stuck in power saving mode, it means that it is unable to exit the low-power state and resume normal operation. The screen may remain dim or turned off, even when the computer is active.
Why won't my monitor exit power saving mode?
There can be several reasons for a monitor failing to exit power saving mode, including loose cable connections, incorrect input source selection, outdated graphics card drivers, or hardware issues.
How to get a monitor out of power saving mode?
Start by checking the cable connections between the monitor and computer, ensuring they are secure. Verify that the correct input source is selected on the monitor. If the issue persists, try power cycling the monitor and updating your graphics card drivers. If all else fails, consider seeking professional assistance.
Can a faulty graphics card cause the power saving mode on computer?
Yes, a faulty or incompatible graphics card can contribute to the monitor getting stuck in power saving mode. It’s recommended to update your graphics card drivers to the latest version or test the monitor with a different computer to rule out potential graphics card-related issues.
Will resetting my monitor's settings fix the power saving mode issue?
Resetting your monitor’s settings can sometimes resolve the power saving mode problem. Access the monitor’s on-screen display (OSD) menu and look for a “Reset” or “Factory Reset” option. Keep in mind that this action will restore the monitor to its default settings, so any customizations you made will be lost.
What if none of the troubleshooting steps work?
If you’ve tried all the suggested troubleshooting steps and your monitor is still stuck in power saving mode, it may be best to contact the manufacturer’s support or consult a professional technician. They can diagnose any underlying hardware issues and provide appropriate solutions.
How can I prevent my monitor from getting stuck in power saving mode in the future?
To prevent your monitor from getting stuck in power saving mode, make sure to keep your graphics card drivers up to date, use high-quality cables, and check the input source settings. Additionally, avoid prolonged periods of inactivity by adjusting the sleep timer settings on your monitor.