“Iomega external hard drive not showing up” could result from compatibility issues. It is paramount to ensure that the Iomega external hard drive is compatible with your OS, as some drives may require specific drivers or software to function properly.
Additionally, regularly check for firmware updates on the official Iomega website, as these updates often include patches to improve compatibility and performance. It’s noteworthy that compatibility issues might arise after system updates, so it’s recommended to always verify the functionality of your external hard drive after updating your operating system.
Iomega External Hard Drive not Recognized - Preliminary Checks
“Iomega external hard drive not recognized” on your system could result from a simple oversight in the form of loose cable connections. Before delving into more complex troubleshooting measures, confirm that the hard drive’s USB or Thunderbolt cable is securely connected on both ends – the device and the computer are essential.
A loose cable could lead to an unstable connection, thus preventing your laptop from detecting the hard drive.
The “Iomega external hard drive not recognized” issue can also be due to faulty or non-functioning ports on your computer. Consequently, testing the external hard drive with different ports on your computer would be helpful.
If the hard drive is recognized when connected to a different port, the problem is with the original port, not the drive.
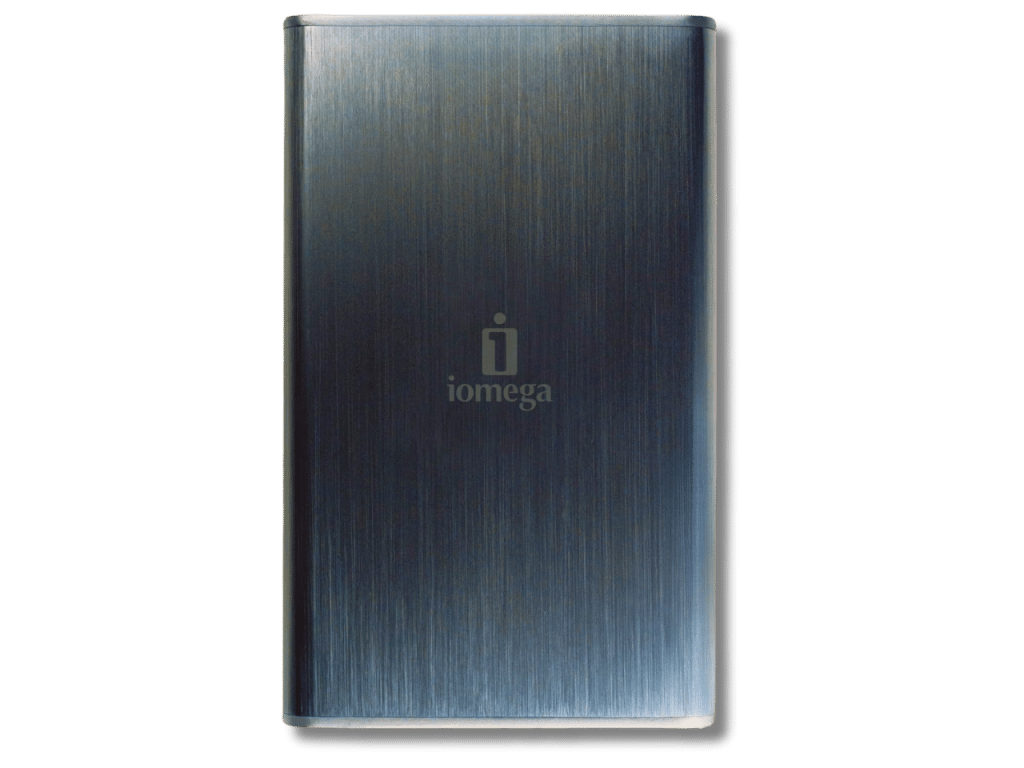
An important note is that USB ports may wear out over time or get damaged, so regular checking and cleaning can prevent such issues from arising.
"*" indicates required fields
Iomega External Hard Drive not Working - Check Power Source
“Iomega external hard drive not working” can often result from power issues. It is important to verify whether the external hard drive is receiving power.

Look for any signs of life, like a power LED, sound from the drive, or vibrations when you touch the drive. If there are no signs, it could indicate a power issue. Ensure the power adapter (if applicable) is securely connected to the drive and the power outlet.
“Iomega external hard drive not working” can also result from a malfunctioning power outlet or USB port. Connect the external hard drive to a different power outlet or USB port to confirm this.
If the drive powers up and is recognized by your computer in the new outlet or port, you’ve found your culprit. It’s worth noting that power surges can damage power outlets, and USB ports can accumulate dust and debris over time, interfering with their performance. Therefore, regular maintenance is advised.
Iomega External Hard Drive not Showing Up - Compatibility Issues
“Iomega external hard drive not showing up” could result from compatibility issues. It is paramount to ensure that the Iomega external hard drive is compatible with your OS, as some drives may require specific drivers or software to function properly.
Additionally, regularly check for firmware updates on the official Iomega website, as these updates often include patches to improve compatibility and performance. It’s noteworthy that compatibility issues might arise after system updates, so it’s recommended to always verify the functionality of your external hard drive after updating your operating system.
Iomega External Hard Drive not Showing Up on Windows 10 - Troubleshooting Steps
Before jumping into the troubleshooting steps, it’s important to note that these methods require some technical know-how. Please proceed with caution, and if at any point you feel uncomfortable with the process, consider seeking professional assistance to avoid causing further harm to your external hard drive.
1. Access Device Manager
- Press the Windows key + X or right-click on the Start menu.
- From the menu, select "Device Manager."
- This opens the Device Manager window, where you can manage and view hardware devices connected to your computer.
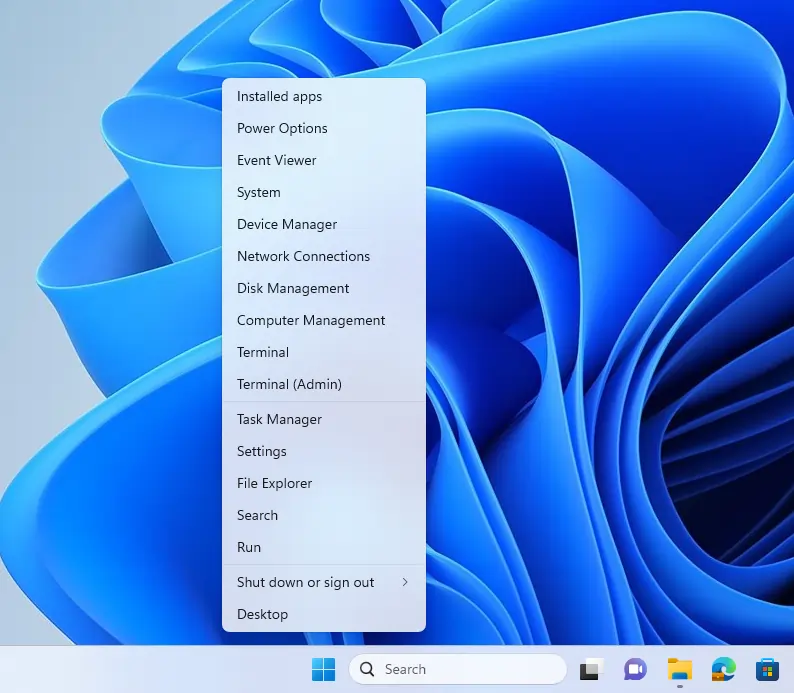
2. Look for the External Hard Drive under "Disk Drives" and Update Drivers
- In the Device Manager, locate and expand the category named "Disk Drives."
- Look for your Iomega external hard drive in the list. It may appear with a specific name or as a generic USB or external drive.
- Right-click on the Iomega external hard drive entry.
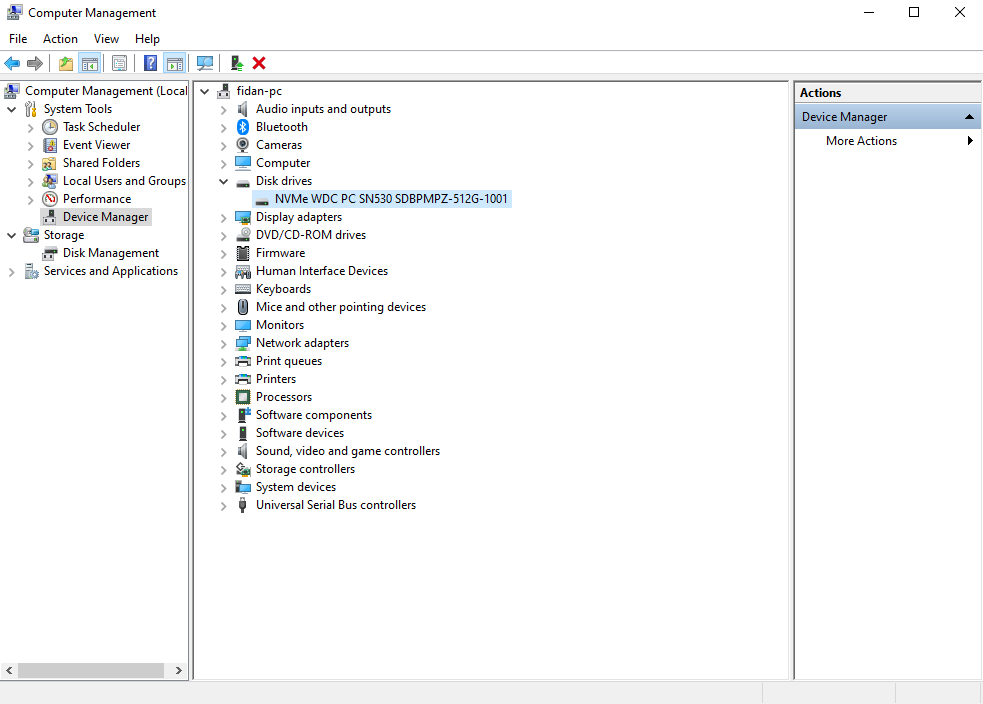
3. Completion and Verification
- Once the driver update process is complete, restart your computer.
- After the restart, check if the Iomega external hard drive is now recognized by Windows 10.
- If the issue persists, consider repeating the process with a different USB port or on another computer to rule out hardware problems.
These steps should help you troubleshoot and resolve the issue of your Iomega external hard drive not showing up on Windows 10 by ensuring that the drivers are up-to-date.
Iomega External Hard Drive Light is on But not Working
“Iomega external hard drive light is on but not working” could indicate severe issues requiring professional data recovery services, especially if the drive is recognized but inaccessible. PITS Global Data Recovery Services offers a reliable Iomega External Hard Drive Recovery solution in such cases.
Our expertise in handling complex data loss scenarios ensures the highest probability of successful data recovery. We utilize state-of-the-art technology and advanced techniques to safely retrieve and restore data from malfunctioning or failing external hard drives like Iomega. With PITS Global, you can rest assured that your valuable data is in capable hands.
Frequently Asked Questions
Why is my Iomega external hard drive not recognized by my computer?
This could be due to several reasons, including faulty or non-functioning ports, power issues, or compatibility issues with your operating system. Try different troubleshooting methods outlined in this guide to pinpoint the problem.
What if my Iomega external hard drive's light is on but not working?
If your Iomega external hard drive’s light is on but not working, it could indicate a potential hardware failure. You should try troubleshooting the issue by checking the connections, updating drivers, and running disk utilities. If these steps do not resolve the issue, it might be necessary to seek professional assistance or consider replacing the hard drive.
How do I update the drivers for my Iomega external hard drive on Windows 10?
You can update the drivers through the Device Manager on your computer. Detailed steps on updating drivers for your Iomega external hard drive on Windows 10 can be found in this guide.
What do I do if my Iomega external hard drive is not showing up due to compatibility issues?
Ensure that your Iomega external hard drive is compatible with your operating system, check for firmware updates on the official Iomega website, and verify the functionality of your external hard drive after updating your operating system.
