“How to Initialize a Hard Drive” is often daunting for many, especially when confronted with the ‘Disk 1 Unknown Not Initialized’ error. This situation can leave you scratching your head, unsure of how to access your valuable data, or even begin to rectify the issue.
This article aims to explain the process, providing a step-by-step guide to overcoming this challenge and successfully initializing your hard drive. By the end of this read, ‘Disk 1 Unknown Not Initialized’ will be a thing of the past.
Disk 1 Unknown not Initialized - Understanding the Error
“Disk 1 Unknown Not Initialized” is a common error message users encounter when accessing their hard drives. The issue arises when your computer system fails to recognize the drive, rendering it inaccessible and uninitialized. It can be due to various reasons, including issues with drive updates, hardware connectivity problems, or even severe damage to the hard disk.
“Disk 1 Unknown Not Initialized” can also occur when the drive’s partitioning style has been changed or when the drive is new and hasn’t been set up yet. This error can also indicate that crucial drive data, such as the partition table or the boot sector, has been corrupted or erased. Understanding these potential causes is the first step in diagnosing and resolving the problem.
Disk Not Initialized Symptoms
Aside from the obvious error message, there are a few other tell-tale signs that your disk is not initialized. These include:
- The drive is not appearing in File Explorer or Disk Management.
- A “Disk Unknown” label is displayed without information on the size or file system.
- The inability to access any data on the drive.

If you have experienced these symptoms, you must initialize your hard drive. We’ll delve into to process of how to initializing the hard drive in the following section.
Disk Unknown not Initialized Reasons
“Disk Unknown Not Initialized” can be caused by various reasons. One common reason is improper shutdowns. If your computer is not shut down properly, the system files might be corrupted, leading to a “disk unknown not initialized” error.
Another reason is virus attacks. Some viruses can infect your hard drive, corrupt system files, and result in a “disk unknown not initialized” error. Another cause might be outdated drivers. If your device drivers are obsolete, they may fail to recognize the hard drive, leading to this error.

“Disk Unknown Not Initialized” can also arise because of a faulty data cable. A data cable connects your hard drive to the motherboard of the computer. If the cable is damaged, the hard drive might not be recognized, and an error will be displayed.
Lastly, physical damage to the hard drive can also cause the disk unknown, not initialized error. If the hard drive has bad sectors or physical damage, it might become inaccessible and show the disk as unknown, not an initialized error.
Hard Drive Initialization
Hard drive initialization becomes essential when a new hard drive is installed in your system or when an existing one behaves erratically, such as not appearing in your system or displaying error messages like ‘hard drive not initialized.’
Initializing the hard drive creates a new system file, which allows your operating system to read and write data on the disk effectively. It’s a procedure that organizes your drive into a storage structure, preparing it for data storage. However, initializing a disk will erase all data, so make sure you have a backup before proceeding.
How to Initialize a Hard Drive
Initializing a hard drive can be done through Disk Management. Here’s how to initializing a hard drive through Disk Management:
Note: Initializing a disk will erase all data, so ensure you have a backup of any important files before proceeding.
Access Disk Management
- Right-click on the Windows Start button and select "Disk Management" from the menu.
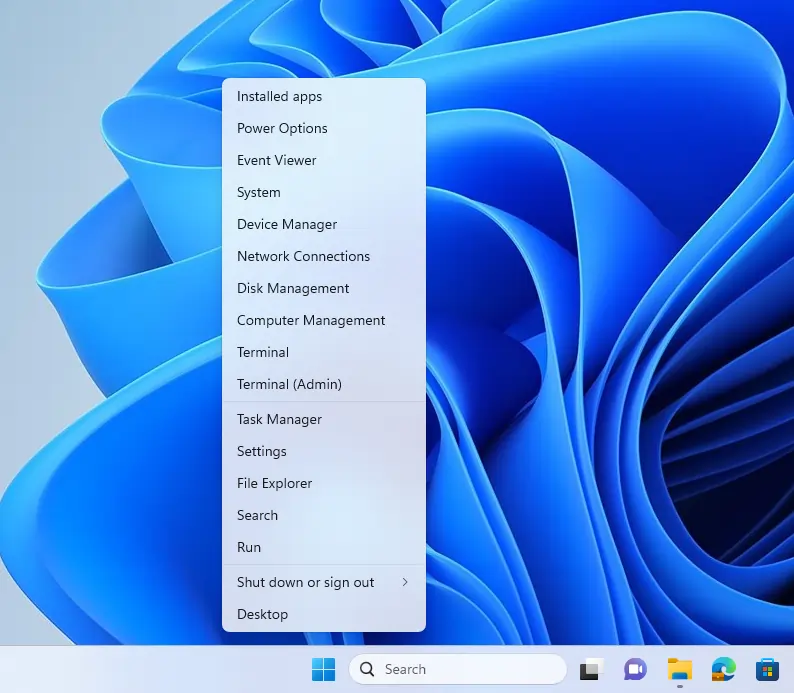
Select the Unknown Hard Drive
- Right-click on the unknown hard drive and select 'Initialize Disk'.
Choose Partition Model
- Choose your preferred partition style (either MBR or GPT) and click "OK."
Complete the Initialization Process
- Once the initialization process is complete, you have the option to generate new partitions by right-clicking on the unallocated space and choosing the "New Simple Volume" option. Follow the prompts to set up the partition.
Repeat this process for any new hard drives that need to be initialized.
Initializing a hard drive can seem daunting, especially when faced with errors like “Disk Unknown Not Initialized.” But with the steps outlined in this guide, you can easily overcome this issue and get your hard drive fully functional again.
Suppose the hard disk drive is not initialized. In that case, the error persists even after following the procedures outlined above, or if you’re dealing with a physically damaged hard drive causing this error, it may be time to consult professionals.
PITS Global Data Recovery Services, an industry leader in data recovery, can assist you. Our team of experts specializes in hard drive recovery and can help retrieve your valuable data, even from failed or physically damaged drives. Don’t risk losing your important files – trust PITS Global with your hard drive data recovery needs.
Frequently Asked Questions
What does the 'Disk Unknown Not Initialized' error imply?
This error signifies that your system can’t recognize the hard drive. It might be due to numerous reasons, such as improper shutdowns, virus attacks, outdated drivers, faulty data cables, or physical damage to the hard drive.
What happens when I initialize my hard drive?
Initializing your hard drive creates a new system file, allowing your operating system to read and write data on the disk effectively. It prepares your drive for data storage. However, it will erase all data on the disk.
How can I initialize my hard drive without losing data?
Unfortunately, initializing a hard drive will erase all data on it. Therefore, it is critical to back up important files before the initialization process.
What is the difference between MBR and GPT partition styles?
MBR (Master Boot Record) and GPT (GUID Partition Table) are two types of disk partition styles. MBR is compatible with older operating systems, while GPT is a newer standard that supports larger disks and is recommended for most PC users.
What should I do if I still can't initialize my hard drive after following these steps?
If the error persists, you can consult with professionals. PITS Global Data Recovery Services is a leading data recovery expert specializing in hard drive recovery. They can assist in retrieving your valuable data, even from failed or physically damaged drives.
What are the potential consequences if a hard disk not initialized error is not addressed promptly?
If a “hard disk not initialized” error is not addressed promptly, it can lead to permanent data loss. The longer the issue persists, the higher the chance of further damage to the hard drive or data becoming inaccessible. It’s essential to address this error immediately and seek professional help to avoid losing important files permanently.
