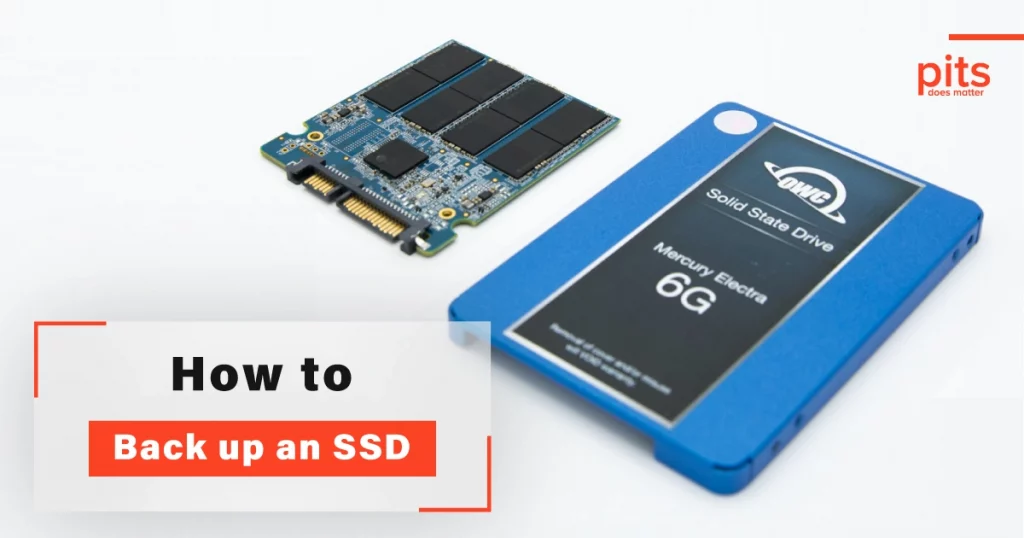A Solid-State Drive (SSD) is a widespread data storage solution due to its fast read and write speeds and reliability compared to traditional disk drives.
One of the biggest advantages of SSDs over hard disk drives is the absence of moving parts. Unlike disk drives with mechanical parts that can wear out over time, SSDs have none, making them more durable and less prone to physical damage.
However, this does not make them immune to data loss. Data loss can occur due to a variety of reasons, including software corruption, accidental deletion, and hardware failure. To protect your valuable data, it is essential to back up your SSD regularly. In this blog, we will discuss the different ways to back up a solid-state drive and the best practices to follow.
What is SSD Backup?
SSD backup, also known as Solid State Drive backup, refers to generating additional copies of information housed on SSDs to protect against data loss or corruption.
Ensuring the security and availability of valuable data stored on these high-speed and dependable storage devices requires adopting a proactive data management approach. SSD backup is vital for safeguarding data, whether it’s for personal or business purposes.
It helps users minimize the potential risks of hardware failures, software mistakes, accidental data deletion, and other data disasters, providing protection and facilitating recovery.

Importance of SSD Backup
- Data Security. Solid-state drives (SSDs) have the potential to fail abruptly, resulting in the loss of data caused by factors like hardware issues, software glitches, or user errors. By creating backups of SSD data, valuable information can be safeguarded and protected.
- Data Recovery. Having a backup in case of data loss or corruption enables swift and efficient data recovery. Without backup, the data recovery process can become intricate, time-consuming, and expensive.
- Business Continuity. SSD backups are crucial for businesses to sustain their operations. They act as a safeguard against data catastrophes, guaranteeing uninterrupted access to crucial business data.
- Protection Against Ransomware. SSD backups protect against ransomware attacks. In the event of data encryption by malicious software, having a backup ensures the ability to restore information without making ransom payments.
How to Back Up a Solid-State Drive
Schedule a Backup
To prevent data loss, scheduling backups of your SSD regularly is crucial. You can back up your data daily, weekly, or monthly, depending on the amount of data you store and the frequency of updates. The most important thing is to ensure that you back up your data regularly and consistently.
Disk Space
When choosing a backup method, you must consider the amount of disk space you need. The amount of disk space you need will depend on the amount of data you store on your SSD and your chosen backup method. For example, if you choose to back up your data using an incremental backup, you will need less disk space than a full backup.
Windows Backup
If you are using a Windows operating system, you can use the built-in Windows Backup tool for your SSD. This tool is simple to use and can be scheduled to run automatically. To use the Windows Backup tool, select the files and folders you want to back up and specify the backup location. The Windows Backup tool will then create a backup of your data, which you can use to restore your data in case of data loss.
Backup Software
There are also many backup software solutions available that you can use to back up your SSD. These solutions are designed to automate the backup process and offer advanced features, such as incremental backups, data retention, and disk cloning. When choosing a backup software solution, it is important to consider the features you need and the amount of disk space you have available.

Using External Hard Drive
One of the most popular backup methods is to use an external hard drive. External hard drives are simple to use and offer a large amount of disk space. You can connect the external hard drive to your computer, copy your data to the drive, and store it in a safe location.
If choosing an external hard drive, selecting a media with a high TBW rating and a large amount of disk space is important.
Disk Clone
Another popular backup method is to create a disk clone of your SSD. Disk cloning is a process that creates an exact copy of your solid-state drive, including all of your data, software, and settings.
Disk cloning can be useful in several scenarios, such as when you want to upgrade your SSD to a larger one or when you want to use your backup drive as a secondary drive in case your main drive fails.
Tips for SSD Data Backup
Regardless of your backup method, it is essential to regularly test your backup to ensure that you can restore your data in case of data loss. To test your backup, restore your data from the backup to a different location and verify that all of your data is present and in good condition. This simple step can save you a lot of time and effort in case of data loss.
Storing your backup data, it is important to keep it in a safe and secure location. This can be a different room or even a different building, depending on the amount of data you store and the level of protection you require. It is also a good idea to store multiple copies of your backup data in different locations to ensure that you have access to it in case of fire, theft, or other disasters.
In conclusion, backing up your solid-state drive is essential to protect your valuable data from data loss. However, if you still face data loss on your SSD, it is critical to address your issue with a professional recovery company, such as PITS.
Our company is specialized in recovering data from damaged or failed storage devices, including solid-state drives. With our experience in the data recovery field, your data will be recovered safely and successfully.
How to Back Up a Solid-State Drive
PITS Global Data Recovery Services is dedicated to providing the highest quality data recovery services for solid-state drives (SSDs). Our team of expert engineers is devoted to restoring data using the latest tools and advanced methods.
We work with all types of SSDs, from consumer-level units to enterprise-grade drives, including NVMe, PCIe, and SAS drives. The engineers of the PITS Global Data Recovery Services have years of experience dealing with SSDs from major brands such as Samsung, Intel, SanDisk, Western Digital, and many more.
Our company understands the importance of data security and is committed to protecting your files throughout the recovery process. The technicians use proprietary hardware to safely recover information without further damaging your drive or files.
All work is completed in secure ISO-certified cleanroom labs for the highest level of security. In addition, we recover data regardless of the data loss scenario, whether it was damaged by malware, dropping, water, or any other reason.
Data recovery can be stressful, so we always strive to provide the best customer service experience. We are dedicated to providing clear communication throughout the process and maximum recovery results. Start your data recovery process with PITS today by filling out the form below.
Frequently Asked Questions
Why is it important to back up an SSD?
Backing up an SSD (Solid State Drive) is crucial for safeguarding your data against loss or unexpected failures. While SSDs are generally reliable, they can still experience issues such as physical damage, data corruption, or firmware failures. Regular backups ensure that you have a copy of your data in case of any unforeseen circumstances.
What are the different methods for backing up an SSD?
- External Hard Drive: Connect an external hard drive to your computer and copy your important files and folders onto it manually.
- Cloud Storage: Utilize cloud storage services such as Google Drive, Dropbox, or OneDrive to store your data securely online.
- SSD Cloning: Create a complete copy or “clone” of your SSD onto another storage device using specialized cloning software. This method is useful when you want to migrate your entire system, including the operating system and applications, to a new SSD.
- Backup Software: Use backup software that allows you to schedule automatic backups of your SSD to an external drive or cloud storage. This option provides convenience and ensures regular backups without manual intervention.
How often should I back up my SSD?
The frequency of backups depends on your usage and the importance of your data. As a general rule, it is recommended to perform regular backups, especially for critical data, important documents, or irreplaceable files. Weekly or monthly backups are commonly practiced, but it ultimately depends on your specific needs.
Can I back up only specific files or folders on my SSD?
Yes, you can choose to back up specific files or folders from your SSD instead of creating a full system backup. This allows you to prioritize important data and save storage space on your backup device. Most backup software and cloud storage services offer options to select specific files or folders for backup.
Should I use compression when backing up my SSD?
Whether or not to use compression during backups depends on your preferences and requirements. Compression can help save storage space on your backup device, but it may increase the time it takes to back up and restore data. If storage space is a concern, enabling compression can be beneficial, but keep in mind the potential impact on backup and restore speeds.