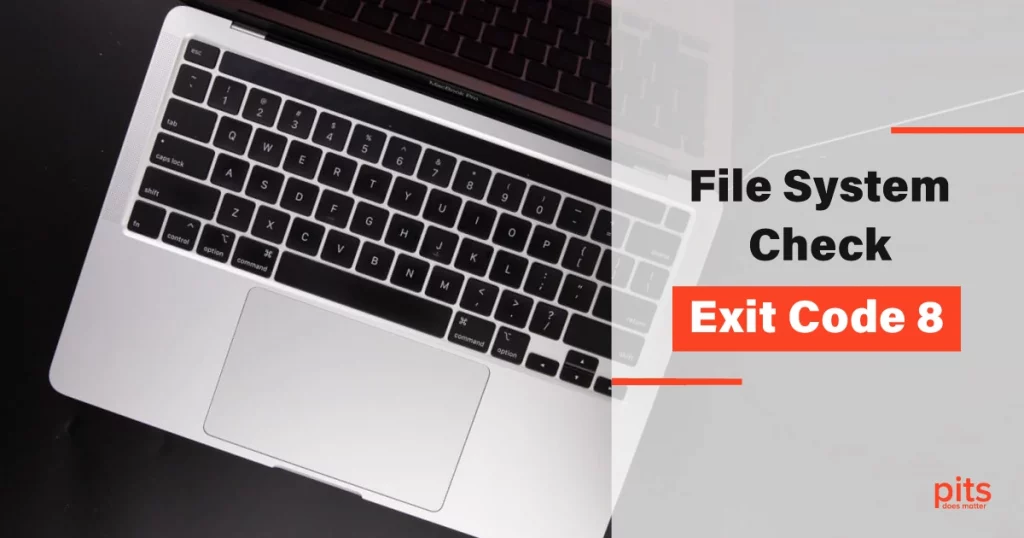In today’s digital age, data is the lifeblood of our personal and professional lives. We rely on external drives, storage systems, and computers to safeguard our precious files. However, even the most reliable systems can encounter issues, and one common problem that can lead to data loss is the dreaded “File System Check Exit Code 8.”
In this blog, we will shed light on this error, its implications and provide valuable insights on how to resolve it.
Understanding File System Check Exit Code 8
File System Check Exit Code 8, often denoted as “Exit Code 8” or simply “Code 8 Error,” is a system error encountered during the file system checking process on macOS and other Unix-based systems. This error typically occurs when the system detects issues with the file system structure on an external drive, such as an external hard drive.
These issues may include corrupt files, directory problems, or other anomalies preventing the system from properly mounting the drive.
Implications of File System Exit Code 8
Encountering a Code 8 error can be stressful, primarily because it can lead to data loss. When the file system check process detects errors that it cannot automatically repair, it may render the affected drive inaccessible. Consequently, you may lose access to your important documents, photos, videos, or other critical files stored on the external drive.
Understanding File System Check Exit Code 8
Corrupt Files
If files on the external drive become corrupted due to various reasons, such as abrupt power loss or improper ejection, it can lead to a Code 8 error.
Improper Shutdowns
Forceful shutdowns or system crashes while the external drive is in use can leave the file system in an inconsistent state, causing this error.
Virus Attacks
Malware or virus attacks can also corrupt the file system, triggering this error.
Storage System Issues
Hardware problems with the external drive, such as bad sectors or a failing drive, can result in a Code 8 error.
Resolving Storage System Check Exit Code 8
Now that we have discussed the potential causes and implications of Code 8 error, let us explore how to address this issue effectively.
Restart Your Mac
Sometimes, a simple system restart can resolve minor file system issues. Try restarting your Mac and reconnecting the external drive to see if the error persists.
Safe Mode
Booting your Mac into Safe Mode can help identify and potentially fix file system problems. To do this, restart your Mac and hold down the Shift key until the Apple logo appears.
Disk Utility
macOS comes with a built-in utility called Disk Utility that can help diagnose and repair file system issues. Open Disk Utility, select the external drive and click on "First Aid" to initiate a file system check and repair.
Single User Mode
For advanced users, accessing Single User Mode and running the fsck -fy command in the terminal can help fix file system errors. Be cautious when using this method, as it requires some technical knowledge.
Reinstall macOS
If the Code 8 error persists, you may need to reinstall macOS to fix any underlying system settings or corruption issues. Ensure you have a backup of your data before proceeding with this step.
Consult Professionals
If you are unable to resolve the issue on your own or are concerned about data loss, it is advisable to seek professional help, such as data recovery services provided by experts like PITS Global Data Recovery Services.
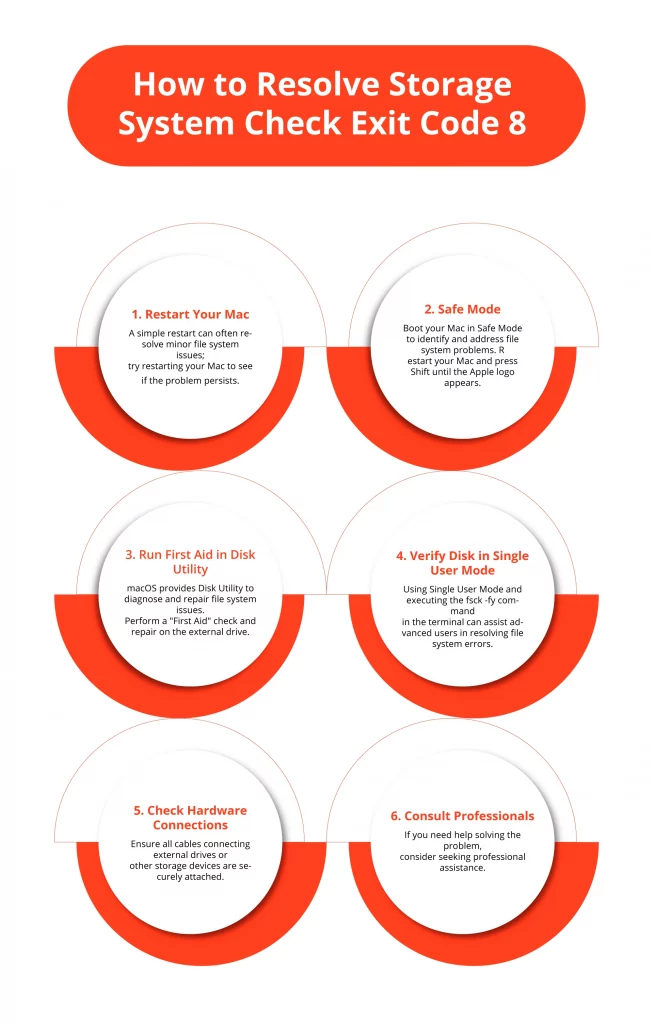
Preventing Future File System Check Exit Code is 8 External Drive
To minimize the risk of encountering a Code 8 error or similar issues in the future, consider the following preventive measures:
- Regular Backups. Always maintain up-to-date backups of your data on separate storage devices or cloud services.
- Proper Ejection: Safely eject external drives before disconnecting them from your computer to prevent file system corruption.
- Anti-Malware Software: Install reputable anti-malware software to protect your system from viruses and malware.
- Regular Maintenance. Periodically run file system checks using Disk Utility to catch and fix minor issues before they escalate.
The File System Check Exit Code 8 error can be a frustrating and concerning experience, especially when it threatens your valuable data.
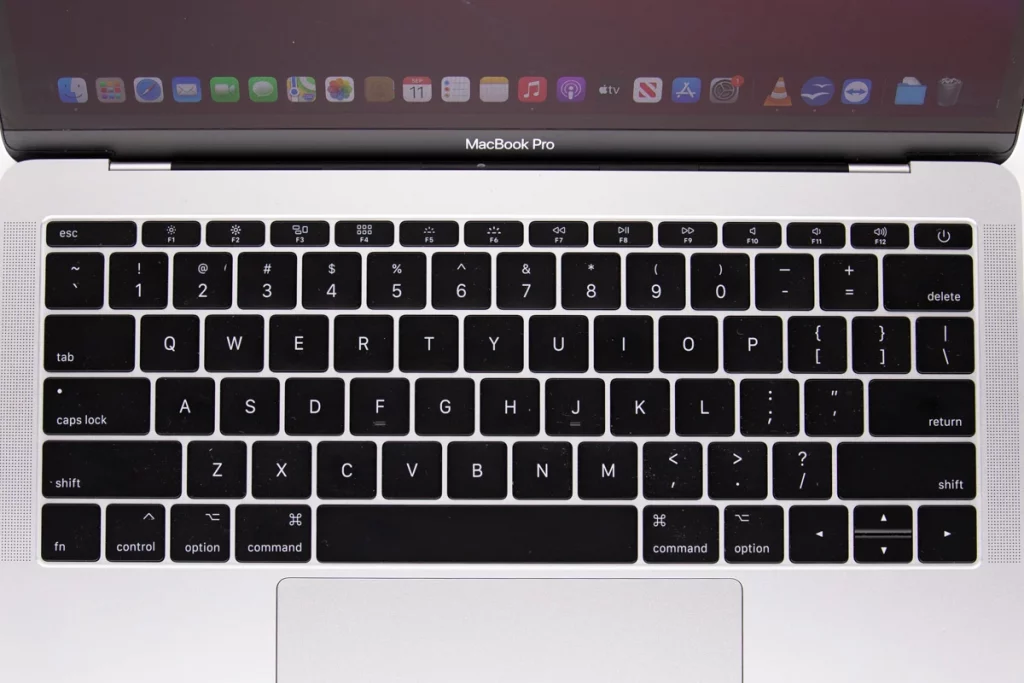
However, you can effectively address and resolve this issue with the right knowledge and steps.
Remember to prioritize data safety by maintaining backups and practicing safe data management habits to prevent future file system errors.
If all else fails, do not hesitate to seek professional data recovery services like those offered by PITS Global Data Recovery Services to ensure the safe retrieval of your important files.
Frequently Asked Questions
What is File System Check Exit Code 8, and why is it important to understand?
File System Check Exit Code 8 is an error encountered during file system checks on macOS and Unix-based systems. Understanding it is crucial because it can lead to data loss and system instability if left unaddressed.
What are the common causes of Storage System Exit Code 8 errors?
Code 8 errors can result from corrupt files, virus attacks, storage system issues, or improper shutdowns. Identifying the root cause is essential for effective resolution.
How can I fix a File System Check Exit Code 8 error on my own?
You can try solutions like restarting your Mac, using Disk Utility, or booting into Safe Mode. However, if you’re uncertain or data loss is a concern, consult professionals or consider data recovery services.
What preventive measures can I take to avoid encountering Code 8 errors in the future?
Regular backups, proper ejection of external drives, anti-malware software, and routine maintenance using tools like Disk Utility can help minimize the risk of encountering Code 8 errors.