Are you tired of seeing your Windows File Explorer not responding when you need it the most? The frustration is all too familiar for many Windows users. When you encounter this issue, it can be a major hindrance, disrupting your workflow and causing unnecessary stress.
At PITS Global Data Recovery Services, we understand the importance of a functional File Explorer, as it is the gateway to your files and folders. In this blog, we will explore the common causes of File Explorer not responding in Windows 10 and provide you with practical solutions to get it back on track.
Understanding the Issue: Windows Explorer Not Responding
File Explorer is a crucial component of the Windows operating system, responsible for managing your files, folders, and system resources. However, at times, it can become unresponsive or fail to open altogether. This issue can manifest in various ways:
- File Explorer Not Opening: You click the File Explorer icon, but it doesn’t open at all.
- File Explorer Not Responding: File Explorer opens but freezes, making it impossible to perform any tasks.
- File Explorer Not Responding When Right Click: Right-clicking on files or folders leads to unresponsiveness.
- File Explorer not Loading: Windows explorer not starting regardless of any attempts to open it.
Common Causes of File Explorer Not Responding
- Resource Overload. When your system resources are exhausted, File Explorer may become unresponsive. This can happen when you have too many open applications or a memory-intensive task running.
- Corrupted System Files. System files can become corrupted over time, causing instability in File Explorer.

- Third-Party Software Conflicts. Certain third-party applications can interfere with File Explorer’s normal operation.
- Windows Updates. Sometimes, Windows updates can introduce bugs that affect the stability of File Explorer.
- Malware and Viruses. Malicious software can cause various issues, including File Explorer not responding.
Troubleshooting File Explorer Issues
1. Restart Your Computer
If you encounter File Explorer not responding, the first step is to restart your computer. A simple restart can often resolve minor issues, as it clears system memory and restarts background processes.
2. Open Task Manager
If a restart does not work, open the Task Manager. You can access it in various ways, such as pressing Ctrl+Shift+Esc, Ctrl+Alt+Delete, or right-clicking on the taskbar and selecting “Task Manager.” Once the Task Manager is open, navigate to the “Processes” tab.
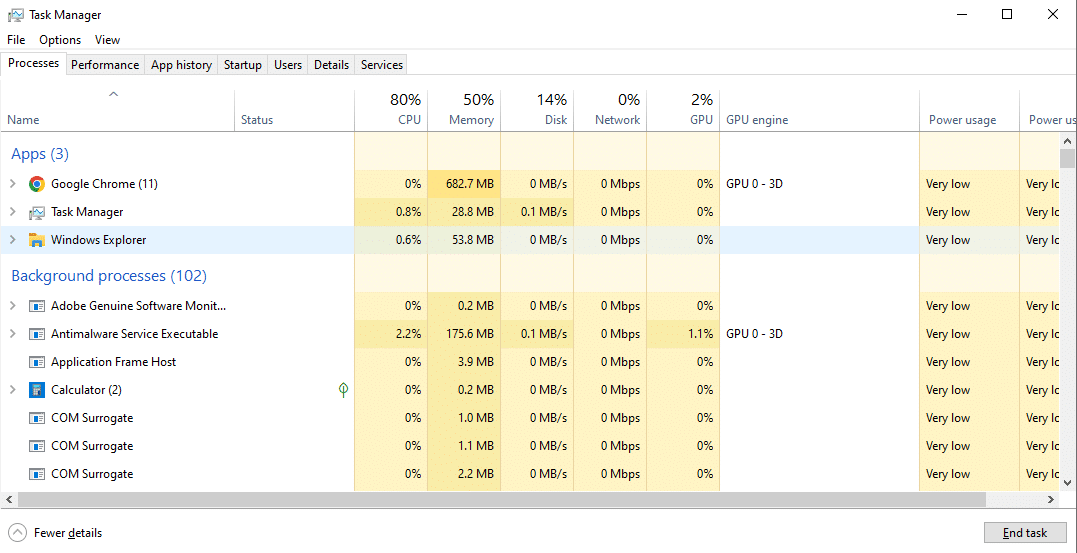
3. Restart Explorer.exe
In the Task Manager’s “Processes” tab, locate “Windows Explorer” (not to be confused with Internet Explorer). Right-click on it and select “End task.” This action will terminate the File Explorer process. Now, go to the “File” menu in Task Manager and select “Run new task.” Type explorer.exe and click “OK.” This will restart File Explorer.

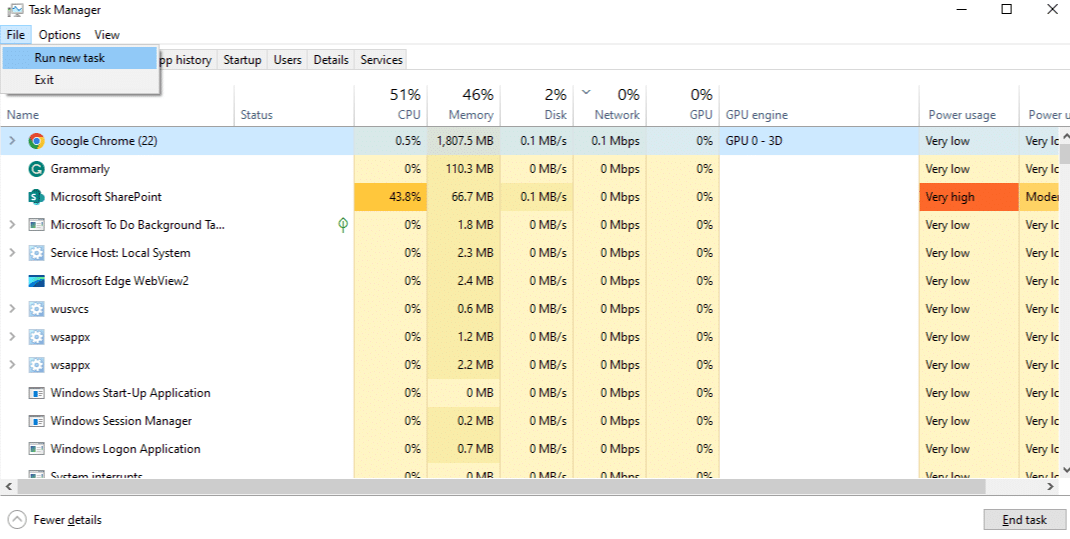
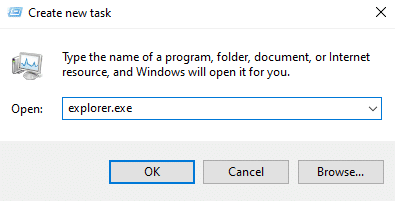
4. Check for Windows Updates
Outdated Windows versions can lead to compatibility issues. Ensure your system is up to date by searching for Windows Updates. Press the Windows key, type “Windows Update,” and select it from the search results. Follow the prompts to install the latest updates.
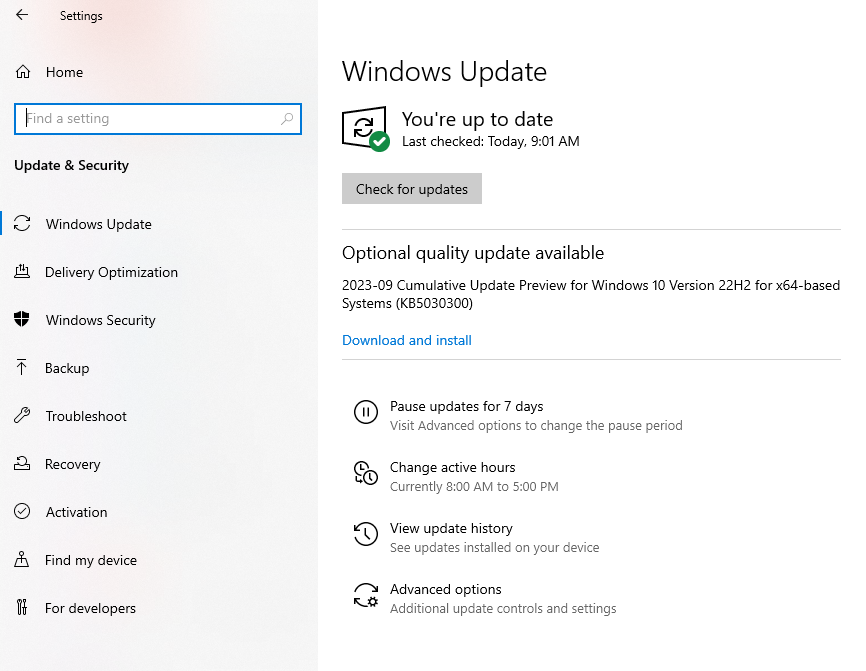
5. Boot into Safe Mode
Booting into Safe Mode can help identify if a third-party application is causing File Explorer issues. To do this, press the Windows key and type “msconfig.” Go to the “Boot” tab and check “Safe boot.” After restarting, File Explorer should work fine in Safe Mode, indicating that the problem might be a third-party app.
6. Adjust Display Settings
Display settings can also impact File Explorer’s responsiveness. Right-click on the desktop and select “Display settings.” Ensure your display settings are correctly configured, especially if you use multiple monitors or customized resolutions.
7. Clear Quick Access
Quick Access, a feature introduced in Windows 10, can sometimes lead to File Explorer issues. Clearing Quick Access history can help. Open File Explorer, go to the “View” tab, and click on “Options.” In the “General” tab, find the “Privacy” section and click “Clear” under the “Clear File Explorer history.”

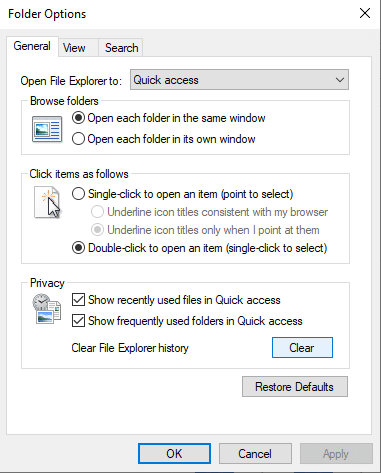
Preventing Future File Explorer Issues
While these troubleshooting steps can help you resolve File Explorer not responding, taking preventative measures is equally crucial. Here are some tips to ensure a smoother File Explorer experience:
- Regularly Update Windows. To ensure you have the latest bug fixes and security updates, make it a habit to check for and install Windows updates.
- Be Cautious with Third-Party Software. Third-party applications can sometimes conflict with system functions. Install software from reputable sources and be cautious about what you download.
- Use Antivirus and Anti-Malware. Employ a reliable antivirus and anti-malware program to protect your system from malicious software that may disrupt File Explorer.
- Manage System Resources. Keep your system resources in check by regularly closing unnecessary applications and managing background processes. Resource overload can significantly affect File Explorer’s performance.
- Seek Professional Help. If you are experiencing recurring issues or if your File Explorer problems are related to data loss or corruption, consider seeking professional help from a data recovery company like PITS Global Data Recovery Services. They have the expertise to ensure your data is safe and recoverable in any situation.
Dealing with File Explorer not responding issues can be frustrating, but with the right knowledge and troubleshooting steps, you can get your Windows File Explorer back on track. Remember to keep your system updated, maintain system resources, and be cautious with third-party software to prevent future issues.
If all else fails, you can rely on the expertise of professionals like PITS Global Data Recovery Services to ensure your data is safe and recoverable in any situation. File Explorer is a critical tool for managing your files and folders, and it’s worth the effort to keep it functioning smoothly for your productivity and peace of mind.
Frequently Asked Questions
What are the common causes of File Explorer in Windows 10 not responding?
The common causes include resource overload, corrupted system files, conflicts with third-party software, issues related to Windows updates, and the presence of malware or viruses.
How can I resolve the issue of File Explorer not responding when right-clicking on files or folders?
You can try restarting your computer, opening the Task Manager, and then restarting the explorer.exe process. If the issue persists, you can explore additional troubleshooting steps as mentioned in the blog.
What are some preventative measures to avoid future File Explorer issues?
To prevent future problems, regularly update Windows, be cautious with third-party software installations, use reliable antivirus and anti-malware programs, manage system resources effectively, and consider professional help when needed, such as from PITS Global Data Recovery Services.
How can PITS Global Data Recovery Services help with File Explorer issues?
PITS Global Data Recovery Services specializes in data recovery and IT services. If your File Explorer issues result in data loss or corruption, their experts can assist in data recovery and ensure your data is safe and recoverable.
