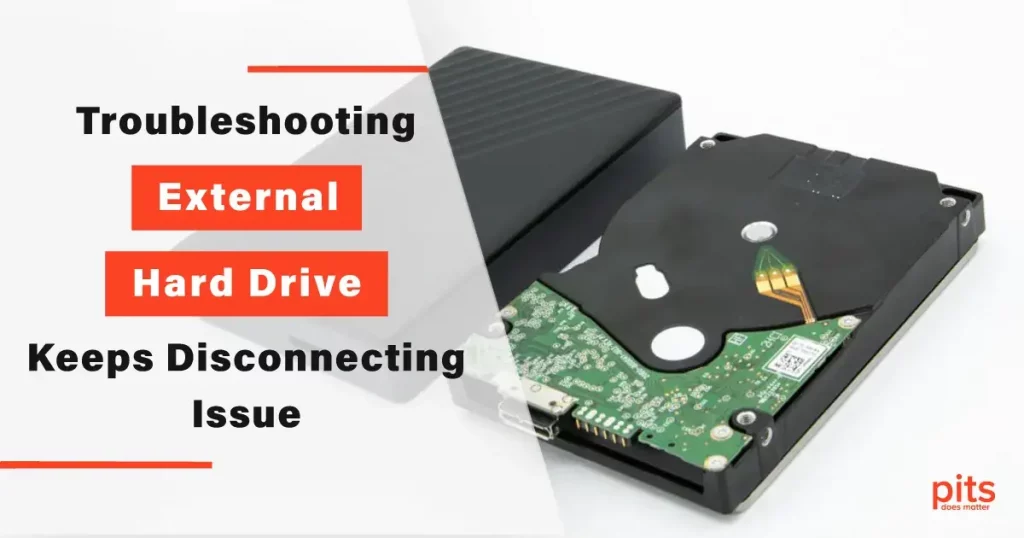External hard drives have become an indispensable part of our digital lives. They provide us with additional storage space, ease of data transfer, and backup solutions. However, one common problem that many users encounter is the external hard drive keeps disconnecting. This issue can be frustrating and potentially harmful to your data if not resolved promptly.
In this comprehensive guide, we will explore various solutions to fix the problem of an external hard drive that keeps disconnecting. We will delve into both hardware and software aspects, including power options, USB settings, and data recovery methods. By the end of this article, you will be equipped with the knowledge to troubleshoot and resolve this pesky issue.
Check Your USB Ports
Before diving into advanced settings and configurations, start with the basics. Sometimes, the problem lies with the USB port itself. Here’s what you can do:
Swap USB Ports
If you use a USB 3.0 port, connect your external hard drive to a USB 2.0 port or vice versa. Sometimes, compatibility issues can lead to disconnecting problems.
Inspect the USB Cable
Ensure the USB cable connecting your external hard drive is not damaged or frayed. A damaged cable can cause intermittent disconnections.
Power Options and Advanced Power Settings
Windows operating systems have power-saving features that may contribute to your external hard drive disconnecting issue. Follow these steps to adjust your power settings:

Disable USB Selective Suspend Setting
- Go to Control Panel > Power Options.
- Click on “Change plan settings” next to your selected power plan.
- Click on “Change advanced power settings.”
- Locate “USB settings” and “USB selective suspend setting.”
- Set both to “Disabled.”
- Click “Apply” and “OK.”
Disable USB Legacy Support in BIOS
- During startup, reboot your computer and enter BIOS by pressing the designated key (usually F2, F12, or Del).
- Look for an option related to USB Legacy Support and disable it.
- Save your changes and exit the BIOS.
Adjust Power Saving Features
Windows has several power-saving features that can affect USB devices. Here’s how you can modify them:
Turn Off USB Devices to Save Power
- Go to Device Manager (search for it in the Start menu).
- Expand “Universal Serial Bus controllers.”
- Right-click on each USB Root Hub and select “Properties.”
- Go to the “Power Management” tab and uncheck the box, “Allow the computer to turn off this device to save power.”
Enable Write Caching on the External Hard Drive
- Right-click on the external hard drive in File Explorer.
- Select “Properties” and go to the “Hardware” tab.
- Highlight your external drive in the list and click on “Properties.”
- In the “Policies” tab, check the box that says, “Enable write caching on this device.”
Update USB Drivers
Outdated or corrupt USB drivers can cause connectivity issues. Ensure your USB drivers are up to date:
- Open Device Manager.
- Expand “Universal Serial Bus controllers.”
- Right-click on each USB controller and select “Update driver.”
Check for Hardware Issues
Sometimes, the problem lies with the external hard drive itself. Here’s how to check for hardware issues:
Connect the Drive to Another Computer
Plug your external hard drive into another computer to see if the issue persists. If it works fine on another computer, the problem may be with your computer’s USB ports or settings.
Test with a Different USB Cable
Try using a different USB cable to rule out cable-related issues.
Check for Drive Errors
Use built-in Windows tools like Check Disk to scan and repair any errors on your external hard drive.

Consider the Transfer Speed
If your external hard drive is an older model with slower transfer speeds, it may disconnect more frequently when handling large files. Consider upgrading to a faster external drive, such as a USB 3.0 or USB-C model, for smoother and more reliable transfers.
Dealing with an external hard drive that keeps disconnecting can be frustrating, but with the right troubleshooting steps, you can resolve the issue and ensure the safety of your data. Start with the basics by checking your USB ports and cables, then delve into the software side by adjusting power options and USB settings. If all else fails, consider seeking professional help or investing in a more reliable external hard drive to meet your storage needs. Remember to back up your data regularly to prevent data loss in case of unexpected disconnections. With the solutions provided in this guide, you can regain control over your external hard drive and enjoy uninterrupted data transfer.
Frequently Asked Questions
Why does my external hard drive keep disconnecting?
External hard drives can disconnect due to various reasons, including faulty USB ports, damaged cables, power-saving settings, outdated drivers, or hardware issues. Identifying the specific cause is essential for troubleshooting.
How can I fix my external hard drive disconnecting issue?
You can try several solutions to fix this problem, such as changing USB ports, inspecting cables, adjusting power settings, disabling USB selective suspend, updating USB drivers, and checking for hardware issues. The appropriate solution depends on the underlying cause.
Do power-saving settings affect external hard drive disconnections?
Yes, power-saving settings, such as USB selective suspend, can cause external hard drives to disconnect to save power. Turning off these settings in your computer’s power options can often resolve the issue.
Can a damaged USB cable be the reason for disconnections?
Absolutely. A damaged or frayed USB cable can lead to intermittent disconnects. Always check your USB cable’s condition and consider replacing it if you suspect damage.