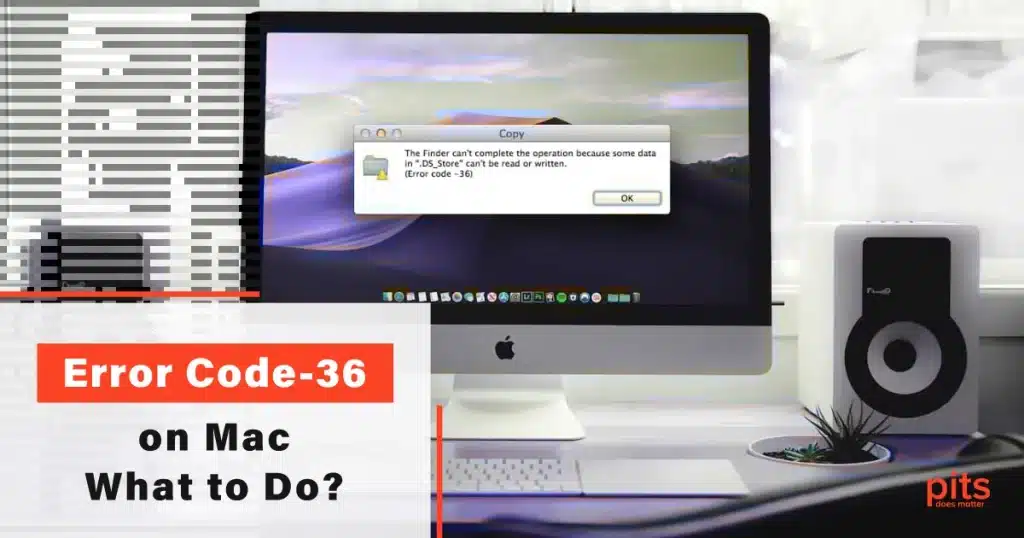Error 1309 is a common problem on Mac that occurs when trying to copy or move files within the macOS system. This issue usually indicates file permission, path length, or corruption problems. It can be frustrating as it disrupts the smooth functioning of the system, making it difficult to manage and transfer files seamlessly. Resolving this issue is important for several reasons.
Firstly, Error 1309 can disrupt daily tasks, especially for those relying heavily on file management, causing productivity issues and delays. Secondly, an unresolved error can result in data loss or corruption, jeopardizing the integrity of important files and documents. Additionally, a recurring error may indicate underlying system issues that could escalate into more significant problems if not addressed. Therefore, it is crucial to take immediate steps to fix Error 1309 to maintain the efficiency and stability of your Mac system.
What Triggers Error code 1309 on Mac?
Error 1309 on Mac is often caused by problems with file permissions, corrupted files, or very long file paths. When trying to copy, move, or work with files, this error occurs because the system has difficulty handling them. It can be triggered by attempts to access files without proper permission or when the file path exceeds the system’s character limit. This error can also result from corrupted files or damaged sectors on the storage device.
How it manifests on Mac systems
When Mac users encounter Error 1309, they usually encounter error messages indicating issues with copying, moving, or accessing files. These messages often specify the problematic file or directory, displaying phrases like “Error 1309,” “File cannot be accessed,” “unexpected error occurred” or “Permission denied.”
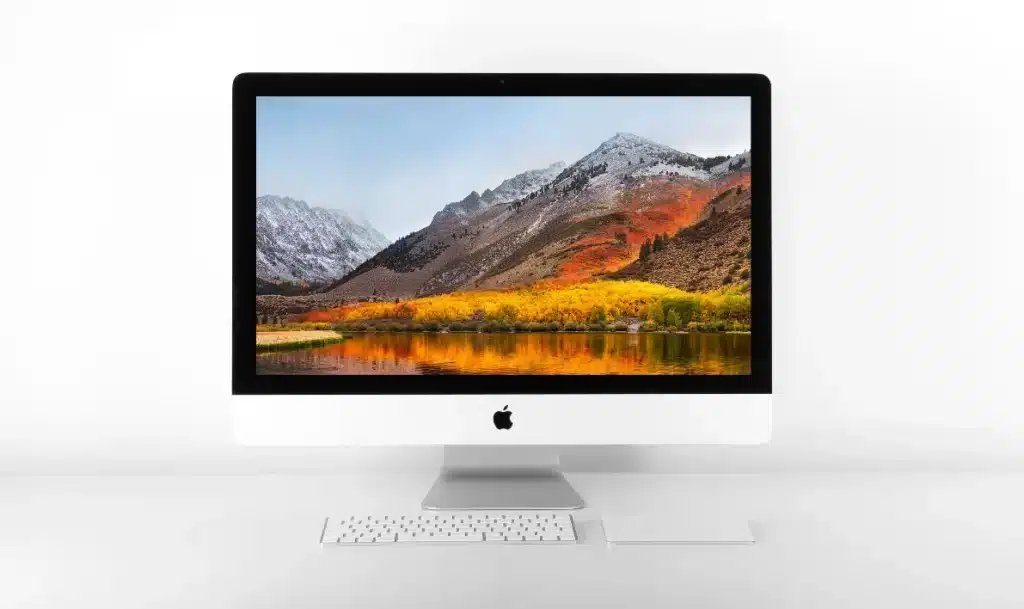
Users may also experience interruptions in file transfer, the inability to open certain files, or unusual behavior when working with files in specific locations. This error can disrupt workflows and cause frustration by hindering seamless file management.
Step-by-Step Solutions for Error 1309 on Mac
It is vital to grasp the triggers and effectively tackle this problem. To aid you, here is an extensive guide that provides detailed solutions, walking you through. From checking file permissions to utilizing system tools and seeking professional data recovery services, this comprehensive method aims to fix Error 1309, ensuring a seamless and error-free file management experience on your Mac.
Checking file permissions and user access
Ensuring proper file permissions and user access is fundamental to resolving Error 1309 on Mac. By verifying and adjusting file permissions, users can rectify issues related to restricted access causing this error.
Step 1
Navigate to the file or directory triggering the error.
Step 2
Right-click the "Get Info" option to inspect the file's permissions.
Step 3
Ensure your user account has appropriate permissions to access and modify the file. Adjust permissions if necessary.
Verifying and repairing disk permissions
When encountering Error 1309, verifying and repairing disk permissions is critical. By using Disk Utility to scan and rectify any permission discrepancies, users can potentially address the root cause of the error.
Step 1
Open Disk Utility, typically found in the Applications > Utilities folder.
Step 2
Select your startup disk and click "First Aid."
Step 3
Click "Run" to verify and repair disk permissions. It might resolve underlying permission issues.
Utilizing Disk Utility for troubleshooting
Disk Utility is an invaluable tool in troubleshooting Error 1309 on Mac. Employing this utility to check for disk errors and repair issues significantly resolves this file-related error.

Step 1
Open Disk Utility and select the affected disk.
Step 2
Run both "First Aid" and "Repair Disk" options to ensure disk integrity.
Step 3
Click "Run" to verify and repair disk permissions. It might resolve underlying permission issues.
Renaming files or adjusting file paths
Addressing file naming and path length issues is pivotal in tackling Error 1309 on a Mac system. Renaming files or adjusting their paths helps to circumvent the limitations causing this error.
- Attempt to rename files with excessively long names or containing special characters.
- Shorten file paths by moving the files to a location with a shorter directory structure.
Updating macOS and applications
- Check for available system and application updates.
- Update your macOS to the latest stable version, as well as individual applications, to ensure compatibility and bug fixes.
Using third-party tools for file recovery risks
While third-party tools may seem convenient for file recovery, risks are involved. For crucial data, it’s advisable to opt for professional data recovery services to minimize the risk of further data loss or damage.
Caution: Using third-party tools for file recovery carries risks of data loss or further damage, especially when dealing with critical files.
In case of critical data, it’s advisable to seek professional data recovery services. Consult experienced technicians or data recovery specialists with the expertise and tools to handle complex recovery processes.

Additional Tips for Mac error code 1309
It is crucial to regularly and thoroughly back up your important files. Making backups helps protect against potential data loss caused by errors like 1309. You may consider utilizing Time Machine or cloud-based storage for automatic backups.
Seeking for Support
Interacting with online communities or seeking professional assistance from data recovery services like PITS Global Data Recovery Services can be valuable. Online forums and professional services provide solutions and insights for various error scenarios.
In order to prevent future occurrences of Error 1309, it is important to maintain a clean and organized file system. Regularly declutter and organize your files to avoid long file paths or naming issues. Additionally, keep your system updated and perform regular maintenance tasks, such as disk cleanups, to ensure optimal performance
Frequently Asked Questions
Can Error 1309 lead to permanent data loss on my Mac?
Error 1309 typically indicates issues with file permissions, paths, or corrupted files. While it can disrupt file operations, it does not directly cause data loss. However, if left unresolved, it could potentially lead to data corruption or loss. Promptly addressing the error is crucial to prevent such risks.
What should I do if Disk Utility fails to resolve Error 1309?
If Disk Utility doesn’t fix Error 1309, try ensuring proper file permissions, updating your macOS and applications, or renaming files with lengthy names or special characters. If the issue persists, seeking professional data recovery services might be necessary.
How can I prevent Error 1309 from recurring in the future?
To prevent Error 1309, maintain organized file systems and avoid extremely long file paths or special characters in file names. Regularly update your macOS and applications, perform routine disk maintenance, and maintain up-to-date backups of important files.
Are third-party file recovery tools safe to use for resolving Error 1309?
Using third-party tools for file recovery carries inherent risks of data loss or further damage. While some tools might help, there’s no guarantee. For crucial data, seeking professional data recovery services is recommended to minimize risks.
How crucial is it to back up files when dealing with Error 1309?
It’s extremely important to back up files regularly, especially when encountering errors like 1309. Backups are a safety net in case of unexpected data loss or corruption, ensuring your crucial data is safe and easily recoverable.