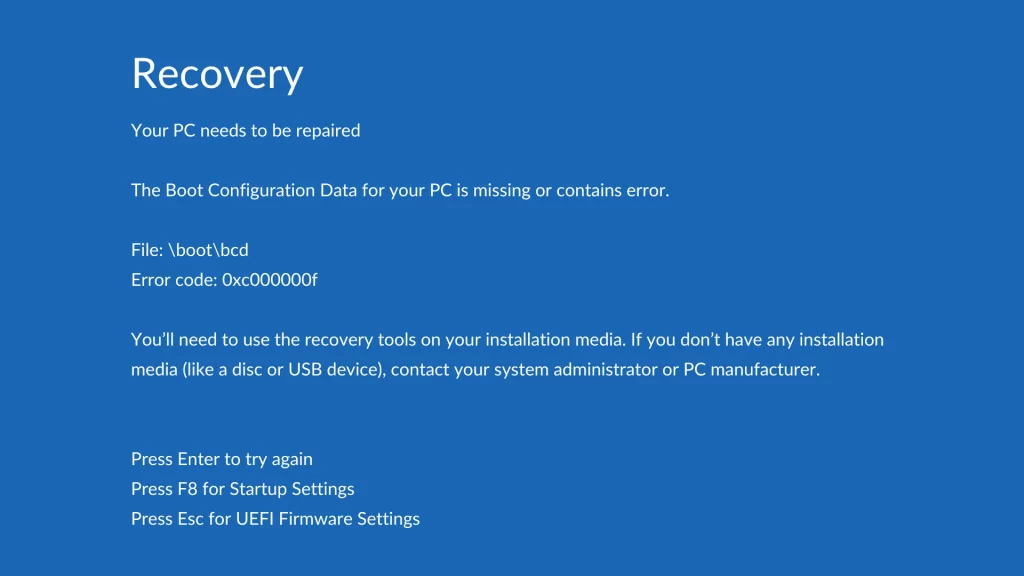Today, every person relies heavily on computers for both work and personal tasks. Unfortunately, no computer is immune to errors and issues. One common error that many Windows users encounter is Error Code 0xc00000f, which displays the message, “Your PC needs to be repaired.”
This error can be frustrating and disruptive, but fear not – PITS Global Data Recovery Services is here to help you understand and resolve this issue. In this blog, we will explore Error Code 0xc00000f, its causes, and the steps you can take to fix it and get your PC back on track.
Understanding Error Code 0xc00000f
Error Code 0xc00000f, also known as error code 0xc000000f, 0xc00000f0, or 0cx00000f on Windows 10, is a common boot error. When this error occurs, you may see a message on your screen that says, “Recovery – Your PC device needs to be repaired.” This error can be quite alarming, as it prevents your computer from booting properly, rendering it unusable until the issue is resolved.
Common Error Messages and Symptoms
When you encounter Error Code 0xc00000f, you may come across various error messages and symptoms, including:

- “Your PC needs to be repaired.”
- “Windows failed to start – 0xc00000f. A required device is inaccessible.”
- “0xc00000f: The Boot Selection Failed Because a Required Device is Inaccessible.”
- “File: \Boot\BCD is missing or contains errors.”
- “0xc00000f: Error attempting to read the boot configuration data.”
Causes of Error Code 0xc00000f
Understanding the underlying causes of Error Code 0xc00000f is crucial for troubleshooting and fixing the issue. Here are some common reasons for this error:
- Corrupt Boot Configuration Data (BCD). The Boot Configuration Data file (BCD) contains essential information about your Windows startup. If it becomes corrupt or missing, your system may fail to boot.
- Damaged Boot Sector. The boot sector is a critical part of your system’s hard drive or SSD that contains information necessary for booting. If it gets damaged, you may encounter Error Code 0xc00000f.
- Corrupt System Files. System files play a vital role in the Windows operating system’s functionality. If any of these files become corrupt, your system may experience errors during boot.
- Disk Write Errors. Problems with disk write operations can lead to errors like 0xc00000f.
Troubleshooting and Resolving Error Code 0xc00000f
Now that we have a better understanding of the causes, let’s dive into the steps to troubleshoot and resolve Error Code 0xc00000f:
- Restart Your PC. In some cases, the error may be a temporary glitch. Try restarting your computer to see if the issue resolves itself.
- Press Any Key. When you see the error message, it may prompt you to “Press any key” to boot from a specific device. If so, do as instructed and see if this helps you get past the error.
- Use a USB Flash Drive. If restarting or pressing any key doesn’t work, you can create a bootable USB drive with a Windows installation media. Insert the USB drive and follow the on-screen instructions to repair your system.
- Run System Restore. If you’ve created restore points in the past, you can use System Restore to revert your system to a previous state when it was working correctly. This can help if the issue is related to recent changes or updates.
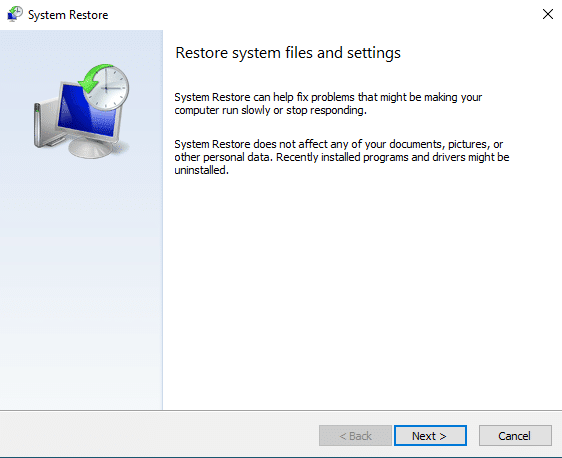
- SFC Scannow. The System File Checker (SFC) tool can be used to scan and repair corrupt system files. Open Command Prompt as an administrator and run the command “sfc /scannow.”
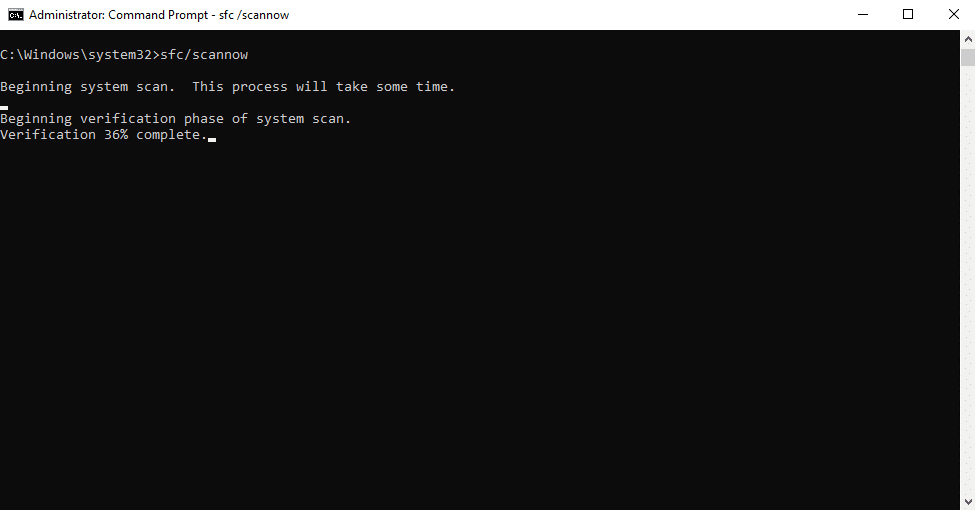
- Use “bootrec” Commands. The “bootrec” commands can help repair your boot configuration data and fix the error. Open Command Prompt as an administrator and run the following commands:
- bootrec /fixmbr
- bootrec /fixboot
- bootrec /scanos
- bootrec /rebuildbcd
- Check for Disk Errors. Run a disk check using the chkdsk command to detect and repair disk errors. Open Command Prompt as an administrator and run the command “chkdsk /f /r.”
- Reinstall Windows. If none of the above steps resolve the issue, you may need to consider reinstalling Windows. Be sure to back up your data before doing this, as it will erase all data on your system drive.
Preventive Measures
While it is essential to know how to resolve Error Code 0xc00000f, it’s equally important to take preventive measures to avoid encountering such issues in the future. Here are some tips to keep your system healthy and error-free:
- Regularly back up your data to an external device or cloud storage. This ensures that your important files are safe, even in the event of a system failure.
- Keep your operating system and software up to date with the latest updates and security patches. Outdated software can be more vulnerable to errors and security threats.
- Avoid sudden power outages and hard system shutdowns, as they can lead to file corruption and system errors.

- Use reputable antivirus software to protect your system from malware and other threats that can cause errors.
- Periodically check your hard drive or SSD for errors and bad sectors and address them as needed.
Error Code 0xc00000f can be a frustrating roadblock when it comes to using your computer. However, armed with the knowledge of its causes and the troubleshooting steps outlined in this blog, you can effectively address the issue and get your system back up and running.
If you find yourself unable to resolve this error on your own or require professional assistance, PITS Global Data Recovery Services is here to help you with data recovery and system repair needs. Remember, taking preventive measures can go a long way in ensuring your system’s health and avoiding such errors in the future.
Frequently Asked Questions
What is Error Code 0xc00000f, and why does it appear?
Error Code 0xc00000f is a common boot error on Windows, often caused by issues like corrupt boot configuration data, damaged boot sectors, or corrupt system files. It appears when your PC encounters problems during the startup process.
Is Error Code 0xc00000f exclusive to Windows 10, or can it occur on older versions of Windows?
While Error Code 0xc00000f is more commonly associated with Windows 10, it can also affect older versions of Windows, such as Windows 8 and Windows 7. The troubleshooting steps mentioned in our blog can still be applied to resolve the issue on these operating systems.
Can I resolve Error Code 0xc00000f on my own, or do I need professional help?
Many users can successfully troubleshoot and resolve Error Code 0xc00000f by following the steps outlined in our blog. However, if you’re unsure or uncomfortable with the process, or if your data is at risk, it’s advisable to seek professional assistance from experts like PITS Global Data Recovery Services.
How long does it typically take to troubleshoot and resolve Error Code 0xc00000f?
The time required to resolve Error Code 0xc00000f can vary based on the severity of the issue and the troubleshooting steps needed. In some cases, it can be resolved quickly, while more complex cases may take longer. Patience is key when addressing this error.
How can I prevent Error Code 0xc00000f from happening in the future?
To prevent this error, regularly back up your data, keep your software up to date, avoid sudden power losses, use reliable antivirus software, and periodically check your storage devices for errors. These preventive measures can help maintain a healthy and error-free system.