In today’s digital age, our lives revolve around technology, and our reliance on computers is undeniable. Whether it is for work, entertainment, or personal use, a well-functioning computer is essential. However, encountering errors can disrupt our productivity and cause frustration.
One such error that often plagues computer users is the infamous “A Disk Read Error Occurred.” In this blog post, we will delve into the causes, consequences, and potential solutions for this issue.
Understanding the a "Disk Read Error Occured" on Windows 10 Error
When you encounter the message “A Disk Read Error Occurred, press ctrl+alt+del to restart” it typically suggests a problem with your computer’s hard drive or its connection to the system. The error message appears during the computer’s boot process, indicating an inability to read data from the disk, making it impossible to start up the operating system.
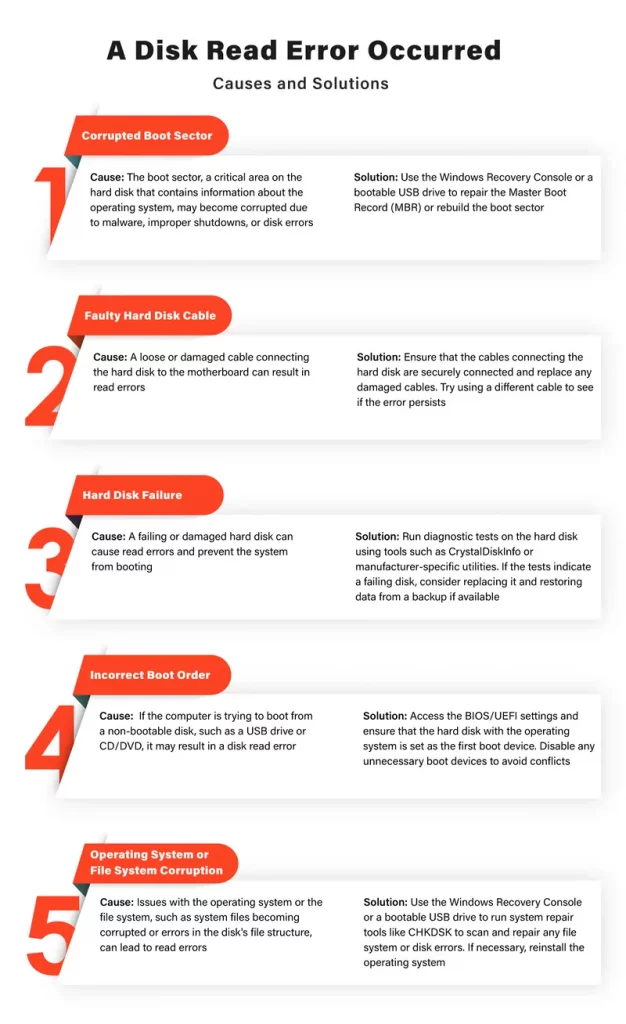
Causes of a "Disk Error Occurred During a Read Operation"
Master Boot Record (MBR) Corruption
The Master Boot Record (MBR) is a crucial section of the hard drive that holds essential information about the disk’s partitions and the operating system. It plays a vital role in the boot process. However, if the MBR becomes corrupted due to various reasons, such as malware, power outages, or improper shutdowns, it can lead to a disk read error.
Bad Sectors on the Hard Drive
Over time, hard drives may develop bad sectors, which are areas on the disk that are physically damaged and cannot reliably store data. The presence of bad sectors can interfere with the reading and writing of data.
When the operating system attempts to read data from these sectors, it may result in a disk read error. Bad sectors can occur due to age, physical damage, or manufacturing defects.

Loose or Damaged Cables
Sometimes, the error occurs due to loose or faulty cables connecting the hard drive to the motherboard. These cables might become loose over time due to vibrations or inadequate connections, or they can be damaged by physical impacts or improper handling.
When the connection between the hard drive and the motherboard is compromised, it can lead to intermittent data transfer or complete failure to read data, resulting in a disk read error.
Consequences of a Disk Read Error
Inaccessible Data
When a disk read error occurs, your computer's operating system cannot load, rendering the data on the affected hard drive inaccessible. This can be especially problematic if the disk contains critical files, documents, or personal data. Without proper access to the data, you may face challenges in continuing your work, accessing important information, or even recovering valuable memories stored on the hard drive.
System Instability
A disk read error can destabilize your entire computer system. Even if you manage to resolve the issue temporarily, the underlying problem may still persist, causing the error to reoccur at a later time. This instability can disrupt your workflow, compromise the performance of your computer, and potentially lead to further issues, such as frequent crashes or data corruption.
Solutions to Fix the Problem
1. Check Cables and Connections
The first step in resolving a disk read error is to ensure that the cables connecting the hard drive to the motherboard are securely attached. Over time, due to vibrations or movement, these cables can become loose. Likewise, physical impacts or mishandling can cause cable damage. By checking and securing the connections, you can rule out any potential issues arising from loose or damaged cables.
2. Repair the Master Boot Record (MBR)
If the MBR is corrupted, you can attempt to repair it using the Windows Recovery Environment. This environment allows you to access advanced recovery tools to troubleshoot and fix issues with your system. Boot your computer from a Windows installation disc or a USB drive, select the repair option, and choose the Command Prompt. Then, type “bootrec /fixmbr” and press Enter to repair the MBR. This command instructs the system to repair any corruption in the MBR, which can resolve the disk read error if it originated from MBR-related issues.
3. Test and Repair Hard Drive Errors
To check for and repair bad sectors on the hard drive, you can use the built-in Windows utility called “chkdsk.” Open the Command Prompt and type “chkdsk C: /f /r” (replace C with the appropriate drive letter) and press Enter. This command initiates a scan of the hard drive, checking for errors and attempting to fix them. The “/f” parameter tells the utility to fix any detected errors, while the “/r” parameter scans for and recovers readable information from bad sectors. By running this utility, you can potentially repair bad sectors and prevent them from causing disk read errors.
4. Replace the Hard Drive
If all else fails, and the disk read error persists despite attempts to resolve it, the error may be a sign of a failing hard drive. In such cases, replacing the hard drive becomes necessary. Before doing so, ensure you have a backup of your important data. After replacing the hard drive, you can either restore your data from the backup or seek professional help to recover your files from the old hard drive if possible.
A disk read error can be a frustrating and worrisome experience, but with a clear understanding of the causes and potential solutions, you can tackle this problem effectively. By checking cables, repairing the MBR, testing and repairing hard drive errors, and considering a hard drive replacement as a last resort, you increase your chances of resolving the disk read error.
Remember to regularly back up your important data to prevent the loss of valuable information. By following these steps and adopting preventive measures, you can minimize the risk of encountering a disk read error and safeguard your valuable data, ensuring a smoother and more reliable computing experience.
Frequently Asked Questions
What does the error message "A Disk Error Occurred" during a read operation on quick access mean?
The error message indicates that there is an issue with your computer’s hard drive or its connection to the system. It occurs during the boot process and signifies that the computer is unable to read data from the disk, preventing the operating system from starting up.
What are the common causes of a disk read error?
- Master Boot Record (MBR) Corruption: If the MBR, which contains vital information about the disk’s partitions and the operating system, becomes corrupted, it can lead to a disk read error.
- Bad Sectors on the Hard Drive: Over time, hard drives may develop physically damaged areas called bad sectors. When the operating system tries to read data from these sectors, it can result in a disk read error.
- Loose or Damaged Cables: If the cables connecting the hard drive to the motherboard are loose or damaged, it can cause an intermittent connection or complete failure to read data, leading to a disk read error.
How can I fix a disk read error?
- Check Cables and Connections: Ensure that the cables connecting the hard drive to the motherboard are securely attached and replace any loose or damaged cables.
- Repair the Master Boot Record (MBR): Use the Windows Recovery Environment to repair the MBR by entering the command “bootrec /fixmbr” in the Command Prompt.
- Test and Repair Hard Drive Errors: Run the “chkdsk” utility in the Command Prompt with the appropriate drive letter to scan and repair errors on the hard drive.
- Replace the Hard Drive: If all else fails and the error persists, replacing the hard drive may be necessary. Remember to back up your data before doing so.
What are the consequences of a disk read error?
- Inaccessible Data: When a disk read error occurs, the operating system cannot load, making the data on the affected hard drive inaccessible.
- System Instability: A disk read error can destabilize your computer system, leading to frequent crashes and compromised performance.
How can I prevent a disk read error from happening?
- Regularly Back Up Your Data: Create backups of your important files and documents on an external storage device or a cloud-based service.
- Properly Shut Down Your Computer: Avoid abrupt shutdowns and power outages, as they can contribute to MBR corruption and other disk-related issues.
- Handle Your Computer with Care: Protect your computer from physical damage and avoid unnecessary impacts that can loosen cables or damage the hard drive.
