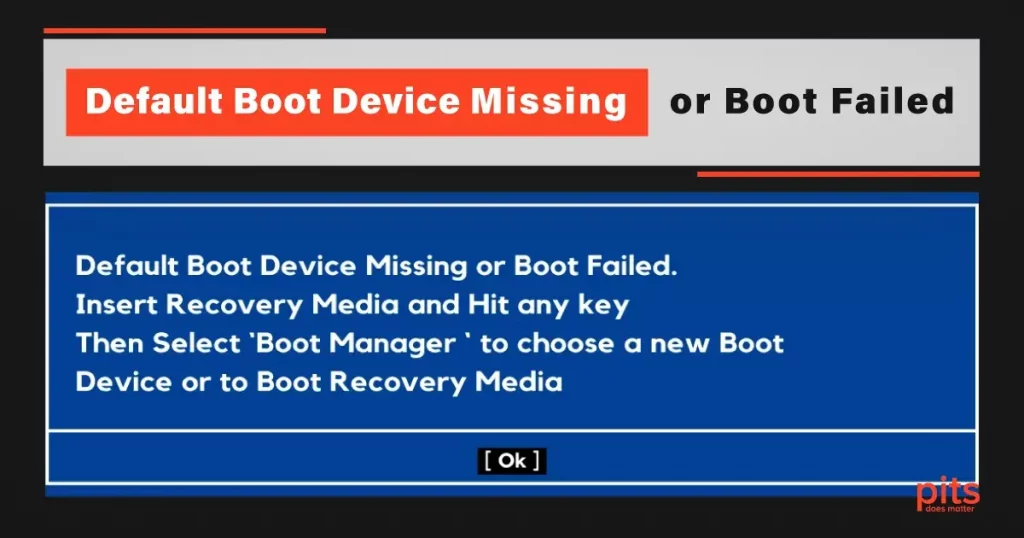In today’s fast-paced world, we rely heavily on our computers and laptops for work, entertainment, and communication. However, one common issue that can disrupt our digital lives is encountering the dreaded “Default Boot Device Missing or Boot Failed” error.
If you have ever faced this error message on your Windows 10 system, you know how frustrating it can be. In this comprehensive guide, we will walk you through the steps to diagnose and resolve the “Default Boot Device Missing or Boot Failed” error.
Understanding the Error: Common Variations of the Error Message
The “Default Boot Device Missing or Boot Failed” error message typically appears when your computer is unable to find a valid boot device to load the operating system. This can happen for various reasons, including corrupted boot files, misconfigured BIOS settings, hardware issues, or a malfunctioning boot drive.
Default Boot Device Missing
Boot Device Missing
Boot Device Missing or Boot Failed
Default Boot Device Missing or Boot Failed Windows 10
Default Boot Device Missing or Failed
Default Boot Device Missing Windows 10
Default Device Missing or Boot Failed
How to Fix Default Boot Device Missing or Boot Failed
Restart Your PC
Before diving into more complex solutions, start by restarting your computer. Sometimes, this error can be a temporary glitch, and a simple reboot might resolve it.
Check Your Boot Menu
When your computer starts up, it tries to boot from a designated device, such as a hard drive or SSD. If this device is not properly configured or is malfunctioning, you will encounter the error. To check your boot menu:
1. Restart your PC
2. During the boot process, press the key indicated on the screen to enter the boot menu (usually F2, F12, Esc, or Del)
3. In the boot menu, ensure that your primary boot device is correctly set to your operating system driveEnter the BIOS
If you are still facing the error, you may need to access the BIOS (Basic Input/Output System) to review and adjust your system settings. Here is how to do it:
1. Restart your PC
2. During the boot process, press the key indicated on the screen to enter the BIOS setup (usually Del, F2, F12, or Esc)
3. Once in the BIOS, navigate to the "Boot" or "Boot Order" section
4. Ensure that your operating system drive is set as the first boot device
5. Save your changes and exit the BIOS. Your computer should restartUse Windows Installation Media
If the issue persists, you can use Windows Installation Media to fix the default boot device. Here is how:
1. Create a Windows Installation Media on a USB drive using another computer. You can download the Windows Media Creation Tool from the official Microsoft website
2. Insert the Windows Installation Media USB drive into your computer
3. Restart your PC
4. During startup, press the key to access the boot menu
5. Select the USB drive as the boot device
6. When prompted, choose your language and region preferences, and then click "Next."
7. Click "Repair your computer" at the bottom left corner
8. Select "Troubleshoot" and then "Advanced options."
9. Choose "Startup Repair" or "Automatic Repair" to let Windows attempt to fix the issue automaticallyUse Command Prompt for Manual Repair
If the automatic repair process fails, you can use the Command Prompt to manually repair the boot files:
1. Follow steps 1-8 from the previous section to access the Advanced options menu
2. Select "Command Prompt."
3. Use the following commands one by one, pressing Enter after each:
bootrec /fixmbr
bootrec /fixboot
bootrec /scanos
bootrec /rebuildbcd4. After running these commands, exit the Command Prompt and restart your PC
Select the Partition
In some cases, your computer might not be booting from the correct partition. You can manually select the partition with the operating system to fix the issue:
1. Follow steps 1-8 from the previous section to access the Advanced options menu
2. Select "Command Prompt."
3. Use the command diskpart to open the DiskPart utility
4. Type list disk to see a list of available disks. Note the disk number where your OS is installed
5. Type select disk X (replace X with the correct disk number)
6. Type list partition to see a list of partitions on the selected disk
7. Type select partition Y (replace Y with the correct partition number for your OS)
8. Type active to set the selected partition as active
9. Exit DiskPart and restart your PC
Preventative Measures
To avoid future occurrences of this error, consider these preventative measures:
- Regular Backups. Back up your important data regularly to an external drive or cloud storage to ensure you don’t lose valuable information in case of a boot failure.
- Keep Your System Updated. Ensure that your operating system, drivers, and firmware are up to date to minimize compatibility issues.

- Protect Against Malware. Use reputable antivirus software to protect your system from malware that can corrupt boot files.
- Handle Hardware Carefully. Avoid physical damage to your hard drive or SSD, as physical damage can lead to boot issues.
- Review BIOS Settings. Periodically check and update BIOS settings, especially if you’ve recently made hardware changes or updates.
In conclusion, encountering the “Default Boot Device Missing or Boot Failed” error on your Windows 10 system can be daunting, but with the right troubleshooting steps, you can often resolve the issue and get your computer back up and running. Remember to back up your data regularly and seek professional help if needed. Your data and your digital life are worth it.
At PITS Global Data Recovery Services, we specialize in data recovery and can help you recover lost data in case of severe boot failures. Contact us today if you need assistance with data recovery or resolving boot-related issues. Your data is our priority, and we are here to ensure you get back on track without losing your valuable information.
Frequently Asked Questions
What does the Desktop or Laptop 'Default Boot Device Missing or Boot Failed' error mean?
This error message indicates that your computer is unable to find a valid boot device to load the operating system, potentially because of various issues such as corrupted boot files or misconfigured settings.
How can I access the BIOS setup to fix the error?
You can access the BIOS setup by restarting your PC and pressing the key indicated on the screen during the boot process. Typically, this key is Del, F2, F12, or Esc. Once in the BIOS, navigate to the “Boot” or “Boot Order” section to review and adjust your settings.
What should I do if the automatic repair process with Windows Installation Media fails?
If automatic repair fails, you can use the Command Prompt to manually repair the boot files using commands like ‘bootrec /fixmbr,’ ‘bootrec /fixboot,’ ‘bootrec /scanos,’ and ‘bootrec /rebuildbcd.’ Detailed instructions can be found in the blog.
How do I create Windows Installation Media on a USB drive?
To create Windows Installation Media, download the Windows Media Creation Tool from the official Microsoft website on another computer. Follow the tool’s instructions to create a bootable USB drive.
When should I consider seeking professional help for this issue?
If all the DIY solutions mentioned in the blog fail to resolve the problem, it’s advisable to seek professional assistance. This may be necessary if the error persists, indicating potential hardware issues or a failing boot drive. PITS Global Data Recovery Services specializes in such cases and can provide expert diagnosis and data recovery solutions.