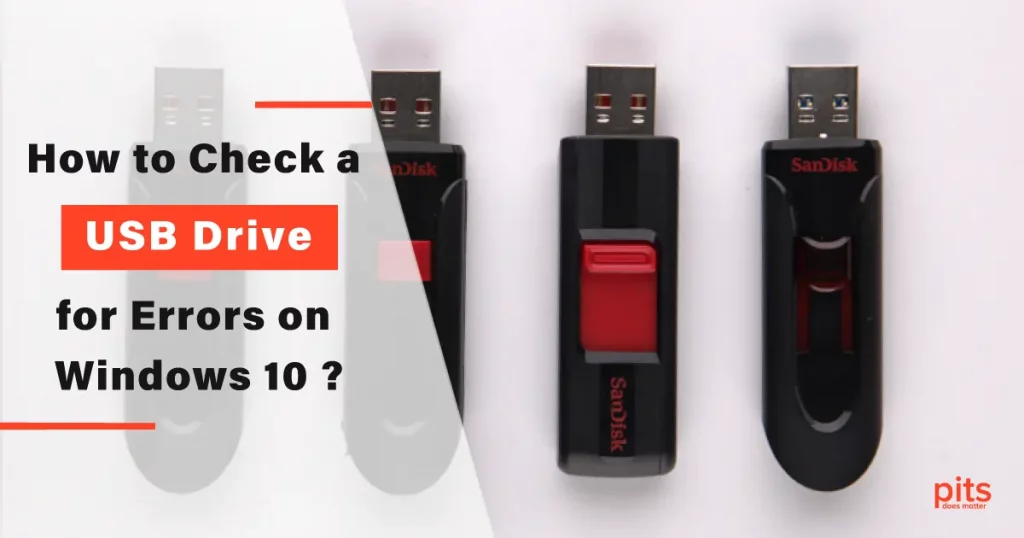USB drives, also called flash drives, are small, portable storage devices widely used for transferring and storing data. However, like any other storage device, they can encounter errors that may lead to data loss. Improper ejection, virus attacks, or file system corruption can cause these errors. Therefore, it is important to regularly check USB drive for errors to ensure the safety and integrity of your data.
Types of USB Drive Errors
Before we delve into the steps for checking and fixing USB drive errors, we must understand the various types of errors that can appear. Some common USB drive errors include:
Bad Sectors
Bad sectors are areas on the USB drive where data cannot be read or written because of physical damage. These can result from wear and tear, physical shocks, or manufacturing defects over time.
Bad sectors can manifest as corrupted files, data that cannot be accessed, or errors like “disk not detected.” Recognizing the signs of bad sectors is crucial for prompt action.
File System Errors
File system errors occur when the structure of the file system (FS) on the USB flash drive becomes corrupted. This can lead to issues accessing files or folders, and you may encounter error messages like “The file or directory is unreadable and corrupted.”
File system errors can happen because of the improper ejection of the drive, power outages during data transfer, or sudden removal of the USB drive without safely ejecting it.

Logical Errors
Logical errors are software-related problems that can affect the functionality of the USB drive. These errors may cause the drive to become unresponsive or produce error messages like “USB device not recognized. “
Logical errors can result from outdated or incompatible drivers, conflicts with other USB devices, or issues with the operating system itself.
The Risks of Ignoring USB Drive Errors
Ignoring USB drive errors can have serious consequences, ultimately resulting in the loss of important data. Here are some of the risks associated with neglecting to address these errors:
- The most obvious risk of ignoring USB drive errors is the potential data loss. Losing this data can be devastating, whether it’s an important work document, treasured photos or videos, or essential personal files. If you have backups, retrieving and restoring the lost data can still be a hassle.
- Using a USB drive that has errors can damage the device. Ignoring these errors and continuing to write or transfer files onto the drive can lead to more corruption and make the device unusable.
In some cases, failing to address USB drive errors can result in irreparable damage that cannot be fixed. It means that you will lose the data on the drive and have to replace the device entirely to fix USB drive errors. - Neglecting errors on a USB drive can lead to compatibility issues when using it on other devices. Sometimes, certain devices may fail to recognize the USB drive, rendering data access or retrieval impossible.
Data Loss
Unaddressed errors can lead to data loss, which can be devastating if you have important files stored on the drive. Imagine losing irreplaceable family photos or critical work documents.
Permanent Damage
Some errors, if left unattended, can worsen over time and potentially result in permanent damage to the USB drive. This could render the drive useless for future data storage and transfer.
Incompatibility
USB drive errors may render the drive incompatible with certain operating systems or devices, making it unusable. This can interrupt your workflow and lead to frustration.
How to Scan USB Drive for Errors on Windows 10
To ensure the integrity of your data, learning how to scan a USB drive for errors is an essential skill for every computer user. Scanning a USB drive for errors on Windows 10 is crucial to ensure data preservation. Performing this task helps detect potential issues early, allowing you to take appropriate steps to fix them. Incorporating this into regular computer maintenance can prevent data loss and extend your USB drive’s lifespan. Performing this task helps detect potential issues early, allowing you to take appropriate steps to fix them. Incorporating this into regular computer maintenance can prevent data loss and extend your USB drive’s lifespan. To scan a USB drive for errors on Windows 10, follow these steps for effective execution:
1. Connecting a USB drive
Insert your USB drive into an available USB port on your computer.
2. Access File Explorer
Access File Explorer by pressing the "Windows" key and "E" simultaneously.

3. Locate USB Drive
In the opened File Explorer window, locate your USB drive under "This PC" or "Computer."
4. USB Drive Properties
Right-click on the USB drive and select the section named "Properties."
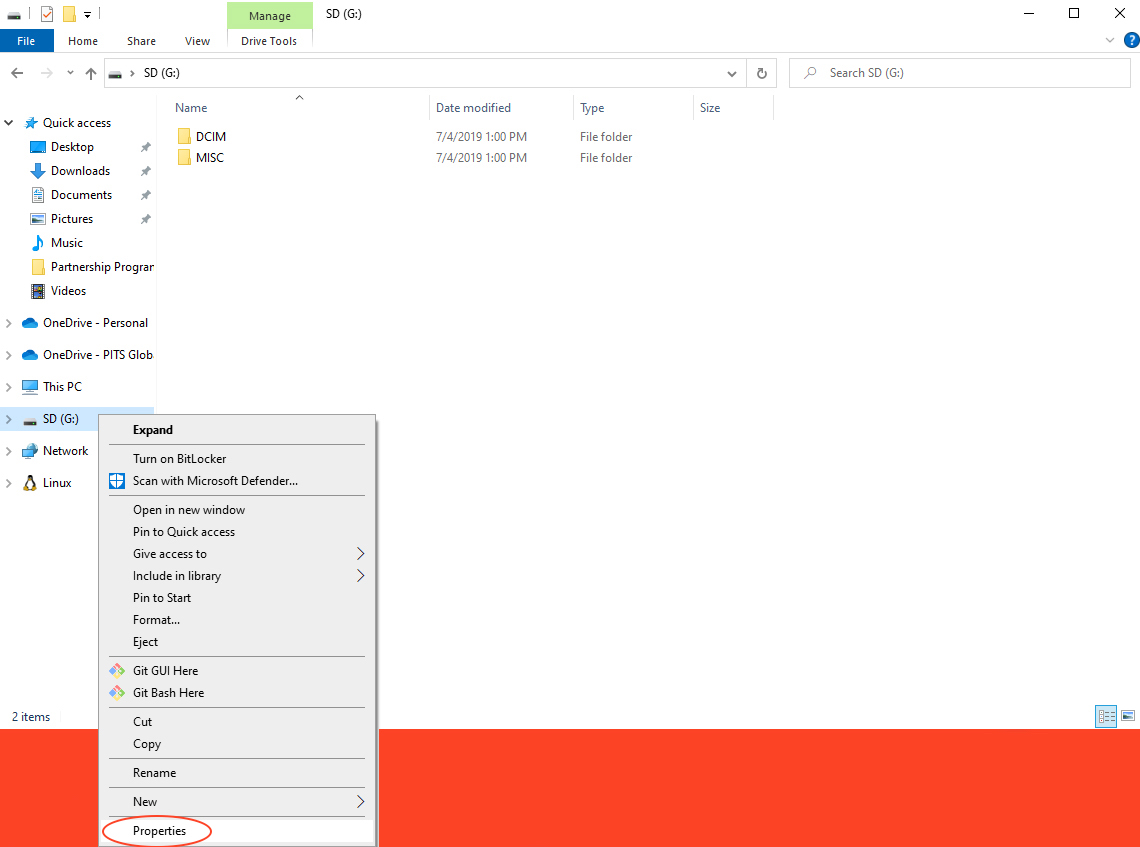
5. Select Properties
In the selected Properties section, go to the "Tools" tab.
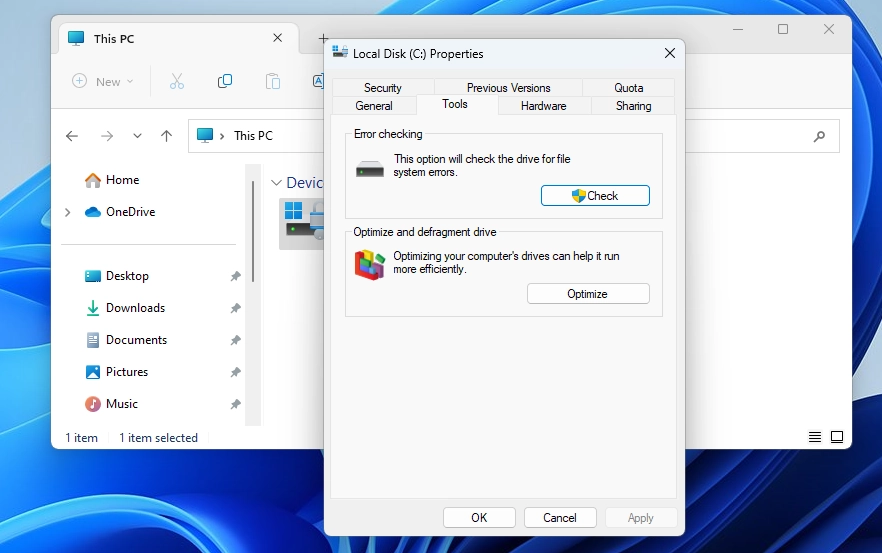
6. Click Check Errors
Under the "Error-checking" section, click on "Check" to initiate the error-checking process.
7. Scan & Repair
Follow the on-screen steps to scan and repair the drive for errors.
How to Using Command Prompt (CHKDSK)
Using Windows 10’s built-in tools, you can easily scan the USB drive for errors. This process will help identify and rectify file system issues, ensuring optimal performance.
Windows Command Prompt
Press the Windows key, type "cmd" in the search bar, and press Enter. Run it as an Administrator.

Run & Repair
In the Command Prompt, type the following command to run: chkdsk /f X: (Replace "X" with the drive letter assigned to your jump drive.)
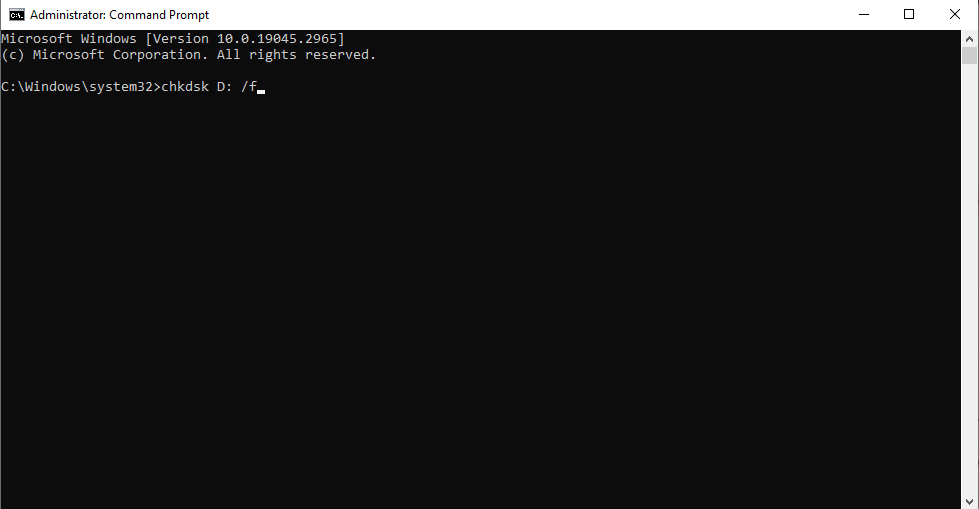
Scan & Repair
Hit Enter to begin the scan for disk errors and the repair process.
Complete CHKDSK Scan
Follow the prompts and allow CHKDSK to complete the scan.
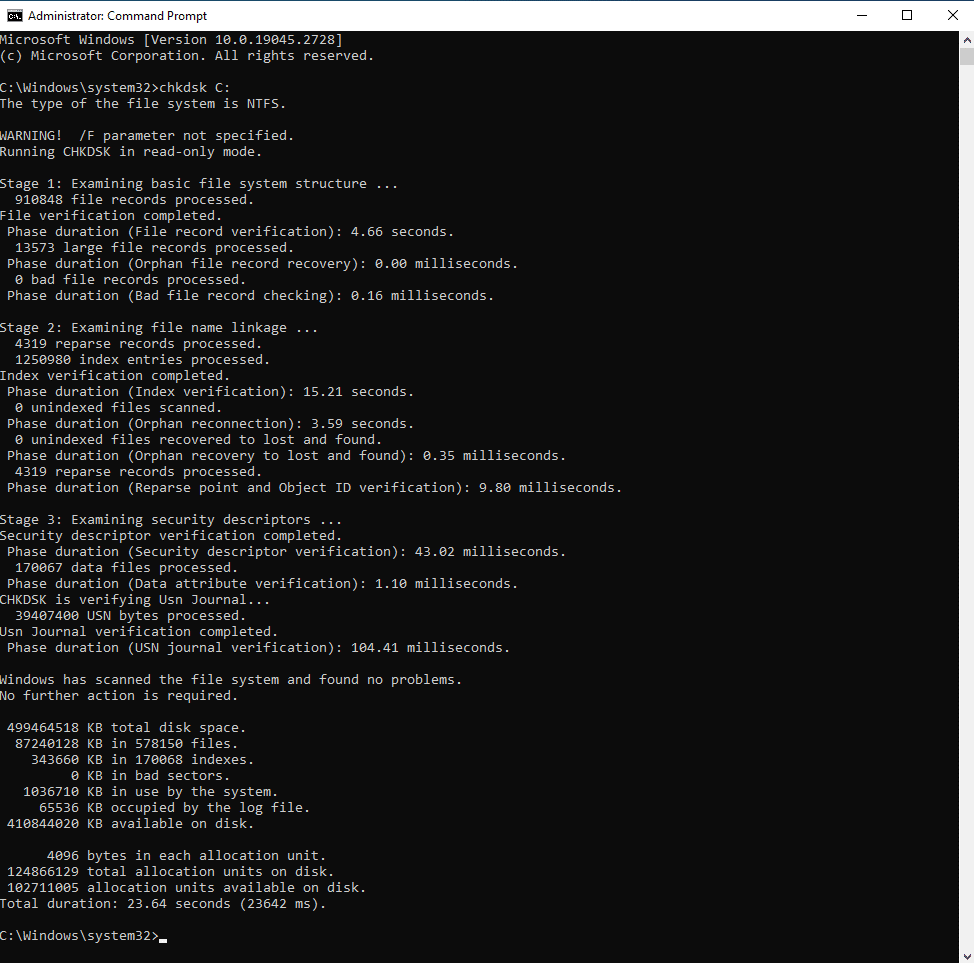
Using Command Prompt offers more advanced error-checking options and can help fix the problem beyond basic file system errors. Remember to scan a flash drive for errors regularly. It’s an essential practice for data preservation, allowing early detection of potential issues. This helps you intervene promptly and take corrective measures.
Check Flash Drive for Errors
Promptly addressing flash drive errors is vital for preserving data integrity and device functionality. Regularly checking and fixing these errors can prevent data loss, extend the lifespan of your USB drive, and ensure compatibility with various devices. Take action now to effectively fix flash drive errors and optimize your data storage experience. If the built-in Windows tools or CHKDSK fail to resolve USB drive errors, you can try the following troubleshooting steps:
Physical Inspection
Inspect your USB drive for any signs of physical damage, such as bent connectors or visible cracks. Physical damage may require professional repair services.
Physical damage can cause bad sectors or even damage internal components. If you notice physical issues, it’s essential to address them promptly.

Test on Different USB Ports and Systems
Connect the USB drive to other USB ports on your computer or another computer entirely. Sometimes, the issue may be related to the USB port or the system’s compatibility.
If the USB drive works on another system, it indicates that the problem might be specific to your computer’s configuration. This can help narrow down the troubleshooting process.
Risks of Using Data Recovery Software
- Using data recovery software improperly can lead to overwriting existing data on the USB drive, making it unrecoverable. For data overwriting, it is vital to cease using the USB drive immediately upon detecting data loss or errors. Continuing to write new data to the drive increases the risk of overwriting the data you want to recover.
- Not all data recovery software is compatible with every USB drive or file system. Using the right tool may result in successful recovery attempts.
- Some data recovery tools may compromise privacy by collecting and transmitting your data to third parties. Be cautious when choosing a device and review its privacy policy.
Entrust Your Data to Professionals
When all else fails and you face a critical data loss situation with your USB drive, it is time to turn to the experts. At PITS Global Data Recovery Services, we have expertise in recovering data from different storage devices, including USB flash drives. Our skilled engineers use the latest methodologies and state-of-the-art technologies to recover your precious data safely and efficiently.
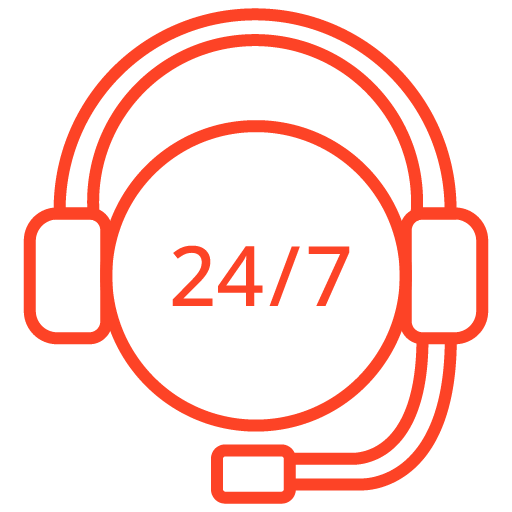
If you’re facing a data loss situation, don’t hesitate to contact us. Our 24/7 data recovery services are available to you, 365 days a year. Let us help you recover your precious data today.
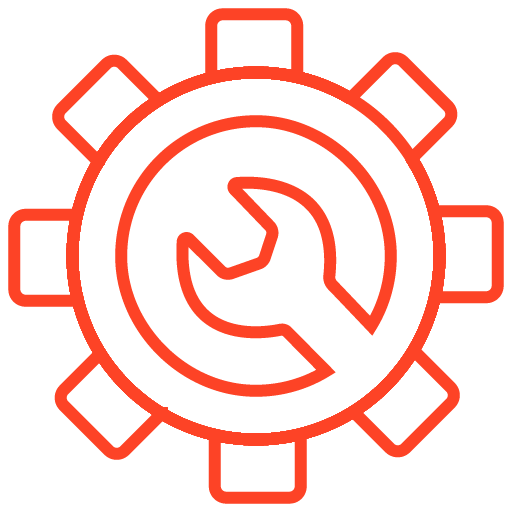
We start the recovery process with a risk-free evaluation. Our technicians estimate reasons for data loss and the level of damage. Based on it, we select the most suitable recovery strategy.
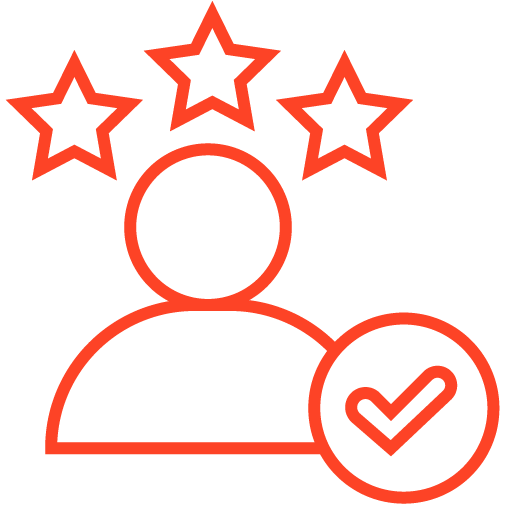
With years in the data recovery industry, our company supports the highest customer satisfaction rate. We do everything to provide a positive experience for our clients.
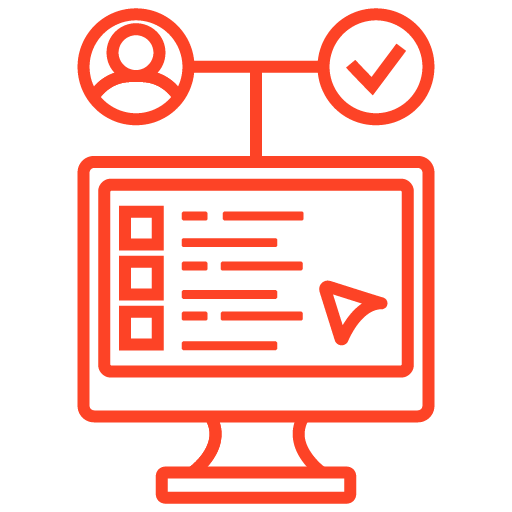
During our remote customer file verification session, you will thoroughly review all necessary documents and records to ensure accuracy and compliance.
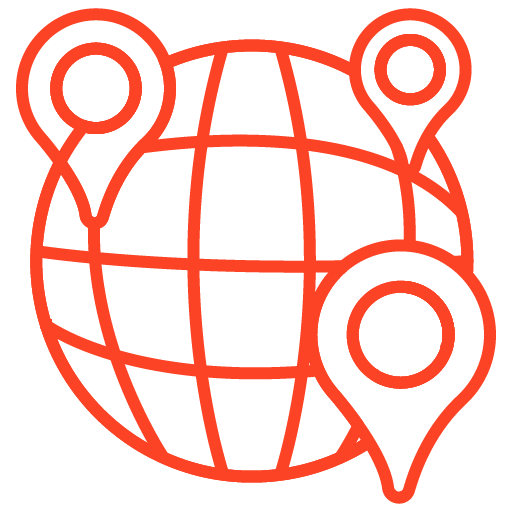
We offer data recovery services from over 50 locations across the US. This means that no matter where you are located, you can access our services to recover the data.
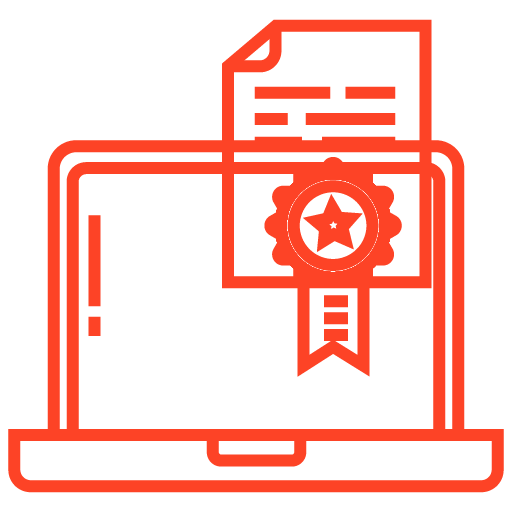
With our certified data recovery services and 99% success rate, we are confident that we can recover your precious data and get you back up and running in no time.
USB drives have become essential tools for data storage and transfer, but they are not immune to errors that can lead to data loss. By understanding the types of USB drive errors and how to scan flash drives for errors, you can mitigate the risks connected with data loss.
If all else fails, PITS is here to help you recover your valuable data and ensure it remains safe and secure. Remember, proactive measures and prompt action can go a long way in protecting your data from USB drive errors. Please do not wait until it is too late; safeguard your data today.
Frequently Asked Questions
What are the common signs of USB drive errors?
Common signs of USB drive errors include corrupted files, inaccessible data, error messages like “disk not detected,” and sudden unresponsiveness of the drive.
Can I use the built-in Windows tools to fix flash drive errors?
While Windows tools can resolve many issues, some complex errors may require advanced data recovery techniques. If you are unsure, it is best to consult professionals like PITS Global Data Recovery Services.
How can I prevent USB drive errors in the first place?
To prevent errors, always eject your USB drive safely, avoid sudden removal, keep your drivers up-to-date, and periodically scan for errors using built-in tools.
Is data recovery software safe, or should I seek professional help?
Data recovery software can be safe if used correctly. However, seeking professional help is recommended, especially for critical data, as improper use of such software can risk overwriting your data.
How do I check my USB disk for errors?
To check your USB stick for errors, you can use the built-in error-checking tool provided by your operating system. In Windows, you can right-click on the USB drive in File Explorer, select “Properties,” and then navigate to the “Tools” tab. From there, click on the “Check” button under the “Error-checking” section to initiate a scan for errors. On macOS, you can open the “Disk Utility” application, select the USB drive from the sidebar, and click on the “First Aid” button to run a diagnostic check.