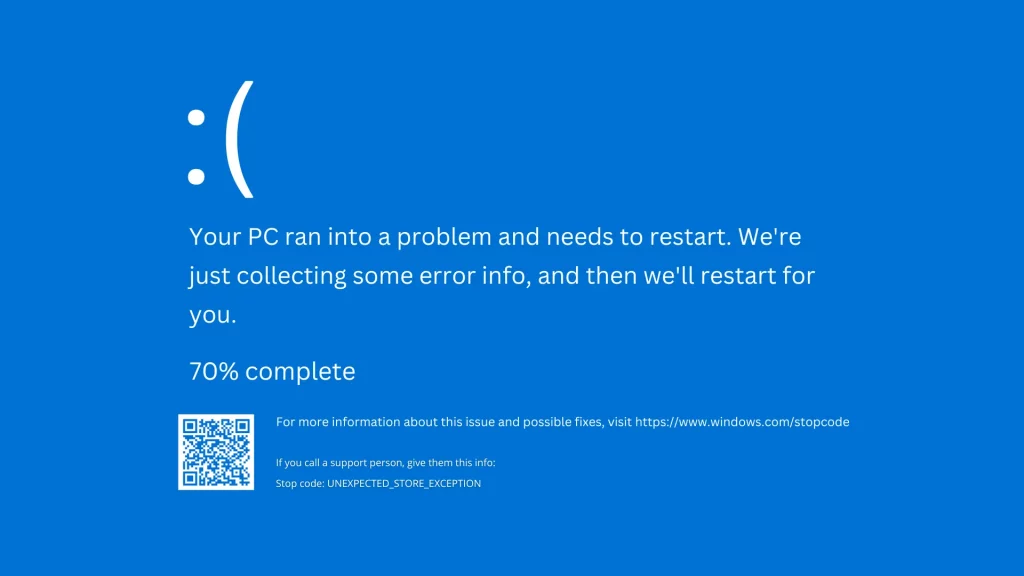Are you a Windows 10 user who has recently encountered the dreaded “Unexpected Store Exception” error? If so, you are not alone. This vexing issue has plagued many Windows users and has often led to the infamous Blue Screen of Death (BSOD).
In this blog post, we will explore the unexpected store exception, its causes, potential fixes, and how to recover your data if the worst-case scenario occurs.
Understanding the Stop Code Unexpected Store Exception
The “Unexpected Store Exception” is a stop code error in Windows 10 that can cause your computer to crash and display a blue screen with the error message. This error is usually represented as “UNEXPECTED_STORE_EXCEPTION,” and it typically appears during the startup process or while the operating system is running.
Causes of BSoD Unexpected Store Exception
Corrupt System Files
One of the primary culprits is corrupt system files. These files are crucial for the proper functioning of your Windows operating system. When they become corrupted, it can lead to various errors, including unexpected store exceptions.

Outdated or Faulty Drivers
Drivers are essential for hardware and software compatibility. Outdated or incompatible drivers can lead to instability and BSOD errors.
Fast Startup Feature
Windows 10’s Fast Startup feature, which is designed to reduce startup time, can sometimes cause issues. Disabling it may resolve unexpected store exception errors.
Hardware Problems
Issues with your hardware, such as a failing hard drive or RAM, can also lead to this error.
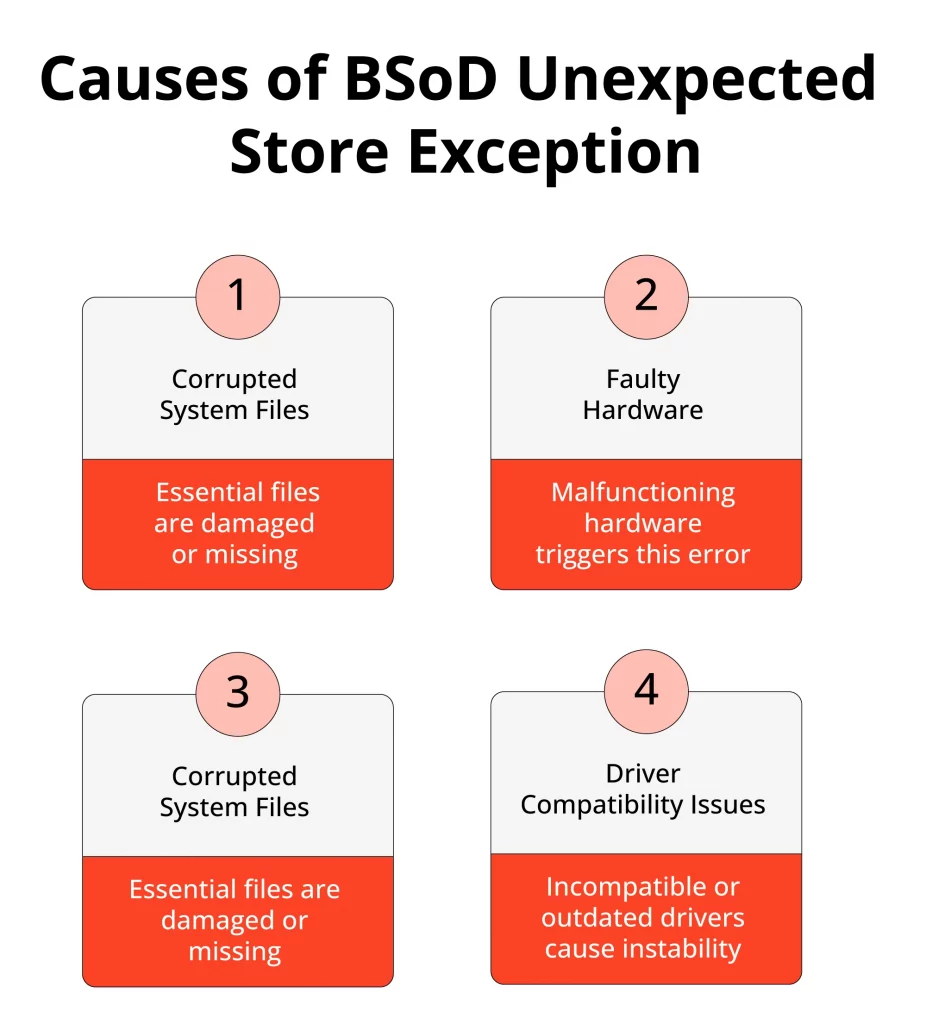
How to Troubleshoot Unexpected Store Exception BSoD
1. Restart Your Computer
Sometimes, a simple restart can resolve temporary software glitches. If you have only encountered the error once, try restarting your computer to see if it reoccurs.
2. Disable Fast Startup
- Go to the Control Panel
- Click on "Power Options."
- In the left sidebar, select "Choose what the power buttons do."
- Click on "Change settings that are currently unavailable."
- Uncheck the box that says, "Turn on fast startup."
- Save the changes.
3. Run System File Checker (sfc scannow)
Running the System File Checker tool can help identify and repair corrupt system files. To use it:
- Press Win + X and select "Windows Terminal (Admin)" to open a command prompt with administrator privileges.
- Type "sfc /scannow" and press Enter.
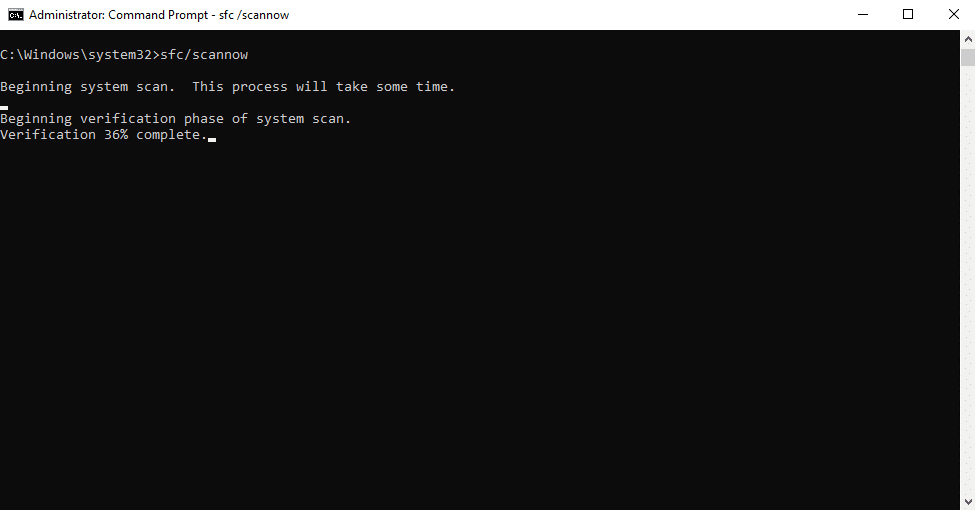
- The tool will scan and repair any corrupted system files it finds.
4. Update Your Display Driver
Outdated or faulty display drivers can lead to unexpected store exception errors. To update your display driver:
- Right-click on the Start button and select "Device Manager."
Expand the "Display adapters" category.
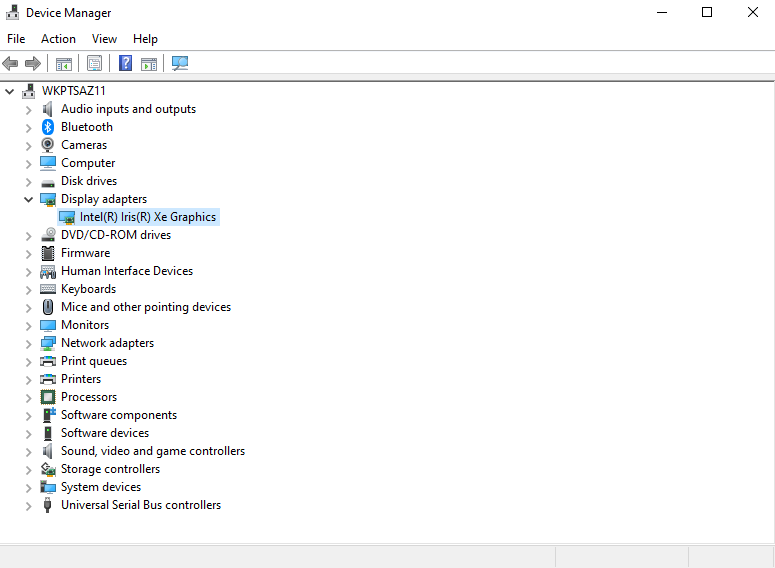
- Right-click on your graphics card and select "Update driver."
Follow the on-screen instructions to search for and install the latest driver updates.
5. Boot into Safe Mode
Booting your computer into Safe Mode can help you determine if the error is related to third-party software or drivers. To do this:
- Press Win + I to open the Settings app.
- Click on "Update & Security."
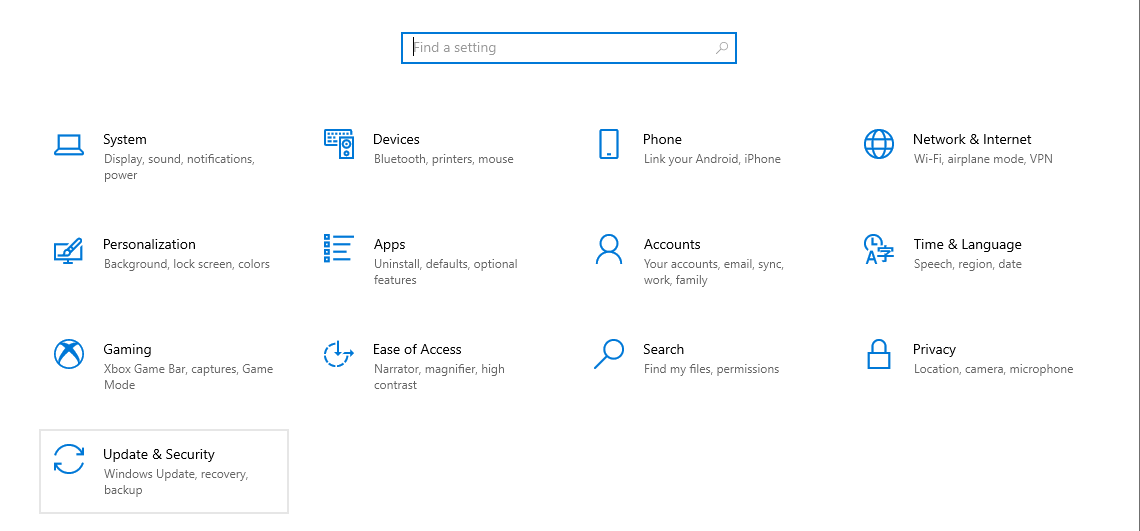
- Select "Recovery" from the left sidebar.
- Under "Advanced startup," click "Restart now."
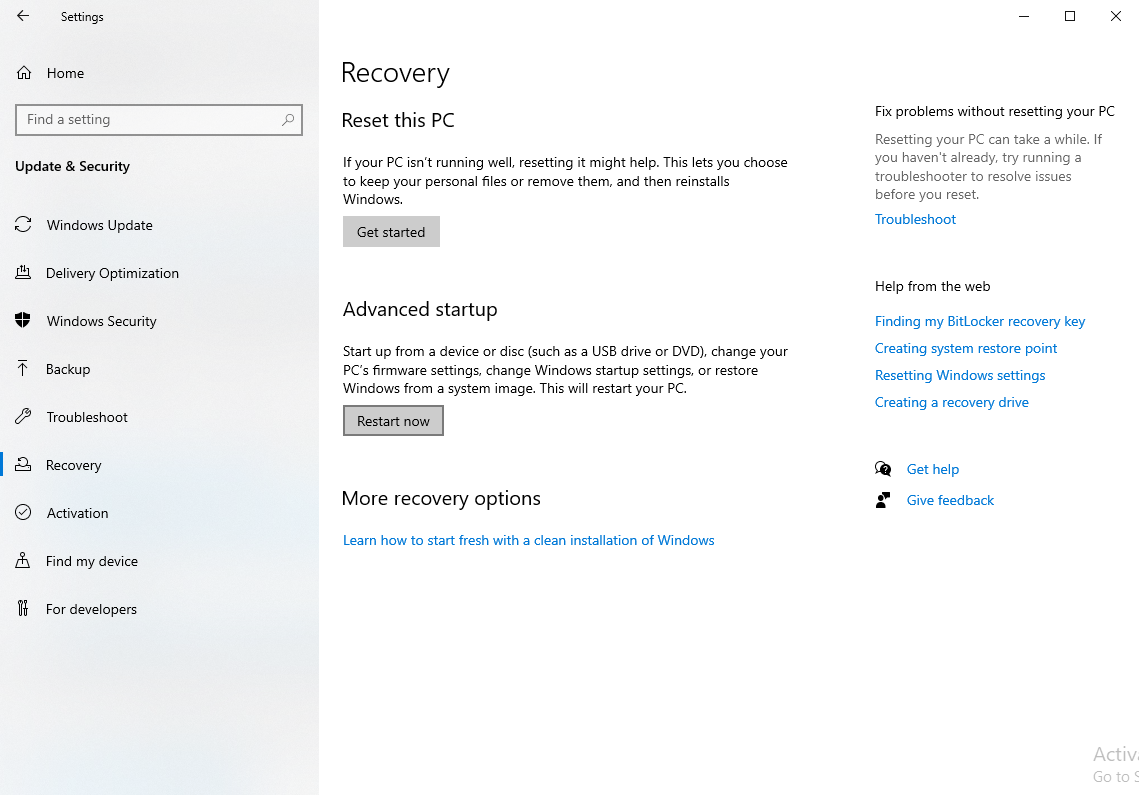
- In the boot options menu, select "Troubleshoot" > "Advanced options" > "Startup Settings."
- Click "Restart."
- Choose "Safe Mode" (usually option 4 or F4) from the list.
Data Recovery for Unexpected Store Exception
In some cases, the unexpected store exception error can lead to data loss. This is particularly true if the error is related to corrupt system files or a failing hard drive. If you are facing data loss because of this error, here is what you can do:
Avoid Further Actions
When you encounter data loss, it is crucial not to take any further actions that could overwrite or damage your data. Avoid saving, deleting, or modifying files on your computer.
Contact Professionals
The best course of action for data recovery after an unexpected store exception error is to seek professional help. At PITS Global Data Recovery Services, we specialize in data recovery and can help you retrieve your lost data.
Our experts have the experience and tools necessary to recover data from various storage devices, including hard drives, SSDs, USB drives, and more.
Diagnostic Assessment
Our team will perform a diagnostic assessment to determine the extent of data loss and the best approach for data recovery. This involves identifying the cause of the unexpected store exception error and assessing the condition of your storage device.
Data Recovery Process
Once we have identified the cause and extent of the data loss, our data recovery experts will employ advanced techniques and tools to recover your data. This process may involve repairing corrupted files, extracting data from damaged drives, or utilizing specialized software.
Data Backup and Protection
After recovering your data, we will assist you in setting up proper backup solutions to ensure your data’s safety in the future. Regular backups are essential for preventing data loss because of unexpected events like the unexpected store exception error.
How to Troubleshoot Unexpected Store Exception BSoD
Prevention is often the best strategy to avoid data loss and unexpected store exception errors. Here are some preventive measures you can take:
Regular Backups
Always maintain up-to-date backups of your important files and data. This can be done manually or through automated backup solutions.

Update Security
Keeping your operating system and security software up to date is essential. Updates often contain patches for known vulnerabilities.
Hardware Health
Monitor the health of your hardware components using tools like the Windows Memory Diagnostic or third-party software. Replace failing hardware as needed.
Software Updates
Ensure that your software, especially drivers and critical system components, are regularly updated to the latest versions.
The unexpected store exception error in Windows 10 can be a frustrating and concerning issue. Understanding the potential causes and troubleshooting steps is essential for resolving this error and preventing data loss.
However, in the unfortunate event that data loss occurs, do not hesitate to reach out to PITS Global Data Recovery Services for professional assistance. Our experts are equipped to handle data recovery in even the most challenging situations, helping you regain access to your valuable information.
Frequently Asked Questions
What is the Unexpected Store Exception in Windows 10?
The Unexpected Store Exception is a stop code error in Windows 10 that can lead to a Blue Screen of Death (BSOD). It often occurs because of issues like corrupt system files, outdated drivers, or hardware problems.
How can I troubleshoot and fix the Unexpected Store Exception error?
To resolve this error, you can try restarting your computer, disabling Fast Startup, running the System File Checker, updating your display driver, and booting into Safe Mode for diagnosis and fixes.
What should I do if I've lost data because of the Unexpected Store Exception error?
If you’ve experienced data loss, contact PITS Global Data Recovery Services. We’ll perform a diagnostic assessment and use advanced techniques to recover your lost data while helping you set up data backup solutions for future protection.’
Can unexpected store exception errors result in data loss?
Yes, unexpected store exception errors can sometimes lead to data loss, especially if they are caused by issues like corrupt system files or hardware problems. It’s crucial to address the error promptly to minimize the risk of data loss.
Is it possible to recover data from a failing hard drive that triggered the unexpected store exception error?
Yes, data recovery from a failing hard drive is possible. PITS Global Data Recovery Services has the expertise and tools to recover data from damaged drives, even in cases where the unexpected store exception error was caused by hardware issues.
Can I recover my data on my own without professional assistance?
Attempting data recovery on your own can be risky and may worsen the situation. It’s recommended to seek professional assistance from experts at PITS Global Data Recovery Services, as they have the experience and tools required for safe and successful data recovery.