MacBooks are renowned for their sleek design, robust performance, and user-friendly interface. However, even the most reliable devices can encounter unexpected issues. One such problem that many MacBook users face is the sudden appearance of a black screen. It can be a perplexing and frustrating experience, but fear not; you are not alone, and there are solutions.
In this extensive guide, brought to you by PITS, we will delve deep into the “My MacBook screen is black” issue. We will explore the various reasons behind it and provide comprehensive step-by-step solutions to help you get your MacBook back in working order. Our data recovery experts understand the importance of your data, and we’re here to guide you through the process.
Screen on MacBook is Black - Understanding the Causes
Before we embark on the troubleshooting journey, it is essential to understand the potential causes of the “My MacBook Air screen is black” or “My MacBook Pro screen is black” problem. This knowledge will empower you to apply the appropriate fix and increase your chances of a successful resolution.
Hardware Malfunction
Hardware components such as the display or graphics processing unit (GPU) may malfunction, leading to a black screen. While hardware issues can be intimidating, they are just one piece of the puzzle.
Software Glitches
Software-related problems, such as conflicts, corrupted files, or incompatible applications, can also trigger a black screen.
These issues are often more straightforward to tackle than hardware problems.

Operating System Issues
An improper shutdown, failed software updates, or a corrupted macOS installation can result in the black screen issue. Understanding your MacBook’s operating system is crucial for troubleshooting.
Peripheral Devices
Sometimes, peripheral devices or external displays can interfere with your MacBook’s display settings. Even seemingly unrelated devices can impact your MacBook’s performance.
How to Fix MacBook Pro Black Screen of Death Issue
1. Check Your MacBook's Power Status
Start with the basics. Ensure that your MacBook is powered on. Look for signs of life, such as the keyboard backlight or any noise coming from the laptop. If there is no activity, connect your MacBook to a charger and allow it to charge for some time. It is worth noting that a drained battery can sometimes lead to a black screen.
2. Hold the Power Button
If your MacBook does not respond to charging, consider performing a hard reset. To do this, hold down the power button for approximately 10-15 seconds. A hard reset can help restart the system management controller (SMC) and often resolves power-related issues.
3. Restart Your Mac
After the hard reset, press the power button again to turn your MacBook on. If the screen remains black, do not lose hope; we have more troubleshooting steps at our disposal.
4. Boot into Safe Mode
Sometimes, software-related problems can be the culprits behind the black screen issue. To rule out these issues, try booting your MacBook into Safe Mode by pressing and holding the Shift key during startup. Safe Mode can help diagnose and rectify software-related problems.
5. Resetting the SMC
If Safe Mode does not resolve the issue, you can attempt to reset the SMC. The SMC manages various hardware functions, and resetting it can often resolve power and display problems.
Keep in mind that the steps to reset the SMC can vary depending on your MacBook model. For precise instructions, consult Apple's official guidelines for your specific device.

6. Connect to an External Monitor
To determine if the issue lies with your internal display or something else, try connecting your MacBook to an external monitor or TV. If the external monitor displays your MacBook's screen correctly, the problem may be related to the internal display or GPU.
7. Check Display Brightness
A seemingly simple oversight that can result in a black screen is the display brightness setting. Press the F2 key (or the corresponding brightness adjustment key on your MacBook) to increase the display brightness and see if that resolves the issue.
8. Inspect Peripheral Devices
Peripheral devices, such as external hard drives, USB hubs, or printers, can sometimes conflict with your MacBook's display settings and cause issues like the black screen. Disconnect all peripheral devices, then reboot your MacBook to see if the screen returns to normal.
9. Boot into Recovery Mode
If none of the previous steps succeeds in resolving the issue, it is time to explore Recovery Mode. This powerful built-in feature provides a range of troubleshooting tools. To access Recovery Mode:
- Shut down your MacBook.
- Turn it back on and immediately press and hold the Command (⌘) and R keys simultaneously.
- Keep holding the keys until you see the Apple logo or a spinning globe, indicating that your MacBook is booting into Recovery Mode.
10. Reinstalling macOS
In situations where software issues are suspected, reinstalling macOS from Recovery Mode can be an effective solution. However, exercise caution because this process will erase your MacBook's data. Ensure you have a recent backup of your important files before proceeding. Here is how to reinstall macOS from Recovery Mode:
- In Recovery Mode, select "Reinstall macOS" from the menu.
- Follow the on-screen instructions, which will guide you through the process of downloading and reinstalling the macOS version your MacBook originally came with.
- After the reinstallation is complete, your MacBook will restart.
- Upon restart, you will need to go through the initial setup process, akin to when you first acquired your MacBook.
Recover Data from MacBook Pro or Air
At PITS Global Data Recovery Services, we understand that your data is invaluable, especially when dealing with issues like the black screen problem on your MacBook. Our team of experienced data recovery specialists is here to provide you with professional assistance and peace of mind.
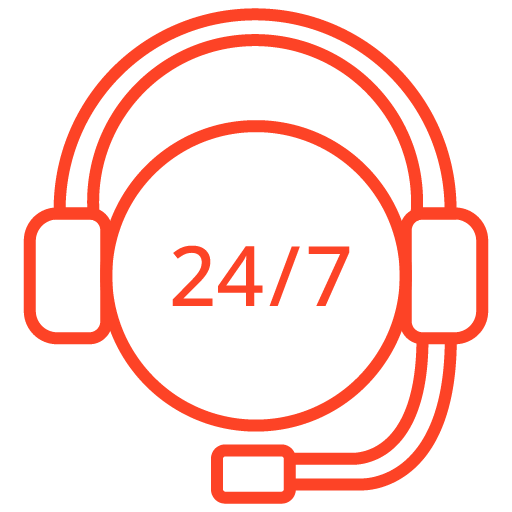
If you’re facing a data loss situation, don’t hesitate to contact us. Our 24/7 data recovery services are available to you, 365 days a year. Let us help you recover your precious data today.
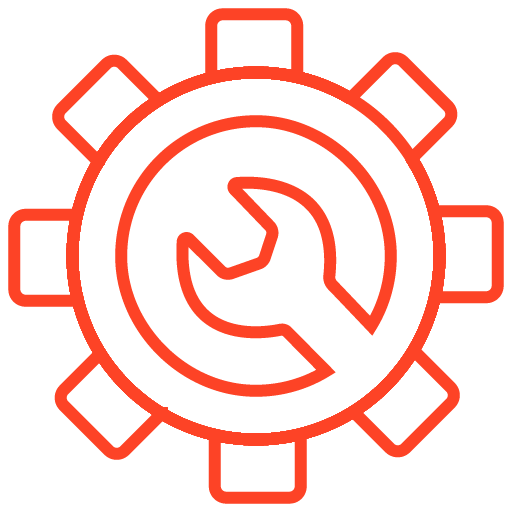
We start the recovery process with a risk-free evaluation. Our technicians estimate reasons for data loss and the level of damage. Based on it, we select the most suitable recovery strategy.
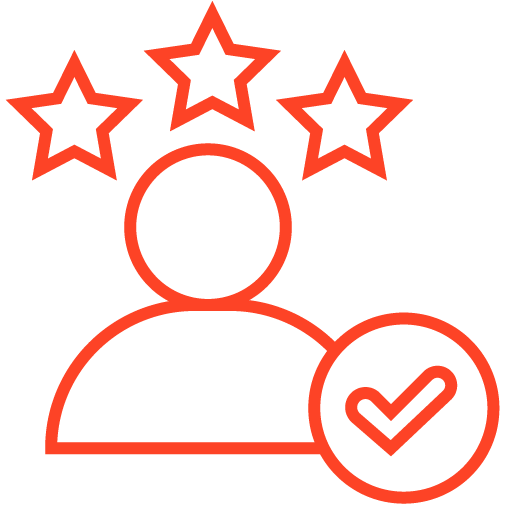
With years in the data recovery industry, our company supports the highest customer satisfaction rate. We do everything to provide a positive experience for our clients.
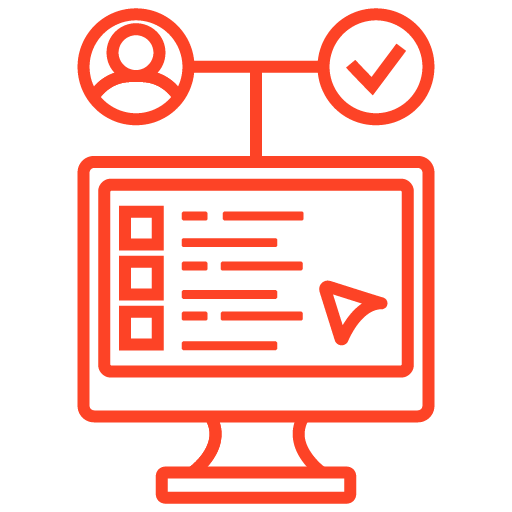
During our remote customer file verification session, you will thoroughly review all necessary documents and records to ensure accuracy and compliance.
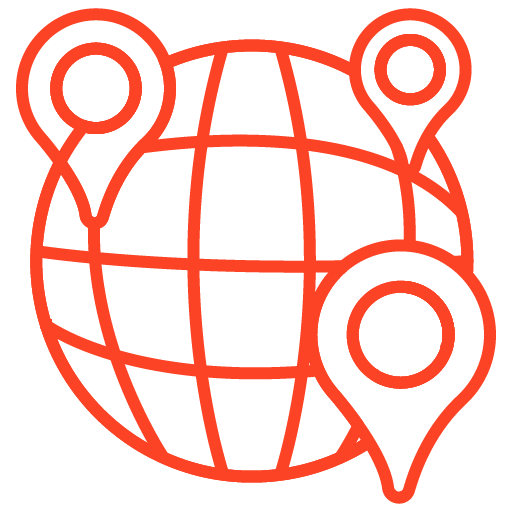
We offer data recovery services from over 50 locations across the US. This means that no matter where you are located, you can access our services to recover the data.
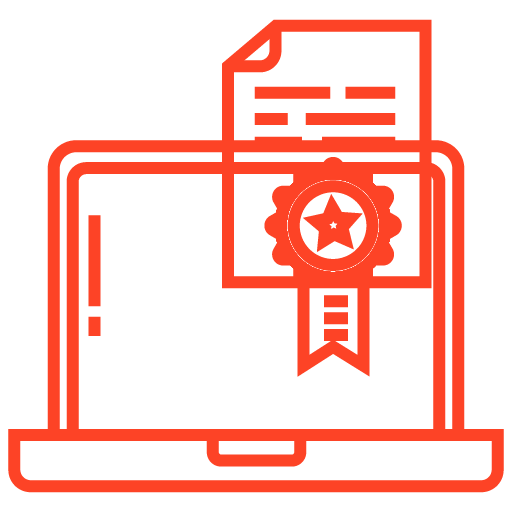
With our certified data recovery services and 99% success rate, we are confident that we can recover your precious data and get you back up and running in no time.
At PITS Global Data Recovery Services, we understand the significance of your data. If you have experienced data loss due to the “My MacBook screen is black” issue or any other problem, do not hesitate to contact us. Our team of experts specializes in data recovery and can assist you in retrieving your invaluable files. Remember, with the right approach and professional assistance, your MacBook can be back up and running smoothly in no time.
In this extensive guide, we’ve offered an in-depth look at Recovery Mode and the process of reinstalling macOS. Armed with this knowledge, you will be well-equipped to tackle the “My MacBook screen is black” issue effectively, ensuring the safety of your data throughout the troubleshooting process.
Frequently Asked Questions
Why is my MacBook screen black, and what causes it?
A black screen on your MacBook can result from various factors, including hardware malfunctions, software glitches, operating system issues, or conflicts with peripheral devices.
What should I do if my MacBook screen goes black?
Start by checking your MacBook’s power status and performing a hard reset. If the issue persists, try booting into Safe Mode, resetting the SMC, or connecting to an external monitor, among other troubleshooting steps outlined in our guide.
How do I access Recovery Mode and reinstall macOS?
To access Recovery Mode, shut down your MacBook, then turn it on while holding the Command (⌘) and R keys. Reinstalling macOS from Recovery Mode involves selecting the “Reinstall macOS” option and following the on-screen instructions while ensuring you have a backup of your data.
What if none of the troubleshooting steps work?
If your MacBook screen remains black after attempting all the troubleshooting steps, it’s advisable to seek professional help from Apple Support or an authorized service center to diagnose and address potential hardware issues.
How can I prevent data loss during the troubleshooting process?
Ensure you have a recent backup of your important data before attempting any troubleshooting or reinstalling macOS. Regular data backups are vital to safeguard your files from potential data loss.
