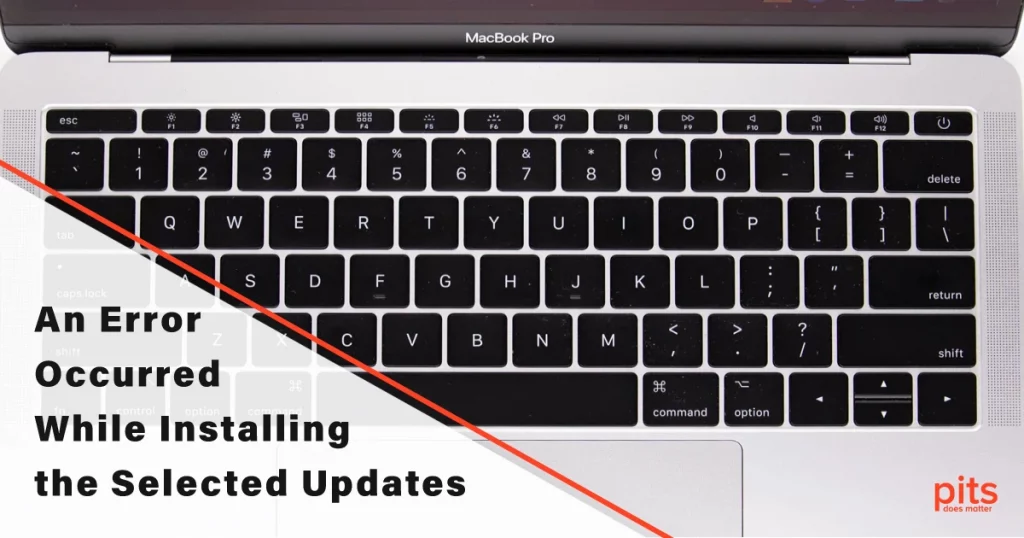Mac devices are designed to provide users with a seamless and hassle-free experience, but occasionally, they may run into errors, including “An Error Occurred While Installing the Selected Updates.” This error message can be frustrating, especially if you have been eagerly waiting to update your Mac. In this blog post, our team will explore the reasons for installation failure on MacBook and provide you with several options to fix it.
Installation Failed on Mac - Causes
Understanding the potential causes can help you troubleshoot and resolve the issue. Here are some common reasons why installations fail on a Mac:
Insufficient Disk Space
One of the primary reasons for this error is a lack of sufficient disk space. When you update your Mac, the installer needs enough space to download and install the updates. If your Mac’s hard drive runs low on memory capacity, the update process may fail, and you will see the error message.
Network Issues
Another common cause of this error is network issues. When you download updates, the installer must connect to the internet to download the necessary files. If your internet connection is unstable, the update process may fail, and you will see the error message.
Incompatible Software
Sometimes, third-party software installed on your Mac may conflict with the update process. This software may be incompatible with the new updates, leading to an error message.
Corrupted Installer
At times, the installation package could turn out to be corrupt, which may occur due to download interruption or file corruption during storage. To resolve this problem, download the installer from the official source again and ensure your internet connection remains stable throughout the download process.
User Permissions
Before proceeding with any installation, it is important to ensure that the user permissions are sufficient. To do this, make sure you are logged in with an administrator account or have the necessary privileges required for installing software. In case you need to modify the user permissions, you can do so by accessing the “Users & Groups” section in the System Preferences.
Background Processes
Other background processes, including antivirus software, can interfere with installation.
Sometimes, resolving installation issues can be achieved by disabling antivirus software or closing unnecessary background applications.

If you receive an error message that says “Installation Failed” on your Mac, don’t worry. You can usually fix the issue by addressing these common causes one by one, allowing you to successfully install the necessary software or updates to maintain your Mac’s performance. If you are still having trouble, it may be helpful to seek assistance from Apple support or the official support channels of the software for further guidance.
How to Fix the MacBook Error While Installing on Mac
Now that we know the possible causes of this error, let us explore some of the ways to fix it.
Free Up Disk Space
If your Mac’s hard drive is running low on space, you must free up space before updating. Here are some tips to free up disk space on your Mac:
Remove Unused Applications
Go through your applications folder and uninstall any applications you no longer use.
Use Optimized Storage
Optimized Storage is a built-in feature on macOS that automatically removes files you do not need.
Delete Large Files
Look for large files on your Mac, such as movies or old documents, and delete them.
Check Your Network Connection
The update process may fail if your internet connection is unstable or slow. Here are some tips to check your network connection:
- Restart your modem and router. Restarting your router and modem can help resolve network issues.
- Use a wired connection. If you use a wireless connection, connect your Mac to the router using an Ethernet cable.
- Check your internet speed. Use an internet speed test tool to check your internet speed. If your internet speed is slow, contact your internet service provider.
Disable Third-Party Software
If you suspect a third-party software installed on your Mac is causing the issue, you can try disabling it. Here is how to do it:
- Boot your Mac in Safe Mode. Restart your Mac device and hold down the Shift key until the Apple logo appears. This will boot your Mac in Safe Mode.
- Disable Third-party Software. Go to System Preferences > Users & Groups > Login Items and remove any third-party software from the list.
Install Updates Manually
If the automatic update process fails, you can try installing updates manually.
• Go to the Apple menu and select System Preferences.
• Click on Software Update.
• If there are any available updates, click on Update Now.
• Follow the on-screen instructions to upload and install the updates.
Use Terminal Command
If none of the above methods work, you can use a terminal command to fix the error.
- Open the Terminal app on your Mac.
- Type the following command: sudo softwareupdate – ignore “macOS Big Sur” (replace “macOS Big Sur” with the name of the update.
- Press Enter.
- Type in your admin password and press Enter again.
- Go to System Preferences > Software Update and try installing the updates again.
“An Error Occurred While Installing the Selected Updates” is a common error Mac users may encounter. The causes of this error can range from insufficient disk space to network issues and incompatible software. If the operating system on your Mac crashes due to unsuccessful attempts, our engineers are ready to help.
We Will Fix Complications after An Error Occurred During Installation on Mac
Data loss is a common issue that can happen to anyone, including Mac users. A system crash can cause valuable data to become inaccessible or lost, putting personal and professional lives at risk. PITS Global Data Recovery Services specializes in recovering lost or damaged data from Mac systems. Our services are designed to help you recover your data and get your business or personal life back on track.
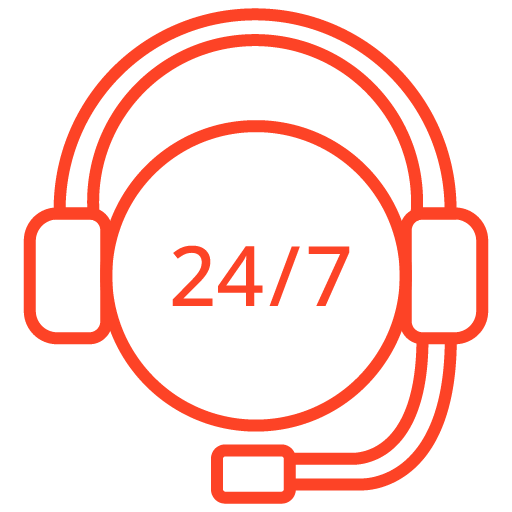
If you’re facing a data loss situation, don’t hesitate to contact us. Our 24/7 data recovery services are available to you, 365 days a year. Let us help you recover your precious data today.
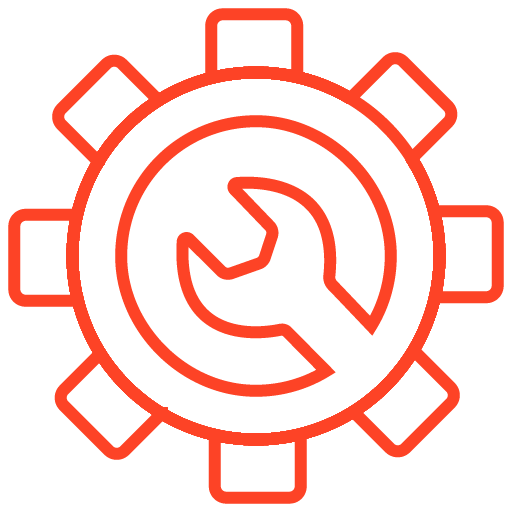
We start the recovery process with a risk-free evaluation. Our technicians estimate reasons for data loss and the level of damage. Based on it, we select the most suitable recovery strategy.
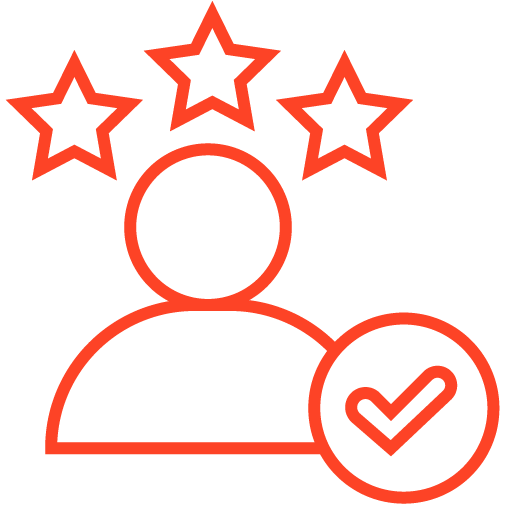
With years in the data recovery industry, our company supports the highest customer satisfaction rate. We do everything to provide a positive experience for our clients.
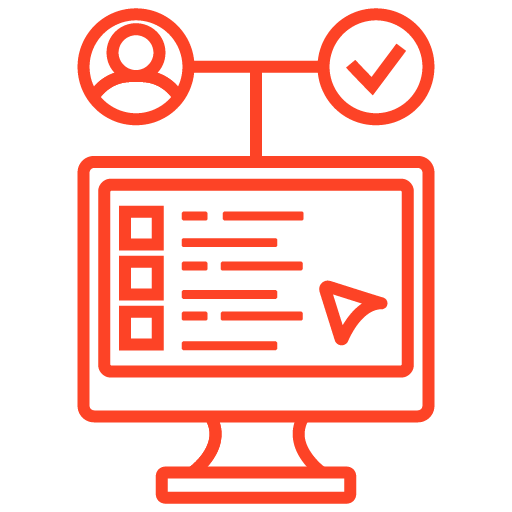
During our remote customer file verification session, you will thoroughly review all necessary documents and records to ensure accuracy and compliance.
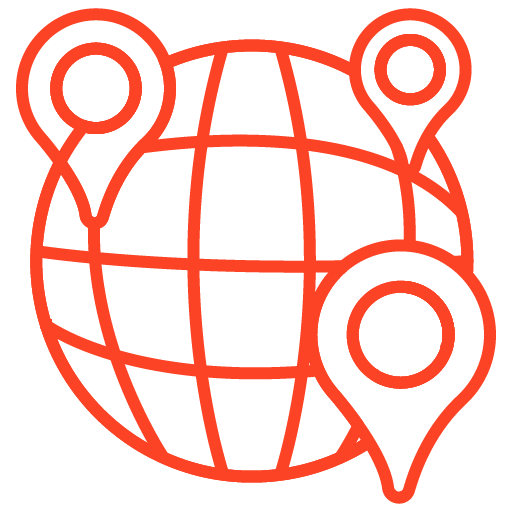
We offer data recovery services from over 50 locations across the US. This means that no matter where you are located, you can access our services to recover the data.
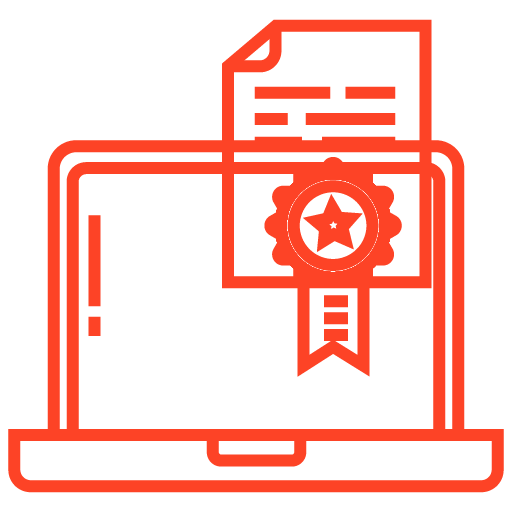
With our certified data recovery services and 99% success rate, we are confident that we can recover your precious data and get you back up and running in no time.
At PITS Global Data Recovery Services, we understand the importance of your business or personal data and the impact that data loss can have on your personal and professional life. That is why we offer fast, reliable, and advanced data recovery services for Mac users.
If you tried to install the latest Mac OS on your device and it failed, entrust your case to us. Contact us today to get more information about our recovery services and how we can help you after the macOS installer fails.
Frequently Asked Questions
What does "An Error Occurred While Installing the Selected Updates" mean?
“An Error Occurred While Installing the Selected Updates” is an error message that appears when attempting to install software or system updates on a computer or device. It indicates that there was a problem during the installation process, preventing the updates from being applied successfully.
Why do I encounter this error message?
There can be various reasons for encountering this error message. Common causes include insufficient disk space, incompatible or outdated software or drivers, network connectivity issues, conflicting programs or services, corrupted system files, or problems with the update installation process itself.
How can I fix the "An Error Occurred While Installing the Selected Updates" error?
- Check your internet connection: Ensure that you have a stable internet connection to download and install the updates.
- Free up disk space: Delete unnecessary files or programs to create more space on your hard drive.
- Disable conflicting programs: Temporarily disable antivirus software, firewalls, or any other programs that may interfere with the update installation.
- Update drivers and software: Make sure all your device drivers and installed software are up to date.
- Run Windows Update Troubleshooter: Use the built-in Windows Update Troubleshooter tool to identify and fix common update-related issues.
- Repair corrupted system files: Run the System File Checker (SFC) tool to scan and repair any corrupted system files.
- Perform a clean boot: Start your computer with a minimal set of startup programs to eliminate software conflicts.
- Reset Windows Update components: Resetting the Windows Update components can help resolve issues with the update process.
- Seek professional assistance: If the above steps do not resolve the error, consider contacting technical support or a professional IT service for further assistance.
Will I lose my data if I encounter this error while installing updates?
Generally, encountering this error should not cause data loss. However, it’s always a good practice to regularly back up your important files and data to safeguard against any unexpected issues that may arise during the update process.
How can I prevent encountering this error in the future?
- Keep your operating system, drivers, and software up to date.
- Maintain sufficient free disk space on your computer.
- Enable automatic updates to ensure timely installation of available updates.
- Use reliable and stable internet connections during the update process.
- Be cautious when installing new software and verify its compatibility with your system before proceeding.
Should I attempt to reinstall the updates after encountering this error?
Before attempting to reinstall the updates, it’s recommended to follow the troubleshooting steps mentioned earlier to identify and resolve the underlying issue. Reinstalling the updates without addressing the root cause may result in encountering the same error again.