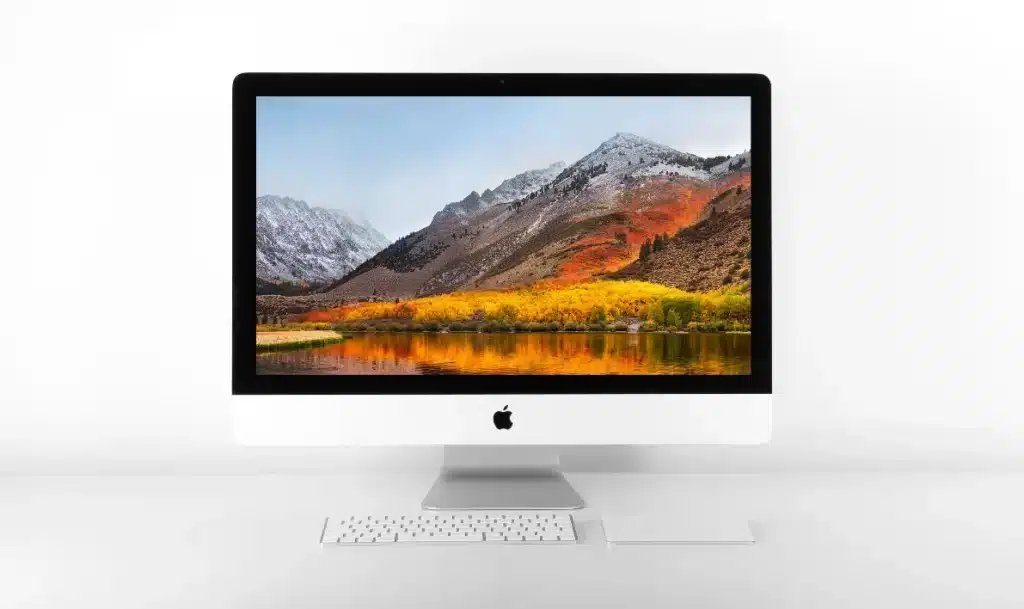Encrypting hard drives safeguards the privacy and integrity of the data stored on your Mac machine, making it an essential security step. This process involves converting your information into a coded format that only the correct encryption key or password can decode. Although data encryption strengthens data security, recovering information from an encrypted hard drive on a Mac can present difficulties.
This article aims to explore the realm of encrypted hard drives, emphasizing secure and ethical approaches to data recovery. We will examine DIY options and underscore the significance of professional data recovery services in restoring valuable information while upholding security and compliance.
Why Mac Users Encrypt Their Hard Drives?
Understanding the reasons behind Mac users encrypting their hard drives is crucial. In today’s digital era, ensuring data security is of utmost importance, and Mac users opt for encryption as a proactive step to protect their valuable information. By encrypting their hard drives, Mac users strengthen the security of their data against potential risks and breaches. Let’s delve into the advantages of data privacy and security encryption within the macOS ecosystem.
Privacy
Encryption guarantees the confidentiality of your sensitive and personal data, preventing unauthorized access even if your Mac ends up in the wrong hands.
It secures your emails, documents, photos, and other files, safeguarding your personal life and sensitive information from being compromised.
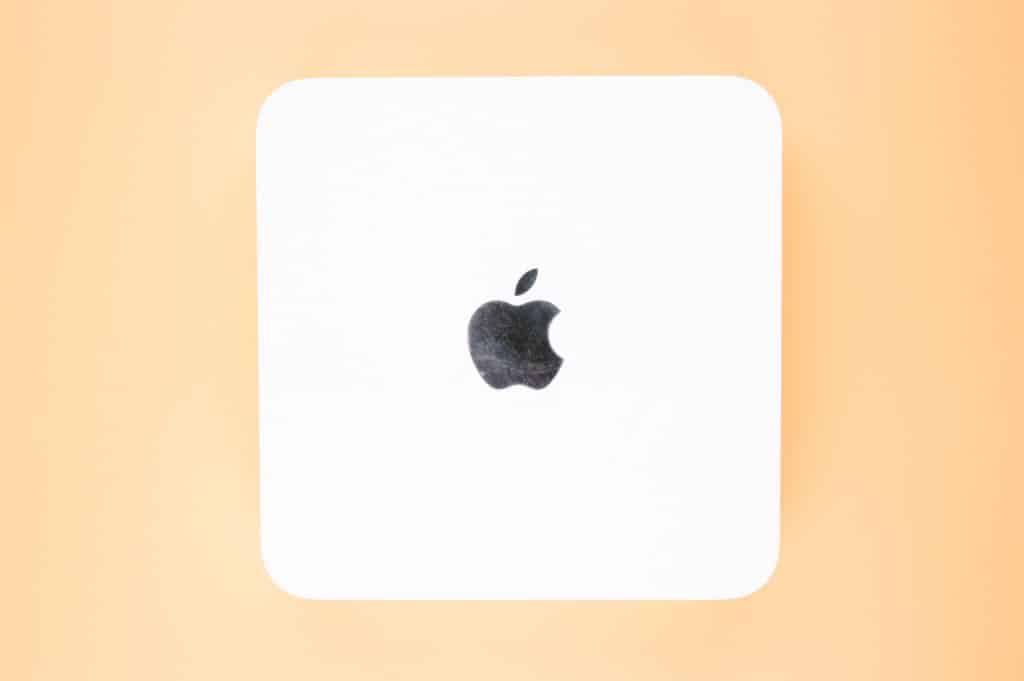
Security
Encryption is a strong level of protection for your data. If stolen or lost, your encrypted data becomes worthless to anyone without the decryption key. It makes it incredibly difficult for malicious individuals to access and exploit your information, allowing you to maintain authority over your digital existence.
Challenges of Data Recovery from Encrypted Drives
Although encryption is a valuable asset for safeguarding data, it can also pose considerable obstacles in data retrieval. Let me explain why:
Key Dependency: Access to data on encrypted drives depends on encryption keys or passwords. If these keys are forgotten or lost, it becomes extremely challenging, if not impossible, to recover the data.
Complex Algorithms: Modern encryption algorithms, with their nearly unbreakable design against brute force methods, provide a high level of security. They resist unauthorized access and recovery attempts with formidable resistance.
Risk of Data Loss: Properly handling the recovery procedure may lead to data loss or irreversible harm to the encrypted drive. Hence, it is imperative to approach data recovery from encrypted drives with care and expertise
Having a grasp of these facets of data encryption is the initial stride toward securely retrieving data from an encrypted Mac hard drive. The subsequent segments will delve into the techniques and recommended approaches to skillfully and ethically overcome these obstacles.
If you’ve forgotten your Mac’s encryption password, there are legitimate steps you can take to regain access to your data. However, it’s essential to approach this process with caution, ensuring proper authorization and ownership.
Resetting a Forgotten Password via macOS Recovery Mode
1. Restart Your Mac:
To initiate the process, restart your Mac while holding down both the Command (⌘) and R keys together during startup. It will initiate the booting of your Mac into Recovery Mode.
2. Access Utilities:
In the macOS Utilities window, choose "Utilities" from the menu bar and choose "Terminal."
3. Reset the Password:
In the Terminal window, enter the following Command: resetpassword. Press Enter.
4. Choose Your User Account:
A Password Reset Utility will appear. Select your user account from the list.
5. Reset the Password:
- Enter a new password for your account.
- Confirm it.
- Add a hint to help you remember it in the future.
Emphasizing the Importance of Proper Authorization and Ownership:
It’s crucial to note that you should only use the DIY data recovery method outlined above if you are a legitimate Mac owner authorized to reset the password. Attempting to recover data from a Mac without proper ownership or authorization is unethical and may have legal implications.
Always ensure you have the right to access the data on the Mac in question. If you lack authorization or ownership, it is advisable to seek professional data recovery services that can assist you in recovering your data legally and ethically.
How to Unlock Encrypted Mac Hard Drive?
Illegally and unethically accessing an encrypted Mac hard drive without the correct password or authorization violates privacy and security boundaries. If you’re unable to unlock the disk using DIY methods or have forgotten your encryption password, PITS Global Data Recovery Services can be a viable option to explore.
PITS Global offers a legal and ethical solution for recovering encrypted data, with a primary focus on data privacy and security. If you encounter obstacles accessing your data despite having the rightful authorization, our team of specialists specializes in encrypted data recovery.
We utilize advanced techniques and technology to provide responsible and secure assistance. When dealing with encrypted Mac hard drive problems, consider selecting PITS Global to ensure the process remains authorized and legal.
Frequently Asked Questions
How to encrypt an external hard drive on Mac?
To encrypt an external hard drive on your Mac, follow these steps: First, connect the external drive to your Mac. Next, open the “Disk Utility” application located in the “Utilities” folder within “Applications.” Choose the external drive you want to encrypt from the available drives list. Select the “Erase” button, and when asked to select a format, pick “Mac OS Extended (Journaled, Encrypted).”
You will then be prompted to create and confirm a password for the encryption. After completing these steps, your external hard drive will be encrypted to ensure the protection of your data against unauthorized access. If you want to ensure the security of your Mac’s internal drive as well, you can turn on FileVault in the “Security & Privacy” settings.
How to unlock an encrypted Mac hard drive?
To gain access to an encrypted Mac hard drive, you need either the encryption password or a recovery key. To do this, simply start or restart your Mac and patiently wait for the login screen to show up. Input your encryption password or utilize the recovery key through macOS Recovery Mode. After successful authentication, your Mac will be unlocked, granting you entry to your encrypted data.
Do Macs have encrypted hard drives?
Yes, Macs are equipped with a native encryption functionality known as FileVault. This feature encrypts the data stored on your Mac’s hard drive, ensuring a formidable safeguard for your information. FileVault is supported on the majority of recent Mac models and is strongly advised for safeguarding your valuable data.
How do I know if my Mac hard drive is encrypted?
To determine whether your Mac’s hard drive is encrypted, go to “System Preferences” and choose “Security & Privacy.” Access the “FileVault” tab. If you encounter the notification “FileVault is enabled for the disk [your disk name],” then your Mac’s hard drive is encrypted.
Why can't I encrypt a drive on Mac?
If you come across challenges when encrypting a drive on your Mac, there can be several factors at play. Make sure the drive is compatible with macOS and not already encrypted. Verify for any hardware problems, and if needed, reformat the drive using Disk Utility, ensuring to select a suitable format that allows encryption, like “Mac OS Extended (Journaled, Encrypted).” If difficulties continue, seek guidance from Apple Support.