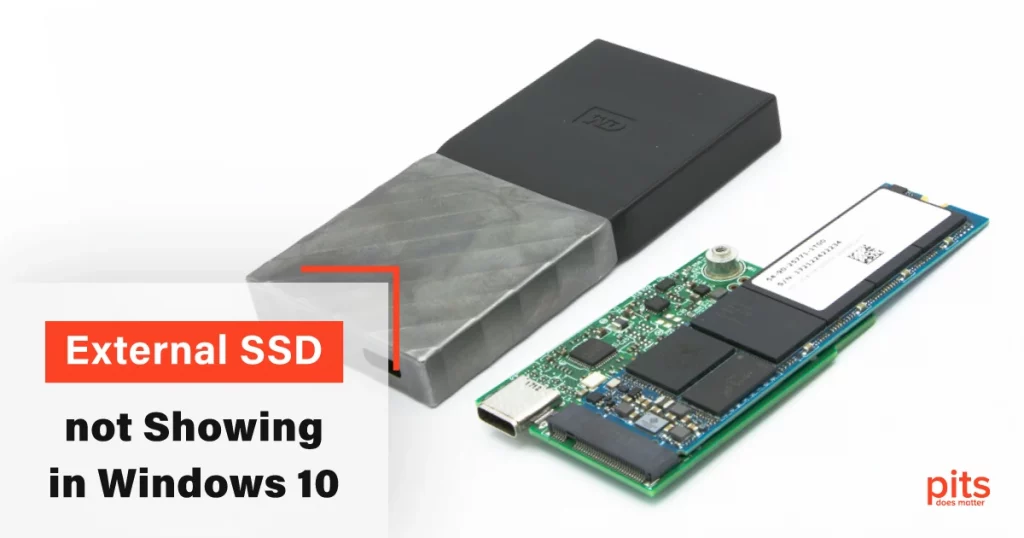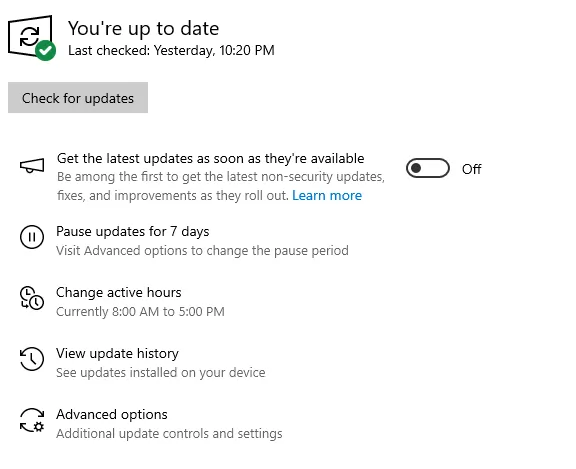Solid State Drives have gained popularity over the years due to their fast performance and reliability compared to traditional hard drives. External SSDs, in particular, have become a preferred choice for storing data and transferring files due to their small size and high speed.
However, there are cases when an external solid-state drive not detected by Windows 10, which can be a frustrating experience. In this blog, we will discuss why an external SSD is not detected in Windows 10 and which solutions we can use.
Reasons for External SSD Drive Not Showing Up
Connection Issues
The USB connection is the first to check when an external SSD is not detected in Windows 10. Ensure the USB cable is properly plugged into the SSD and your computer. Also, check if the USB port on your computer is working correctly. If you have another USB port, try plugging the SSD into that port to see if it is recognized.
If the cable or port is damaged, you must replace them. Try using another USB port or cable to see if the issue is resolved. Also, try connecting the solid-state drive to another computer to see if it is recognized. If it is, then the problem may be with your computer’s USB port.
Outdated Drivers
Now, let’s turn our attention to the SSD drivers. Outdated or missing drivers can impede your computer’s ability to detect the external SSD properly.
If you discover that your driver version is outdated, visit the manufacturer’s website to download and install the most recent drivers for your SSD. Later in the blog, we will provide a solution for obsolete drivers.
Incorrect BIOS Settings
BIOS/UEFI settings refer to the configuration interface that allows users to manage and customize the basic functions of the computer’s hardware. If an external SSD is not recognized in Windows 10, BIOS/UEFI settings issues can occur if the USB ports are not correctly configured or enabled. The settings of the BIOS (Basic Input/Output System) or UEFI (Unified Extensible Firmware Interface) determine how the computer interacts with connected devices, including external storage.
Inappropriate BIOS/UEFI settings
It can lead to compatibility problems, preventing the system from detecting and initializing the external SSD. Users may need to access the BIOS/UEFI interface during the computer’s startup process to check and modify the USB port and device recognition settings. It involves navigating through a menu-based system that allows adjustments to various hardware configurations.
Understanding and correctly configuring the BIOS/UEFI settings is crucial to ensuring seamless communication between the computer and external devices, such as SSDs. Issues with these settings can contribute to connectivity problems, and users may need to explore these settings to troubleshoot and resolve recognition issues with external storage devices. Check the solution section below to keep your computer’s BIOS/UEFI settings appropriately.
7 Best Solutions If External SSD Drive Not Recognized in Windows 10?
We explored common reasons for this problem in detail, and now we’ll provide 7 step-by-step solutions to help you get your external SSD up and running.
1. Device Manager Examination:
To open the Device Manager, simply right-click on the Start button and click the "Device Manager" option. Look for entries marked with a yellow triangle, signifying an issue. Right-click and select "Update driver" to resolve driver problems.
2. Drive Management:
Press Win + X and choose "Disk Management." Identify your external SSD. Secondly, if it's visible but lacks a drive letter, assign one by right-clicking on it. If the drive isn't initialized, right-click to initialize it.
3. Driver Updates:
Visit your SSD manufacturer's official website and check for updates. Download and install recent drivers to ensure compatibility with Windows.
4. Power Management Settings:
Prevent Windows from powering off the USB root hub to conserve power. In Device Manager, right-click on USB Root Hub, access Properties > Power Management, and afterwards, uncheck "Allow the computer to turn off this device to save power."
5. Software Conflicts:
Check your computer's BIOS/UEFI configurations to ensure USB ports are activated and properly set up. To accomplish this, restart your device and press the key that opens the BIOS/UEFI firmware settings screen, typically Esc, Delete, F2, F10, or F12. Once inside, go to the 'Advanced' menu, locate 'USB Configuration,' and verify that USB ports are enabled with Legacy USB support set to Auto or On. Save the modifications, exit, and your computer will reboot with the updated settings. Remember, altering BIOS/UEFI settings incorrectly can lead to significant problems, so exercise caution.
6. Check for File System Issues:
Open Command Prompt as Administrator and run the command: chkdsk /f X: (Replace X with your external SSD drive letter). This checks and fixes file system errors on the drive.
7. Update Windows:
In the final analysis, ensure your Windows 10 operating system is current. Install any pending updates via Settings > Update & Security.
We Provide Premium External Drive Data Rescue Services
Data loss can occur for various reasons, including accidental deletion, formatting, virus attacks, or even a faulty SSD. We offer SSD data recovery services. Our team of experienced professionals uses advanced data recovery tools to recover data from defective or damaged SSDs. With our specialized techniques and state-of-the-art facilities, we can retrieve lost data from any type of SSD, including M.2, SATA, PCIe, and NVMe. SSDs have become increasingly popular due to their faster speed and reliability.

Choose Us Without Doubt
We get it; your data is crucial. That’s why we have a rock-solid data security policy to ensure it stays safe and sound. Our data recovery services are efficient and reliable.
Our data recovery process starts by carefully assessing your faulty or damaged SSD. We’ll determine the damage’s extent and the data recovery chances. We then create a custom recovery plan tailored to your specific needs and budget.
In summary, if you cannot recover an external SSD drive not showing up in windows 10 or external SSD not initialized issue, at a word, driver issues using the steps outlined above, PITS offers reliable and cost-effective data recovery services for SSDs. Our experienced professionals use ultramodern data recovery tools to recover your data from faulty or damaged SSDs. In brief, contact us today for more information on how we can help you recover your data.
Frequently Asked Questions
Why is my external SSD not showing up in Windows 10?
There could be several reasons, including connection issues, outdated drivers, and incorrect BIOS/UEFI settings. It’s crucial to check the USB connection, update drivers, and verify BIOS/UEFI configurations.
How can I solve connection issues with my external SSD?
Make sure the USB cable is plugged in securely, try different ports, and check for any cable or port damage. If the problem continues, give the SSD a go on another computer to see if it’s a computer-specific issue. If the connection problem persists, contact the SSD manufacturer for support. When troubleshooting, remember to use keywords like “external SSD” and “connection issue.” It can speed up the process of resolving the problem.
What should I do if my external SSD drivers are outdated?
Visit the manufacturer’s website, download the latest drivers, and install them. Keeping drivers up-to-date ensures compatibility with Windows 10. Also, new drivers might come with bug fixes and performance upgrades that can boost your computer’s overall speed and efficiency.
How can I check and modify BIOS/UEFI settings to detect my external SSD?
Restart your computer, access the BIOS/UEFI settings (usually Esc, Delete, F2, F10, or F12), navigate to ‘Advanced’ > ‘USB Configuration,’ and ensure USB ports are enabled with Legacy USB support set to Auto or On.
Are there any solutions if my external SSD drive not recognized in Windows 10?
Explore solutions like checking Device Manager, managing drives in Disk Management, updating drivers, adjusting power management settings, resolving software conflicts, checking for file system issues, and updating Windows. If they are not working, we provide high-class data recovery services in terms of external hard drives.