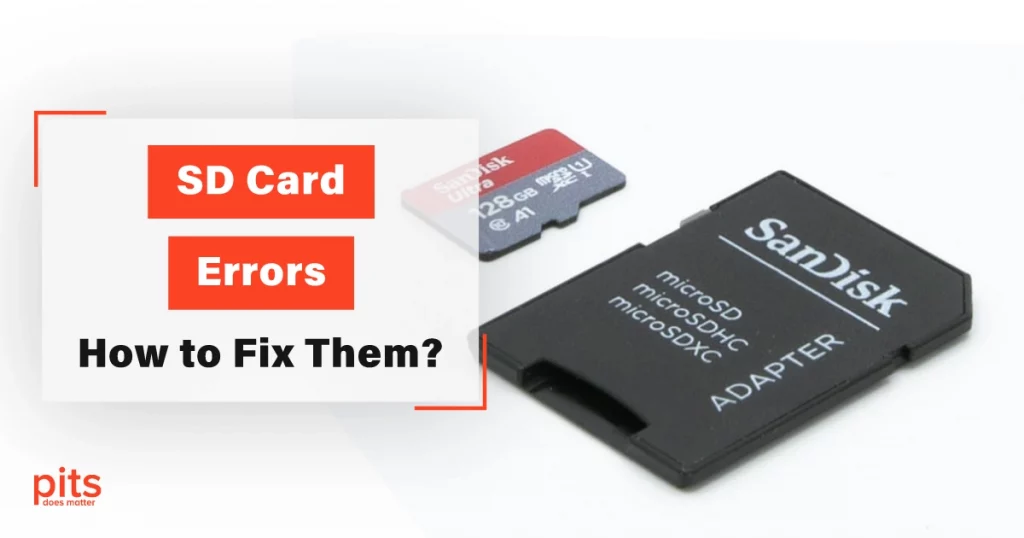SD cards are the preferred storage devices for digital cameras, smartphones, and other gadgets due to their compact size and high capacity. However, like any other electronic device, SD cards can develop problems and cause data loss. In this blog post, we will discuss the most common SD card issues and how to troubleshoot and fix them.
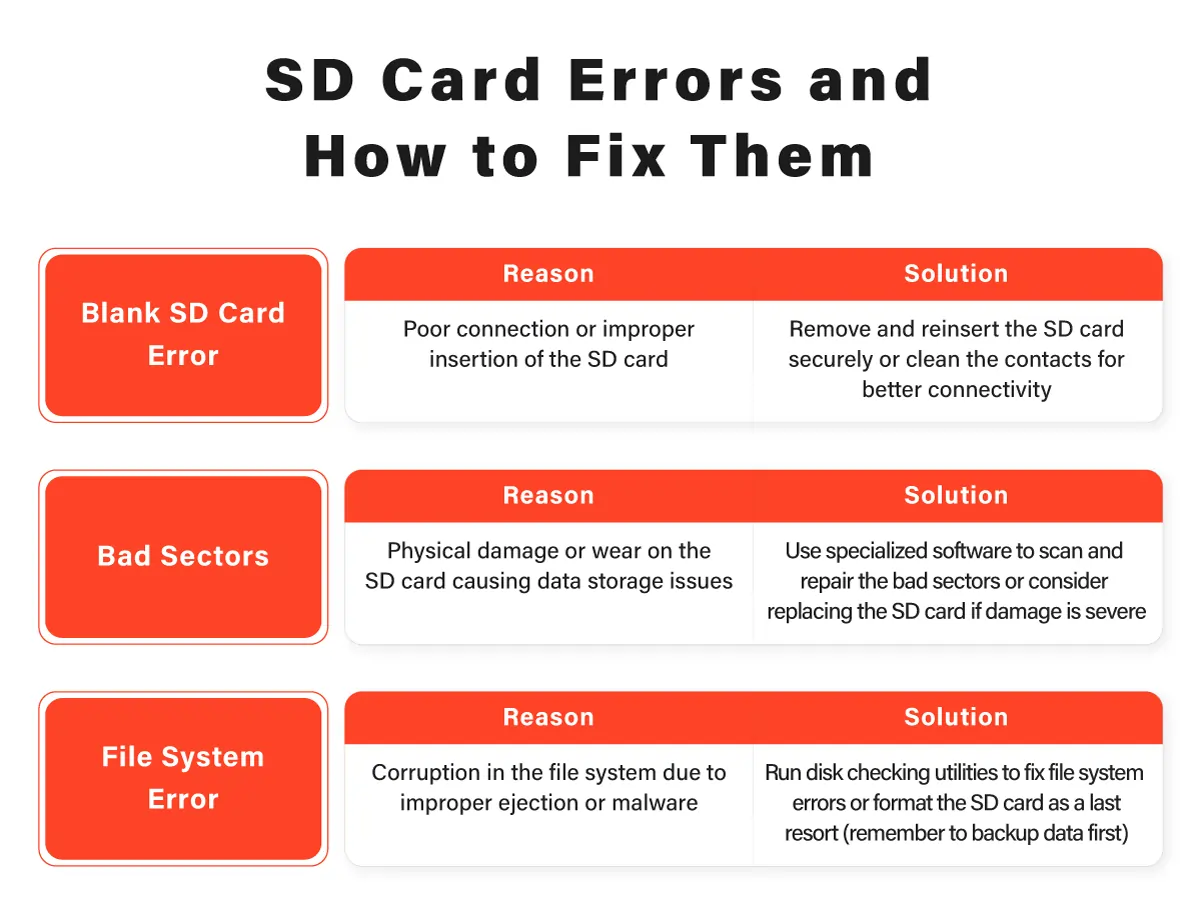
Blank SD Card Error
A blank SD card error can be frustrating, especially when you have important data stored on it. This error can occur on any SD card device, such as cameras, smartphones, and tablets. When you insert the SD card into your device, you may receive an error message saying that the SD card is blank or unsupported.
A corrupted file system is the most common cause of a blank SD card error. The file system is how the device reads and writes data to the SD card.
If the file system is corrupted, the device may not be able to recognize the SD card or read any data from it. Corrupted file systems can occur for several reasons, such as improper ejection of the SD card, malware infection, or physical damage.
One of the first steps to fix a blank SD card error is to connect the SD card to a computer and format it. Formatting will erase all data on the SD card and create a new file system.

This may fix any corruption issues and allow your device to recognize the SD card again. However, formatting the SD card should be the last resort as it will erase all data on the card.
If formatting the SD card does not work, you may need to replace the card. It is important to note that SD cards have a limited lifespan, and they can wear out over time. If your SD card is old or has been heavily used, it may be time to replace it.
Bad Sectors
Bad sectors are a common issue that can occur on SD cards, especially if they have been heavily used or are old. Bad sectors are areas on the SD card where data cannot be written on or read. This can happen due to physical damage, wear and tear, or improper handling of the SD card.
If you encounter bad sectors on your SD card, it is important to take action as soon as possible to avoid losing any important data. One option is to format the SD card. Formatting the SD card will erase all data on it and create a new file system, which may help to repair the bad sectors. However, formatting the SD card should be a last resort as it will erase all data on the card.
If you are using a Windows computer, you can also try using the CHKDSK command to repair bad sectors. This is a command-line utility that can scan and repair errors on a disk. To use CHKDSK, open the command prompt, type “chkdsk” followed by the drive letter of your SD card, and then press enter. It will scan the SD card for errors and attempt to repair any bad sectors.
File System Error
A file system error is a common issue on an SD card, and it can be caused by various factors such as improper ejection, virus infection, or physical damage. When the file system of an SD card is corrupted, it can make the card unreadable or inaccessible. This means that you will not be able to access any of the files stored on the card.
To fix a file system error on your SD card, the first step is to connect it to a computer and use the Disk Management tool to assign a drive letter.

Sometimes, the SD card may not have a drive letter assigned to it, which can cause a file system error. In this case, assigning a drive letter can resolve the issue. To do this, open the Disk Management tool on your computer, right-click on the SD card, and select “Change Drive Letter and Paths”.
Then, click on “Add” and select a drive letter from the drop-down menu. If assigning a drive letter does not fix the issue, you may need to format the SD card. Formatting the SD card will erase all data on it and create a new file system, which can resolve any corruption issues.
However, it is important to note that formatting the SD card will erase all data, so make sure to back up your important files before proceeding.
How to Fix SD Card Issues
If you are experiencing SD card issues, here are some troubleshooting steps you can take:
- Remove the SD card from your device and connect it to a computer using a card reader.
- Open Disk Management and see if the SD card is recognized. If it’s not, the card may be physically damaged.
- If the SD card is recognized, but there is no drive letter assigned, right-click on the SD card and select “Change Drive Letter and Paths.” Assign a drive letter and press “OK.”

- If the SD card has a file system error, you can try using the CHKDSK command in Windows to repair it. Type “cmd” in the search bar and press Enter. Type “chkdsk /f X:” (replace “X” with the drive letter of your SD card) and press Enter.
- If the SD card is still not working, you may need to format it. Note that formatting will erase all data on the SD card, so make sure to back up your data before proceeding.
SD card errors can be frustrating, but with the right troubleshooting steps, you can often fix the problem and recover lost data. Remember to always back up your data to avoid data loss in the event of an SD card failure. With proper care and maintenance, your SD card can provide reliable storage for your photos, videos, and other files.
Frequently Asked Questions
What are common SD card errors?
SD card errors can manifest in various ways, including “card not recognized,” “card error,” “corrupted card,” or even when files become inaccessible or corrupted. These errors may occur due to physical damage, file system issues, improper handling, or compatibility problems.
How can I fix an unrecognized SD card?
Before attempting any fixes, ensure that the SD card is properly inserted and that the card reader or device is functioning correctly. If the card is still unrecognized, try cleaning the card’s contacts with a soft, lint-free cloth or rubbing alcohol. Gently insert and remove the card several times to clean the contacts and establish a proper connection.
What can I do if my SD card shows a card error?
First, ensure that the card is not write-protected by checking the physical lock switch on the side of the SD card. If the card is not locked, try inserting it into another card reader or device to rule out a compatibility issue. If the problem persists, you may need to format the card (after backing up data) using the device or computer’s built-in formatting utility.
Why is my SD card suddenly slow?
Slow performance on an SD card may indicate file system fragmentation or a deteriorating card. To improve speed:
- Safely back up the data from the SD card.
- Format the card using the appropriate formatting utility.
- After formatting, transfer the data back to the card and monitor its performance. If the issue persists, consider replacing the card.
Are there any preventive measures to avoid SD card errors?
Yes, here are a few preventive measures:
- Handle SD cards with care, avoiding physical damage or bending.
- Safely eject the SD card from devices before removing it.
- Avoid using the card in incompatible devices or unreliable card readers.
- Regularly backup important data from the SD card to a separate storage medium.
- Format the SD card occasionally to maintain its performance and file system integrity.